Slik bruker du Stringify's "Modes" til å kjøre flere komplekse strømmer

Stringify er et utrolig kraftig automatiseringsverktøy som forbinder favorittwebappene dine og smart home gadgets. I denne veiledningen skal vi se på en av de mer avanserte funksjonene som heter Mode. Denne "Thing" lar deg kjøre flere strømmer samtidig, basert på om du er hjemme eller borte fra huset, og om du er våken eller sover.
RELATED: Slik bruker du Stringify for Crazy Powerful Home Automatisering
Modus er en av Stringifys innebygde ting. Denne tingen lar deg sette inn en av fire tilstander for huset ditt: Hjem, Vekk, Våkne og Sove. Du kan da bruke disse statene til å aktivere strømmer. For eksempel kan du slå på stuen din, sette ditt Nest til Hjem, og begynne å spille musikk når staten er satt til Hjem. Modus leveres med tre utløsere og handlinger:
- Når Trigger - "Modus endres til ...": Denne utløseren aktiveres når du endrer modusen til noe annet. Så hvis modusen endres fra Away to Home, kan du fortelle Stringify å slå på ditt stuelys.
- BARE OM Trigger - "Min modus er ...": Denne utløseren tillater deg å begrense strømmen til en viss modus. For eksempel kan du angi at Nest Cam skal sende deg en e-post når den oppdager bevegelse, men bare hvis modusen er satt til Søvn.
- Handling - "Endre modus til ...": Dette kan endre modusen din som svar på en utløser. Slik bytter du modusen til hjemmet ditt når GPS-posisjonen er hjemme.
Disse tre utløsere og handlinger kombinerer å skape et kraftig system du kan bruke til å skape mer komplekse strømmer, samt gjøre det enklere å legge til nye i din
Først må du koble Stringify's "Mode" Thing
Før du legger til den i Flowene dine, må du legge til Mode Thing (minst "Thing" er virkelig den tekniske termen denne gangen) til Din Stringify-samling. For å gjøre dette, åpne Stringify-appen på telefonen din og trykk på plussymbolet. Deretter klikker du på «Legg til en ny ting».
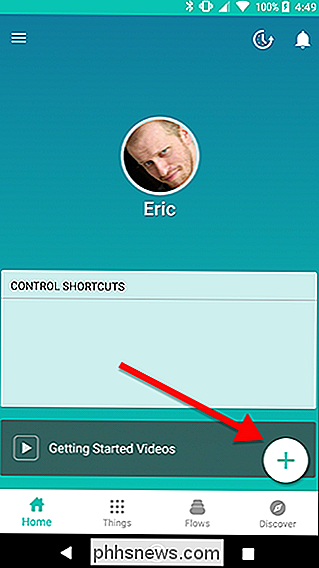
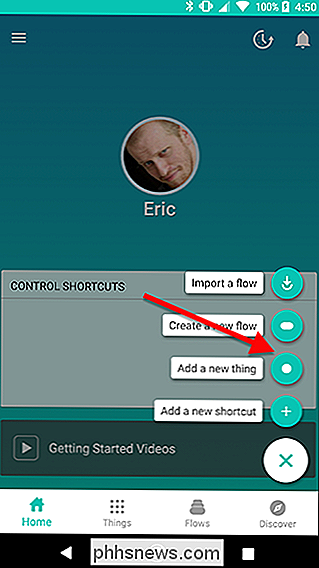
Bla nedover listen og finn "Modus" og trykk på den.
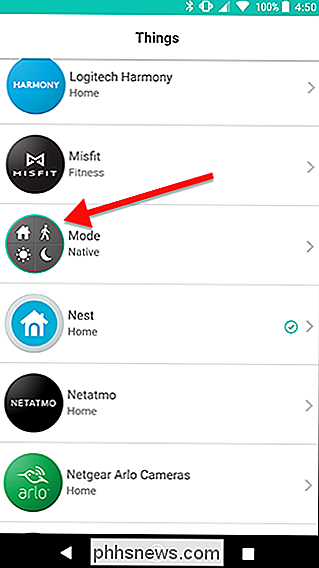
Trykk på den store grønne "Koble" -knappen for å legge den til din samling av ting.
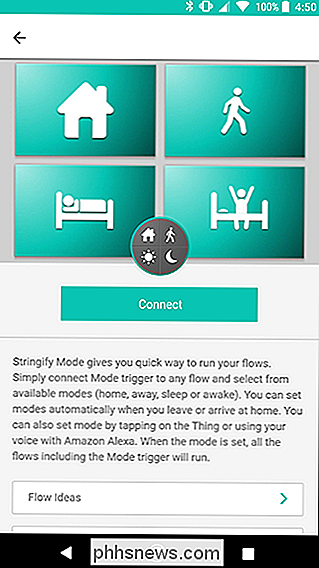
Nå, når du velger Ting fra samlingen din, kan du legge til modus. Så det er på tide å begynne å bruke det.
Endre modusen din med en strømning
Det er to deler å bruke en modus. Du trenger en strøm for å endre modus og en annen strøm (eller strømmer) som utløses når du endrer modus. For vår guide vil vi bygge en flyt som endrer modusen til hjemme når du kommer til huset ditt. For å komme i gang, trykk på plus-ikonet på hovedsiden til Stringify-appen og trykk på "Opprett en ny flyt".
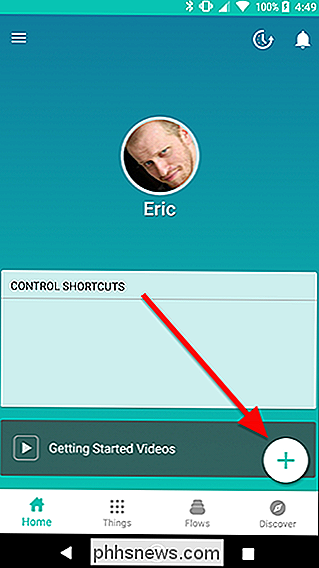
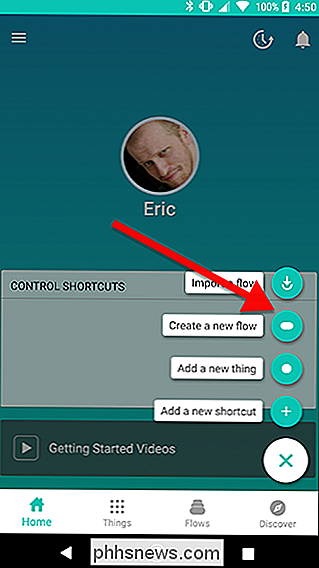
På toppen av skjermen klikker du på "Navn på strømmen" og gir det et navn. For klarhetens skyld skal vi nevne denne "Set to Home", og senere kobler vi til andre strømmer for å gjøre bestemte ting som å slå på lysene eller justere temperaturen.
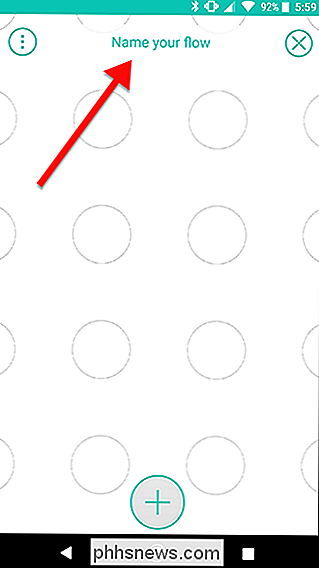
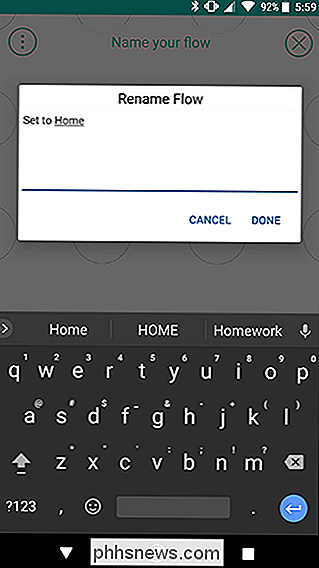
Trykk på plussymbolet nederst på skjermen for å legge til ting.
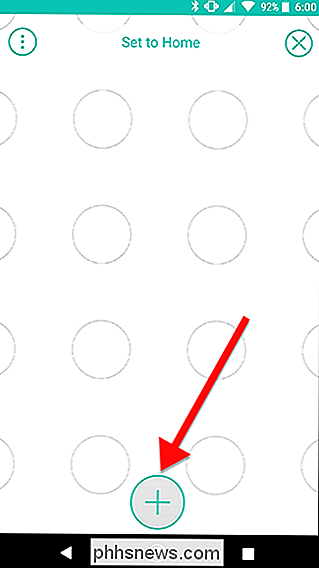
Rull ned og velg Sted og modus fra listen. Trykk Legg til øverst på skjermen når du er ferdig.
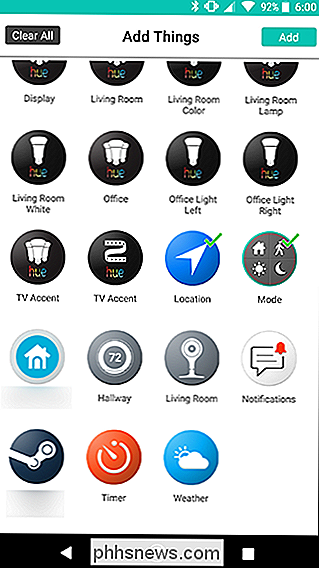
Dra ikonene Plassering og modus ut på rutenettet. Plasser plassering til venstre og modus til høyre. Når du er ferdig, trykk på tannhjulikonet fra bak ikonet Location.
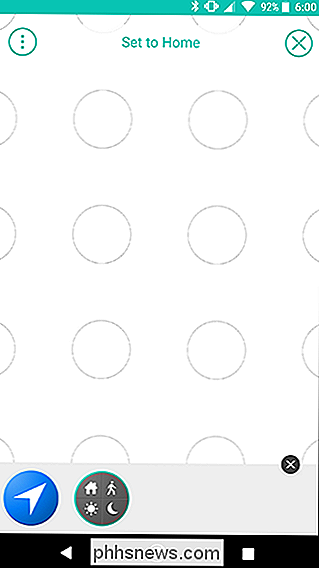
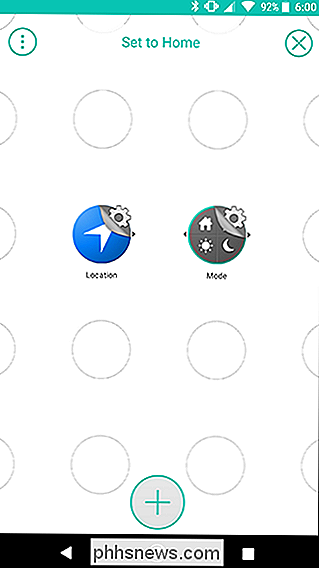
På listen over handlinger klikker du på "Jeg skriver inn et område ..." På neste skjermbilde skriver du inn adressen og velger en radius rundt den. Så snart du går inn i denne kretsen, vil strømmen aktiveres. Når du er ferdig med å bekrefte adressen din, trykker du på Lagre.
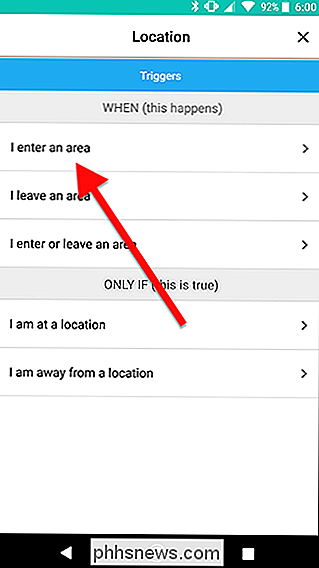
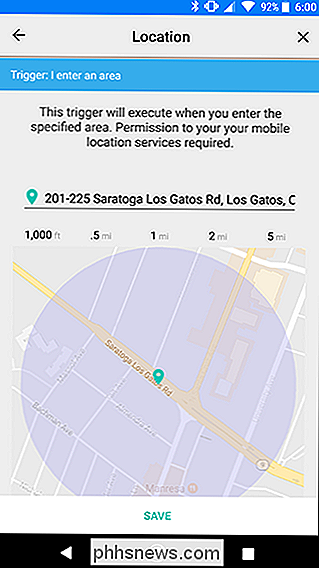
Tilbake på rutenettskjermen, trykk på tannhjulikonet som glirer bak modusikonet.
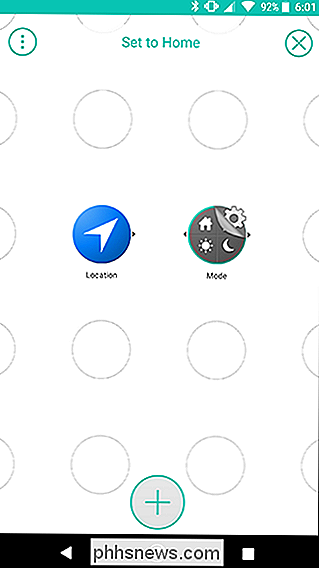
Trykk på Handlinger-fanen øverst på skjermen, og velg "Endre modus til ... "På neste skjerm sørg for at Home er valgt under Modus og trykk på Lagre nederst.
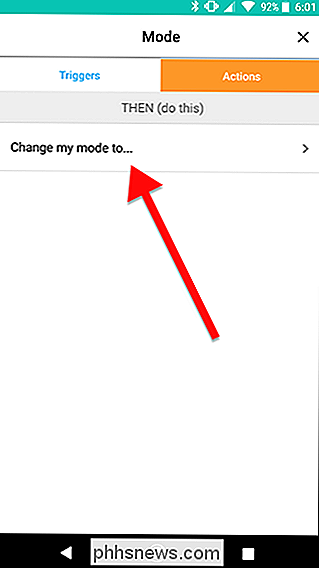
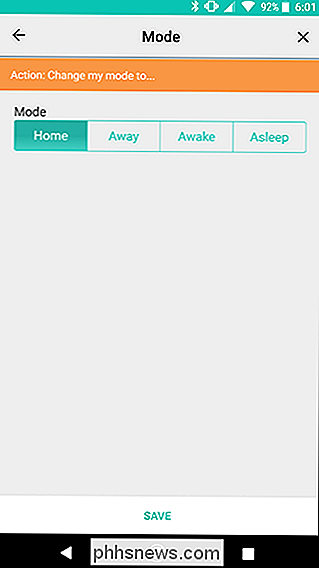
Sveip mellom ikonene for plassering og modus på gridskjermen for å opprette en kobling som den som vises nedenfor. Når du er ferdig, trykker du på Aktiver flyt.
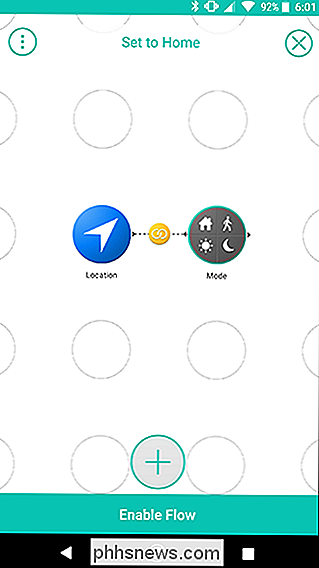
Det er alt du trenger å gjøre for å angi modusen. Som du kanskje merker, gjør dette egentlig ikke noe på egen hånd. Men det gir deg mer fleksibilitet. For eksempel kan du legge til en annen strøm som vil endre modusen til Hjem hvis en automatisk pro-aktivert bil kommer hjem-si, ektefelle eller barn - eller når en bevegelsessensor registrerer bevegelse i foajéen din. Stringify tillater bare en WHEN-utløser per flyt, men dette lar deg tilordne flere utløsere for å endre modusen.
Trigger andre strømmer basert på modusen din
Nå som du har en strøm som vil sette modusen til hjemme, kan du bygge av den. For å demonstrere skal vi lage en strøm som slår på lysene dine hvis en Nest Cam oppdager bevegelse, men bare mens modusen er satt til Hjem. Først klikker du på plus-ikonet på startskjermen til Stringify-appen, og klikker på "Opprett en ny flyt".
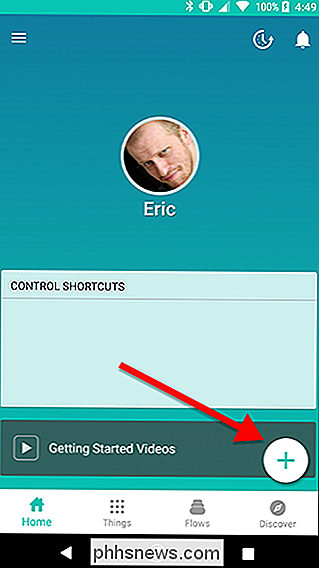
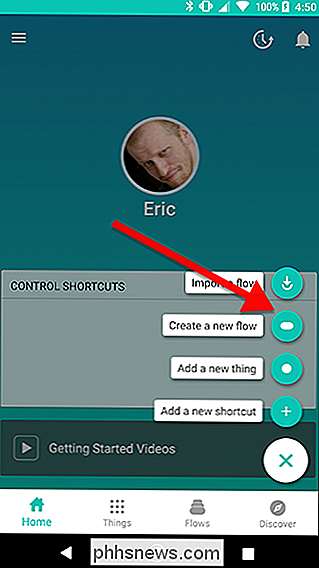
Gi navnet ditt et flyt. I dette tilfellet går vi med "Slå på Living Room."
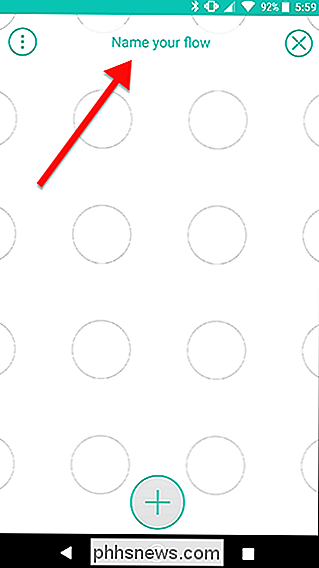
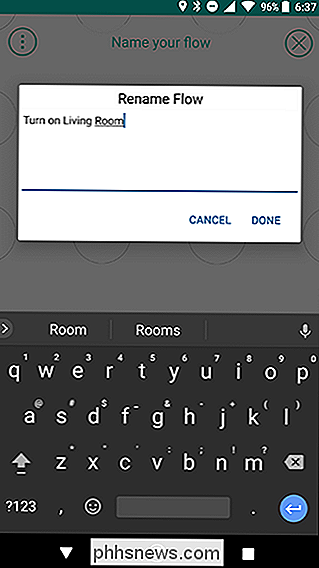
Trykk på plussymbolet nederst på skjermen for å legge til ting.
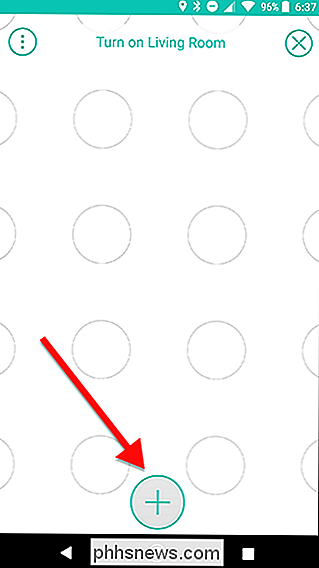
For denne flytningen skal vi bruke Nest Cam, Philips Hue og Mode. Velg dine ting og trykk på Legg til.
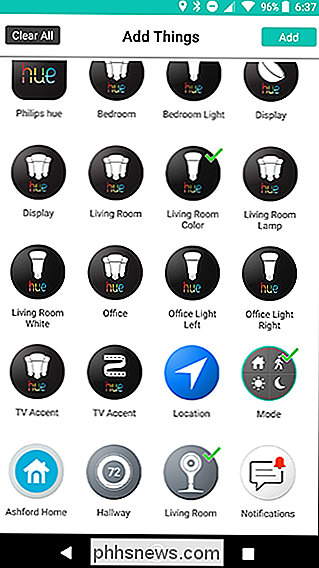
Først, dra dine tre Thing-ikoner ut som vist nedenfor. Nest og modus skal være i en kolonne, med fargetone ved siden av en av dem i den andre kolonnen. Når du er ferdig, trykk på tannhjulssymbolet bak Nest-ikonet.
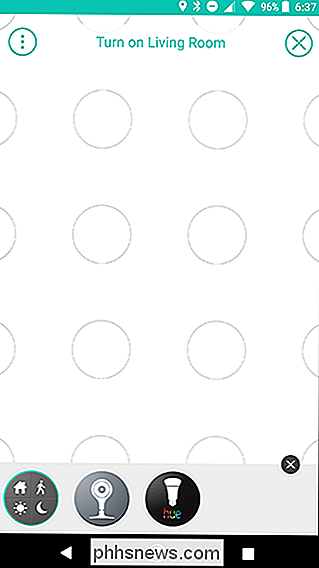
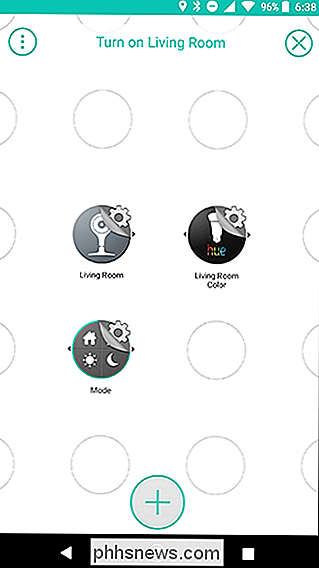
Velg listen "Bevegelse oppdaget." På neste skjermbilde klikker du på Lagre.
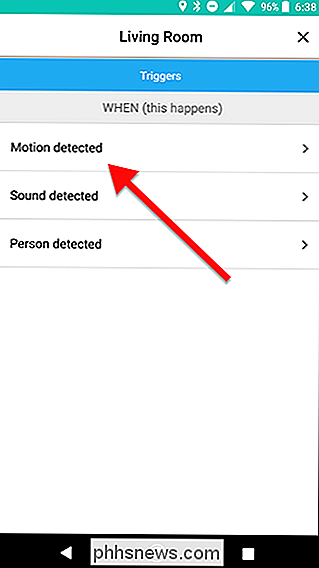
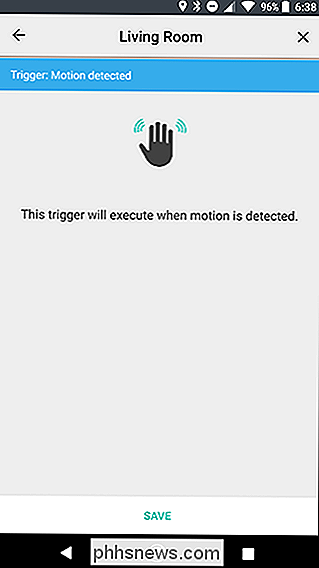
Tilbake på skjermbildet, trykk på tannhjulet symbol under modus-ikonet.
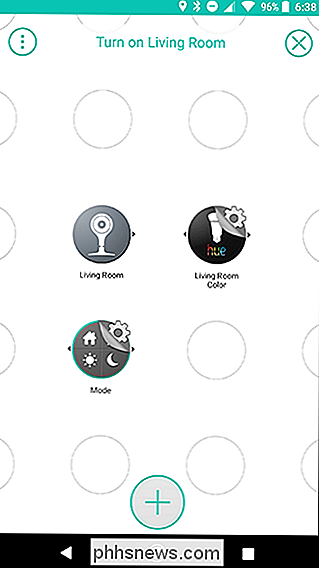
I avsnittet ENDRE IF i utløserlisten velger du "Min modus er ..." På neste skjerm sørger du for at Hjemmodus er valgt, og deretter trykker du på Lagre.
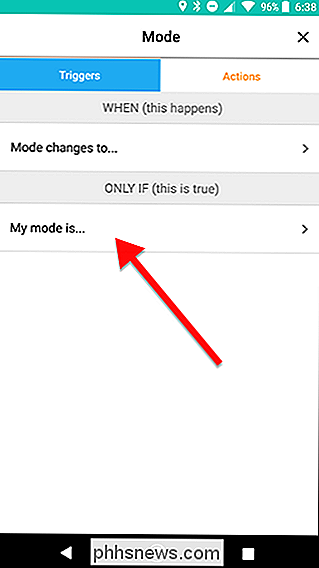
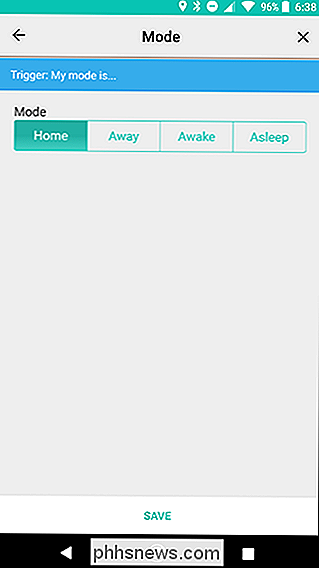
På rutenettet , trykk på tannhjulssymbolet bak ikonet Hue. Under handlingslisten velger du «Slå på lyset». På neste skjerm klikker du på Lagre.
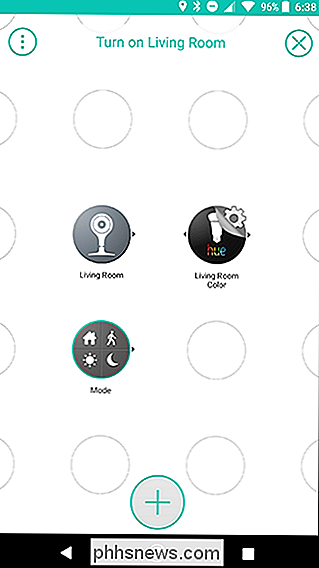
Tilbake på skjermbildet, sveip raskt fra modusikonet til nyanseikonet. Deretter sveiper du fra Nest-ikonet til det gule koblingsikonet du nettopp opprettet, som vist med pilene nedenfor. Resultatet skal se ut som bildet til høyre. Dette vil opprette en trigger som aktiveres når bevegelse oppdages av Nest Cam, men
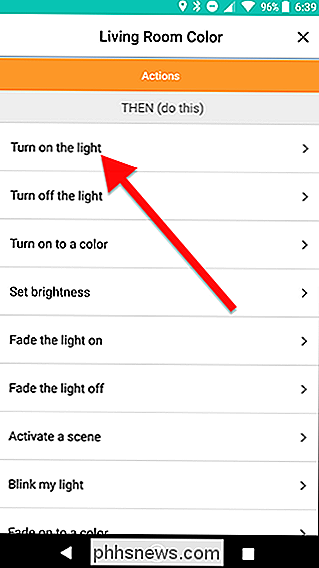
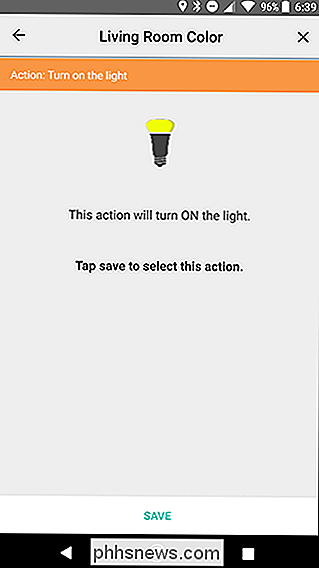
bare hvis modusen er satt til Hjem. Når du er ferdig, trykk på Aktiver flyt.
Nå , vil denne strømmen slå på ditt oppholdslys når din Nest Cam oppdager noen bevegelse, men bare hvis du er hjemme, så vil kattene dine ikke slå på lysene mens du er borte.
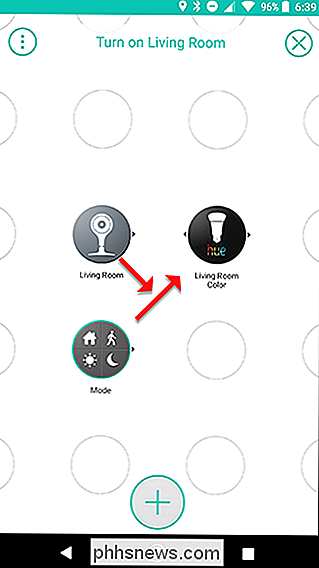
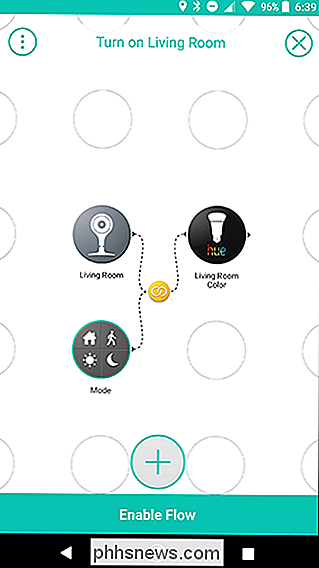
Selvfølgelig, hvis du bare ønsket å gjøre denne en ting, kan du erstatte modus med en enkel bare hvis stedet utløseren. Å skille denne funksjonen til en variabel gir deg imidlertid mer fleksibilitet. Som vi nevnte før, kan du opprette flere utløsere som vil slå på Hjem, så denne flytningen vil fortsatt fungere, selv om du ikke spesifikt er den som er hjemme. Du kan også legge til flere strømmer senere, som utløses av samme modus endring.

Slik holder du barnets videoer ut av YouTube-historien din
Alle med barn har sannsynligvis vært i denne situasjonen: du venter et sted i kø, på en restaurant, på legekontoret , etc. - og barnet ditt har bare ikke det. Darling little Susie viser virkelig hva hun har, så du gjør alt du kan for å få henne til å slappe av, noe som vanligvis betyr å trekke ut olens smarttelefon, laste opp YouTube og overlevere det.

Hva er "ZigBee" og "Z-Wave" Smarthome produkter?
Når du undersøker nye smarthome-produkter for å sette inn ditt hjem for fremtiden, kommer du over mange betingelser og kategorier som virker helt utenlandske. Øverst på listen: "ZigBee" og "Z-Wave" produkter. Hva betyr dette, og hva er forskjellen mellom de to? ZigBee og Z-Wave er hvordan dine Smarthome-gadgets Kommuniserer med deres Hubs ZigBee og Z-Wave er de to trådløse protokollene som stort sett alle hub-baserte smarthome produkter bruk.



