Slik administrerer du Crouton Linux-systemet på Chromebooken din

Crouton - laget av en Google-ansatt - er den ideelle løsningen for å kjøre Linux på Chromebook. Hvis du er en Crouton-bruker, er det noen ekstra kommandoer du vil vite.
Vi har tidligere vist hvordan du installerer Linux på en Chromebook med Crouton og hvordan du kjører det Linux-skrivebordet i et Chrome-nettleservindu.
Crouton lagrer Linux-systemene du installerer i "chroots." Du kan ha flere chroots. Kommandoene nedenfor vil hjelpe deg med å jobbe med og administrere disse chroots.
Velg et mål
RELATED: Slik installerer du Ubuntu Linux på Chromebook med Crouton
Når du installerer Crouton, må du spesifisere et mål . For eksempel installerer "sudo sh ~ / Downloads / crouton -t xfce, xiwi" Xfce-skrivebordet med programvaren som aktiverer Chrome OS-utvidelsen. Du finner også andre mål her - Ubuntu's Unity-skrivebord, KDE, GNOME, LXDE, Enlightenment og even-kommandolinjen er bare målrettede som "core" og "cli-extra" hvis du ikke trenger et fancy skrivebord.
Etter at du lastet ned Crouton-skriptet til nedlastingsmappen din, kan du kjøre følgende kommando for å se en liste over mål:
sh ~ / Nedlastinger / crouton -t hjelp
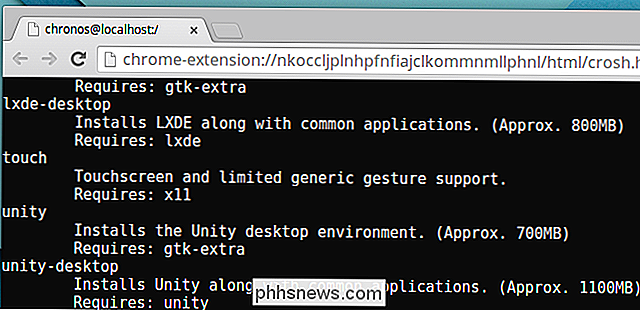
Velg en Linux Distro og slipp
RELATERT: Slik kjører du et fullstendig Linux-skrivebord i en nettleserfane på Chromebooken din
Crouton bruker fortsatt Ubuntu 12.04 som standard Linux-distribusjon, men du kan installere andre utgivelser av Ubuntu, Debian eller Kali Linux. Angi en utgave med -r navn mens du kjører Crouton-kommandoen. For eksempel installerer "sudo sh ~ / Nedlastinger / crouton -r trusty-unity, xiwi" en chroot med Ubuntu Trusty, Unity-skrivebordet og programvaren som gjør at Chrome OS-utvidelsen kan vise den i en nettleserfane.
Kjør følgende kommando for å se en liste over Linux-distribusjoner og deres utgivelser:
sh ~ / Nedlastinger / crouton -r liste
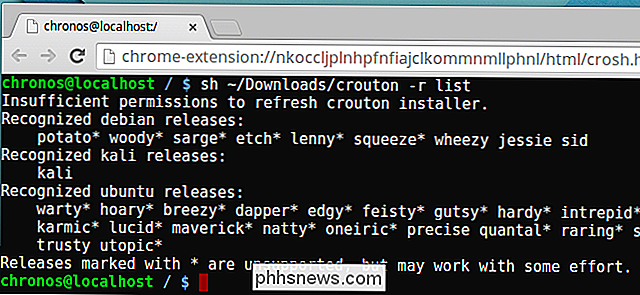
Oppdater en Crouton Chroot
Når en ny versjon av Crouton kommer ut, din chroot vil bli utdatert. Det oppdateres ikke automatisk, men du kan oppdatere det ganske raskt.
Først må du skrive inn chrooten din og kjøre følgende kommando. Det betyr at denne kommandoen må kjøres fra det Crouton Linux-systemet:
croutonversion -u -d -c
Deretter avslutter du chrooten og kjører følgende kommando fra Chrome OS-skallet, erstatter "navn" med navnet på din chroot. Hvis du ikke angav et navn, er det sannsynligvis navnet på utgivelsen du installerte - for eksempel "pålitelig" eller "presis".
sudo sh ~ / Nedlastinger / crouton -u-et navn
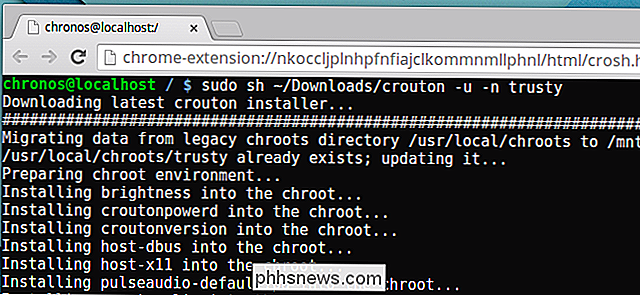
Krypter en Chroot
Når du installerer en Crouton chroot med installeringsskriptet, legg til -e til kommandoen for å kryptere chrooten din. Du kan også kjøre Crouton installasjonsskriptet igjen med -e-bryteren for å kryptere en eksisterende chroot. For eksempel, for å oppdatere en eksisterende chroot og legge til kryptering, vil du bruke samme kommando som ovenfor, men legg til en -e:
sudo sh ~ / Nedlastinger / crouton -u -e-et navn
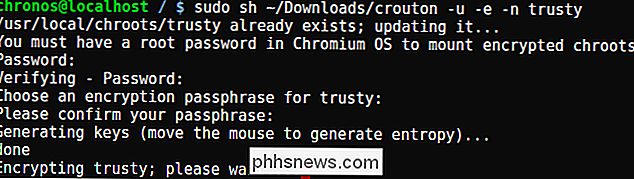
Opprett flere Chroots
Crouton lar deg lage flere chroots, slik at du kan eksperimentere med forskjellige Linux-skrivebord og distribusjoner. For å opprette en ny chroot etter at du allerede har opprettet en med Crouton, kjør Crouton installeringsskriptet igjen og legg til -n til kommandoen. For eksempel vil følgende kommando opprette en ny chroot som heter testkroot med LXDE-skrivebordet:
sudo sh ~ / Nedlastinger / crouton -r trusty -t lxde, xiwi -n testkroot
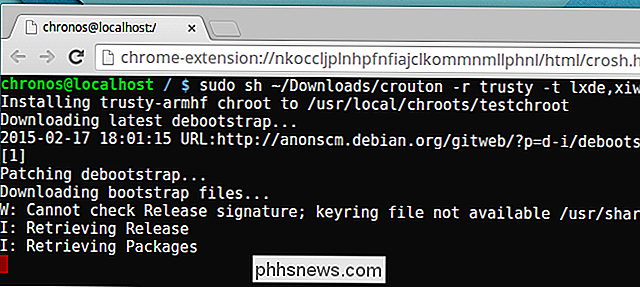
Sikkerhetskopiering av en Chroot
Run Følgende kommando for å sikkerhetskopiere en Crouton chroot, erstatte "navn" med navnet på chrooten. Dette vil opprette et arkiv i gjeldende katalog med chroots filer i den.
sudo edit-chroot -b navn
Du kan gjenopprette sikkerhetskopien senere med følgende kommando:
sudo rediger-chroot -r navn
Eller når du setter Crouton opp fra scratch - kanskje du har spylt Chromebooken din og ønsker å få ditt tilpassede Linux-miljø tilbake på det - kan du kjøre følgende kommando mens du installerer Crouton. Crouton installasjonsskriptet vil gjenopprette chrooten din fra sikkerhetskopifilen du oppgir, så erstatt "backupfile.tar.gz" med navnet på sikkerhetskopien filen du vil gjenopprette.
sudo sh ~ / Nedlastinger / crouton -f backupfile.tar.gz
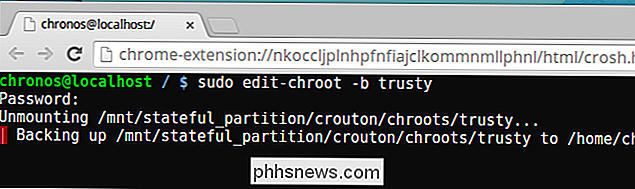
Slett en Chroot
Deaktiver utviklermodus på Chromebooken din, og den vil automatisk spyle seg selv, og gjenopprette Chromebook til fabrikkstatus. Dette vil også tørke Crouton og alle Linux-chroots. Men hvis du bare vil bli kvitt en av dine Linux-chroots, kan du kjøre følgende kommando i Chrome OS-skallet, erstatte navn med navnet på chrooten.
sudo delete-chroot name
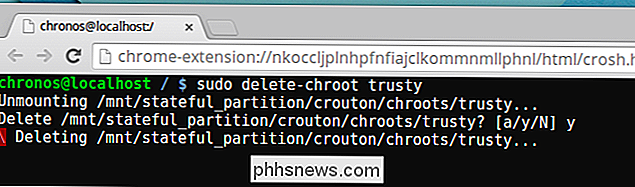
Denne informasjonen kommer fra den offisielle Crouton dokumentasjonen på Crouton github siden. For å hjelpe leserne våre har vi forsøkt å gjøre det litt lettere å fordøye. Hvis en kommando her ikke virker, er det mulig at noe har endret seg. Gå over til den offisielle Crouton-siden for den nyeste oppdaterte dokumentasjonen.
Image Credit: TechnologyGuide TestLab på Flickr

Hvordan fotografering fungerer: Kameraer, linser og mer forklart
Forvirret av den digitale speilreflekskameraet du har, og alt fotograferingsjargong som følger med? Ta en titt på noen grunnleggende fotografering, lær hvordan kameraet ditt fungerer, og hvordan det kan hjelpe deg med å ta bedre bilder. Fotografering har alt å gjøre med vitenskapen om optikk - hvordan lys reagerer når det brytes, bøyes og fanges av lysfølsomme materialer, som fotografisk film eller fotosensorer i moderne digitale kameraer.

Hva Lossless File Formats er, og hvorfor du ikke bør konvertere Lossy til Lossless
Enten du har å gjøre med bilder, musikk eller videofiler, er det viktig å forstå forskjellen mellom ulike typer av formater og når du skal bruke dem. Bruk av feil format kan ødelegge filens kvalitet eller gjøre filstørrelsen unødvendig stor. Noen typer mediefilformater er "lossy" og enkelte typer er "lossless".



