Slik kobler du til Android Smartphone med Windows 10
Visste du at du kan koble sammen din Android-smarttelefon med Windows 10 for å skape en strømlinjeformet opplevelse mellom de to enhetene?
Når du er konfigurert, kan du surfe på Internett, bruke apper, sende e-postmeldinger og gjøre andre oppgaver på smarttelefonen din, og deretter bytte sømløst til PCen din og fortsette oppgavene der du sluttet.
I denne artikkelen forklarer vi deg hvordan du kan komme i gang med disse siste funksjonene i Windows 10.
Slik legger du til telefonen din til Windows 10
Til å begynne med, la oss se på hvordan du kan få telefonen tilkoblet din Windows 10-PC. Start med å følge trinnene som er oppført nedenfor.
- Trykk på Windows-tasten eller klikk på Windows Start-menyknappen.
- Deretter søker du etter Innstillinger eller klikker på tannhjulikonet og åpner appen Innstillinger.
- Klikk på Telefon- alternativet i Innstillinger-appen.

- Deretter klikker du på Legg til en telefon .
- Du blir bedt om å taste inn telefonnummeret ditt.
- Når du har skrevet inn telefonnummeret ditt, mottar du en tekstmelding på enheten din.
- Åpne tekstmeldingen og klikk på linken som skal hentes til Microsoft Launcher-appen.
- Installer appen og åpne den deretter.
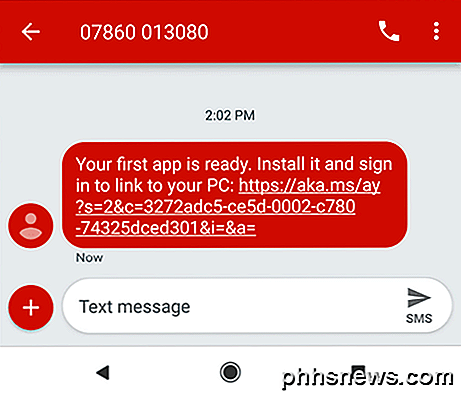
- Når appen er installert på Android-smarttelefonen, klikker du på Start .
- Gå gjennom tilpasningsalternativene.
- Til slutt, logg inn på Microsoft-kontoen du også bruker på PCen.
- Du bør nå se at telefonen din vises på din PC i området Ditt telefon i innstillingsmenyen.
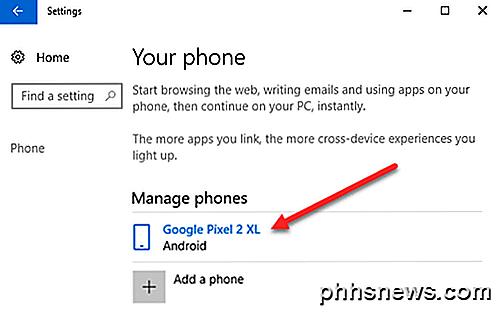
Slik bruker du en koblet telefon på Windows 10
Når Android-smarttelefonen din er koblet til din Windows 10-PC, er det en rekke ting du kan gjøre. Vi har tatt en titt på noen av disse funksjonene nedenfor.
Slik får du Android Notifications på Windows 10
Den enkleste måten å få mest grunnleggende smarttelefonvarsler på Windows 10-PCen er å installere Microsoft Cortana-appen fra Google Play-butikken. Følg trinnene for å installere Cortana og installasjonsvarsler.
- Åpne Google Play Butikk-appen på telefonen din.
- Søk etter Cortana.
- Installer Microsoft Cortana.
- Når du har installert, åpner du Cortana
- Trykk på tre-menyknappen øverst til høyre, og klikk deretter på Innstillinger
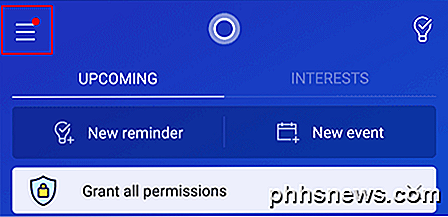
- En gang i innstillingsmenyen, trykk på Cross Device .
- Deretter klikker du for å slå på varsler for ubesvart anrop, innkommende meldinger, lavt batteri.
- Du kan også trykke på App Notification Sync for å få appvarsler fra alle appene dine.
- Du må da gi tilgang til Cortana-melding.
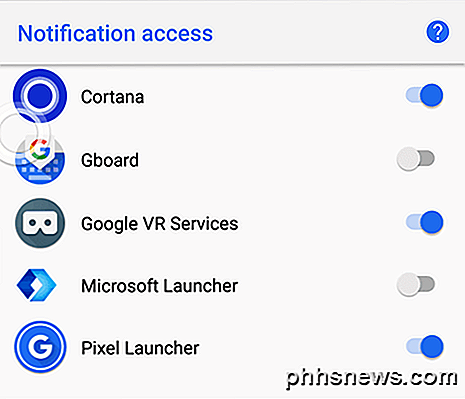
Deretter trykker du på tilbakeknappen og velger deretter hvilke apper du vil synkronisere varslene til.
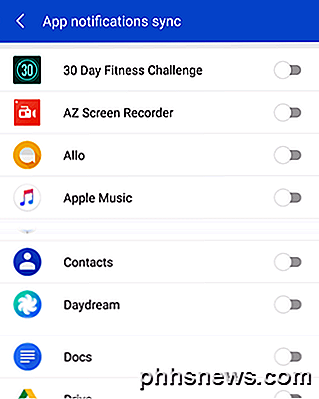
Alle dine valgte appvarsler blir nå synkronisert til PCen din.
Slik bruker du Microsoft Apps på Android og PC
Hvis du vil sømløst bruke apper mellom Android-telefonen og Windows-PCen, kan du bruke Microsoft Apps- programmet fra Google Play-butikken til en av de beste tingene du kan gjøre.
Hvis du laster ned Microsoft Apps, ser du en liste over programmer som er kompatible med Windows 10 PC og Android-smarttelefonen. Apper inkluderer Microsoft Edge-nettleser, Microsoft Word, Microsoft Excel, PowerPoint, Skype, OneDrive og andre Microsoft-baserte apper.
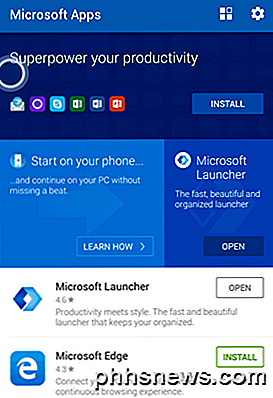
Takk for at du tok deg tid til å lese gjennom vår guide. Forhåpentligvis vil du nå vite alt det er å vite om å koble sammen din Android-smarttelefon med Windows 10. Hva er tankene dine om denne nye funksjonen? Nyt!

Hvordan administrere foreldrekontroll på Linksys Smart Wi-Fi
Linksys Smart Wi-Fi er en fin måte å administrere ruteren din fra hvor som helst i verden. Uansett hvor du er, kan du sørge for at barna ikke besøker nettsteder de ikke burde, og at de ikke kan komme seg online forbi bedtimes. Linksys nye Smart Wi-Fi-system er selskapets siste forsøk for å oppdatere kontrollpanelet for aldring av ruteren, og gjøre det lettere for den gjennomsnittlige internettbrukeren å endre alle innstillingene de trenger gjennom et strømlinjeformet grensesnitt.

Sony PS4 Remote Play til Windows eller Mac Oppsett og gjennomgang
Siden jeg kjøpte en PlayStation 4 i fjor som en gave til meg selv, var jeg ganske spent på å høre om fjernspillingsfunksjonen som kommer i programvareoppdatering 3.50. Jeg installerte det umiddelbart og prøvde det ut på min Mac og PC for å se hvor godt det fungerte.Samlet sett vil jeg gi den eksterne avspillingsfunksjonen en 4 av 5 stjerner, docking en stjerne for den lavere enn ønsket 720p oppløsning som funksjonen maksimerer på. Oppsette



