Hvordan markere bildevedlegg i Apple Mail

Samarbeid er nøkkelen i mange organisasjoner, så det er viktig å bruke verktøyene du har på hånden. Apple Mail gir deg tilgang til enkle opprettingsverktøy rett innenfor meldingssammensetningen. Du kan derfor foreta hurtige endringer, og aldri forlate programmet.
RELATED: Bruk Macs Preview App til å slå sammen, splitt, merk og skriv PDF-filer
I Mail kan du merke bildet ditt og forplikte seg til endringene i meldingen. Dette er mye mer direkte og praktisk enn å si, legge til tekstkommentarer i meldingen, eller åpne bildet i et eksternt program, legge til oppslaget, lagre bildet og deretter legge det til.
Oppnå dette i Apple Mail er sømløs. Mail bruker mange av de samme opprettingsverktøyene som finnes i den allsidige forhåndsvisningsprogrammet, som vi diskuterte i vår artikkel om signering av PDF-skjemaer. Så hvis du er kjent med Forhåndsvisning, vil disse være et stykke kake.
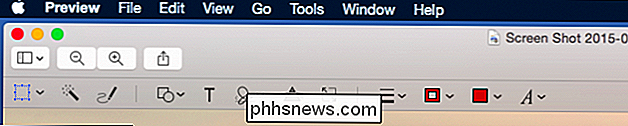
Forhåndsvisningens verktøylinje.
Først, med Apple Mail åpen, skriv meldingen din og legg til bildet ditt som du normalt ville, og klikk deretter på bildet slik at det er valgt, og klikk deretter pilen øverst til høyre.
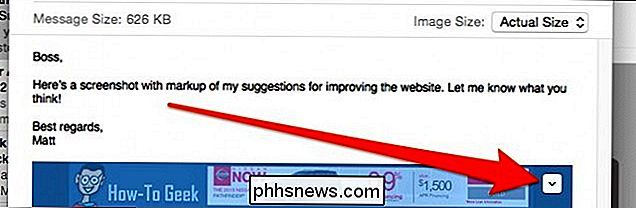
En liten meny (to hele valg) åpnes, som lar deg åpne "Markup" -verktøyene.
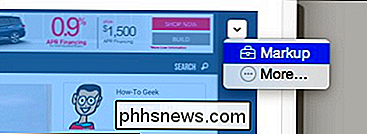
The resten av meldingen blir grå og markeringsverktøylinjen vises over det vedlagte bildet.
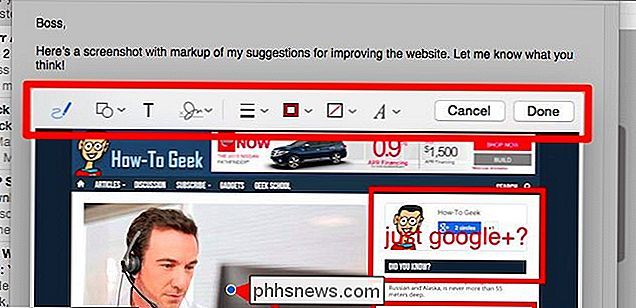
Det er ganske enkelt du kan med denne lille verktøylinjen. La oss ta litt tid til å vise deg hva hver ting gjør.

Fra de første fire knappene lar du de første fire knappene påvirke endringene. Pennikonet lar deg tegne fritt på bildet som om du bruker en penn, deretter kan du tegne firkanter og sirkler, så du kan legge til tekst, og til slutt kan du legge på en signatur.
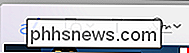
Siste gjenstand er spesielt interessant. La oss si at noen sender deg et offisielt dokumentbilde. Du kan signere den med styreflaten eller kameraet, låse inn endringen, og send det straks tilbake.
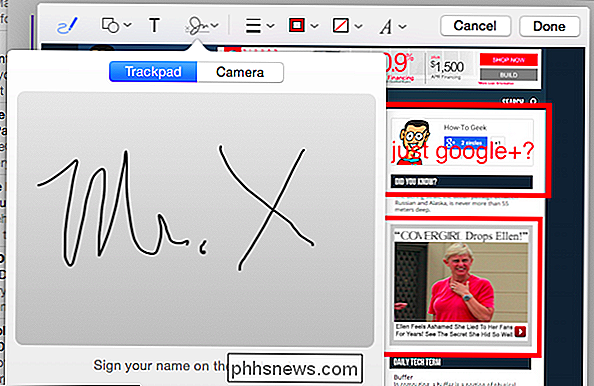
Den andre gruppen med fire knapper, lar deg endre hvordan markeringen ser ut - linje tykkelse og stil (stiplede, piler osv. .), kantfarge, fylle farge og tekststil.

Når du er ferdig med å gjøre endringene, kan du klikke på "Ferdig" og de vil bli lagret på bildet ditt.
På mottakersiden av ting, Du kan samarbeide videre ved å gjøre flere endringer i bildet. For å gjøre dette, må du først svare (eller videresende) til meldingen og på komposjonsvinduets verktøylinje, ved å klikke på knappen for å legge ved vedlegget fra den opprinnelige meldingen.
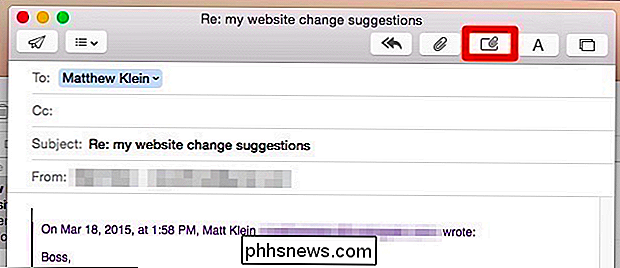
Vedlegget vil nå bli lagt tilbake til den nye meldingen, og du kan igjen klikk pilen øverst til høyre og deretter "Markup" for å åpne verktøyene. Når du er ferdig, klikker du igjen på "Ferdig" og sender meldingen.
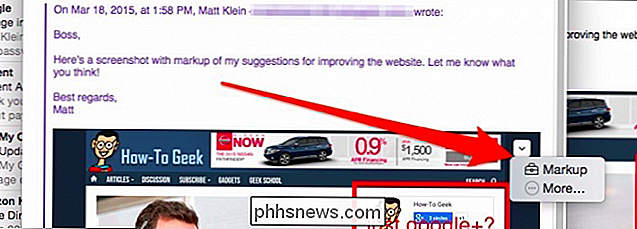
Å kunne merke et vedlegg som dette betyr at du sparer litt tid og krefter uten å håndtere eksterne bildeditorer, lagrer og kobler det til igjen til meldingen.
Best av alt, det krever ingen tilleggsprogramvare, ingen plugin eller innstillingsjusteringer, noe som også reduserer tiden som trengs for å trene andre hvordan man bruker disse verktøyene.
Med alt sagt, vi Jeg vil gjerne høre fra deg nå. Tror du at disse verktøyene er nyttige og vil du bruke dem? Hva bruker du vanligvis hvis du vil samarbeide? Vi aksepterer dine kommentarer, spørsmål og forslag, så vær så snill å gi tilbakemelding i vårt diskusjonsforum.

Hvordan lage og bruke formler i tabeller i Word
Det er mange ganger når jeg må inkludere noen enkle databeregninger i et Word-dokument, og et bord er det beste alternativet. Du kan alltid prøve å sette inn et helt Excel-regneark i Word-dokumentet ditt, men det er overkill noen ganger.I denne artikkelen skal jeg snakke om hvordan du kan bruke formler i tabeller i Word. De

Bruk av ruteren for (Veldig) Grunnleggende hjemmenettverk Familie Sikkerhet
De fleste tror sannsynligvis ikke på seg selv som en "administrator", men hvis du har datamaskiner som alle bruker samme tilgangspunkt, så er det det du er. Det er viktig å forstå hvordan du skal sikre sikkerheten til barn som bruker datamaskiner på nettverket ditt. Sikkerhetsnettverket på hjemmenettverket begynner med utstyret du allerede har.



