Slik deaktiverer du autokorreksjon i Windows 10

Autokorreksjon er en slags kjærlighet / hater, uansett hvilken plattform du bruker den på. I Windows 10 fungerer det omtrent det samme som på andre plattformer, erstatter automatisk feilstavede ord hvis de er i ordlisten og bruker en rød understreke hvis ordet ikke finnes i det hele tatt.
Problemet er, Autocorrects brukbarhet i Windows 10 avhenger egentlig av hvilken type enhet du bruker. Selv om det noen ganger hevder å være en systemavhengig funksjon, vises ikke autokorreksjonen i Windows 10 ikke overalt. Den fungerer i noen universelle apps (spesielt innebygde programmer som Edge og populære programmer som Facebook), men ikke i andre. Det er opp til app-utviklere om de vil bruke Windows Spell Checking API eller ikke. Autokorreksjon fungerer ikke på de fleste tradisjonelle skrivebordsapps. Det kan til og med forstyrre andre stavekontrollappar eller -tjenester du kanskje har installert, for eksempel Stavekontroll hvor som helst eller grammatisk.
Hvis du bruker en Windows 10-telefon eller nettbrett, kan det hende du finner en autokorreksjon som er nyttig. På stasjonære og bærbare PCer, sannsynligvis ikke så mye. Den er aktivert som standard på alle friske Windows 10-installasjoner, men det er enkelt å slå av.
Deaktiver Autokorrektur og andre skrivingsalternativer
Trykk på Windows + I for å åpne appen Innstillinger.
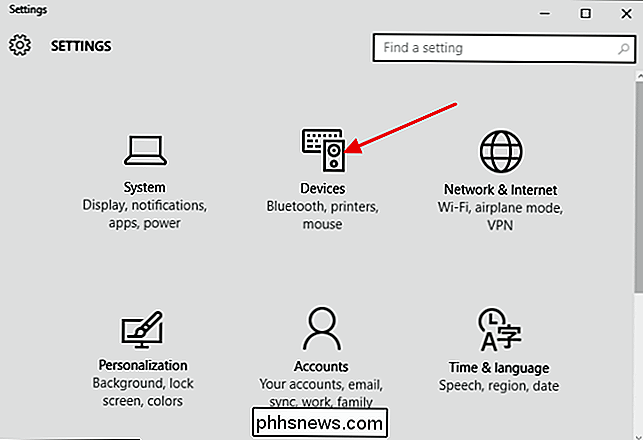
Klikk Enheter og deretter i enhetene vindu, klikk kategorien Typing til venstre. Slå av alternativet "Autokorrekt feilstavet ord" for å deaktivere Autokorrektur. Du kan også slå av alternativet "Utheve feilstavede ord" for å deaktivere de skarpe røde understrekkene som vises under feilstavede ord. Hvis du jobber uten en berøringsskjerm, er de de eneste to alternativene du vil se. Hvis du bruker en berøringsenhet, kan du også deaktivere flere korreksjonsalternativer, for eksempel å vise tekstforslag når du skriver inn og legger til en periode når du dobbeltrom.
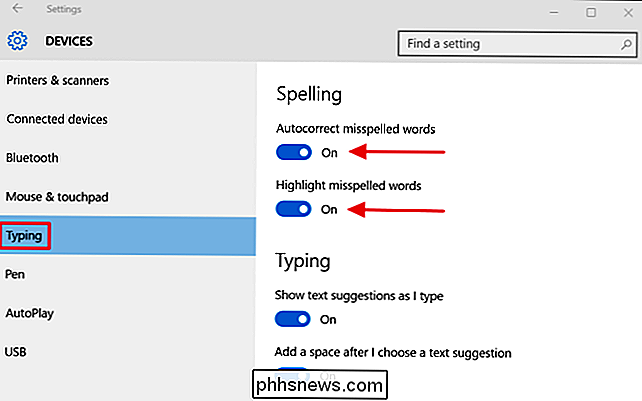
Hvis du har noen apper åpne som bruker autokorreksjon, kan du må lukke og åpne dem igjen for at endringene skal tre i kraft, men det er egentlig alt som er til det.

Er det mulig å helt deaktivere bokmerkelinjen i Google Chrome?
Mens du enkelt kan deaktivere bokmerkelinjen i Google Chrome og ikke ser den under normal nettlesing, vises den uansett din innstillinger når du åpner nye tabs sider. Så hvordan gjør du det helt forsvinne? Dagens SuperUser Q & A-post diskuterer noen alternativer for å hjelpe en frustrert leser avtale med bokmerkelinjen.

Slik tilpasser du mappevisninger i OS X Finder
Ethvert sted i OS X har muligheter til å endre visningen. Den beste delen er at du kan sette hvert sted til sin egen spesielle visning basert på innholdet i et sted eller dine personlige preferanser. Uansett hvor du befinner deg i Finder, kan du høyreklikke og velge "Vis visningsalternativer." Det gjør ikke Om du klikker på et tomt sted i en mappe eller på innholdet, vil du fortsatt kunne få tilgang til visningsalternativene.



