Slik laster du ned undertekster for filmer og TV-programmer i Kodi

Kanskje du, eller noen i familien din, er døve. Kanskje du ser på en film på et annet språk. Eller kanskje du bare er klar, kan ikke gjøre noen tegn 'tale ut på grunn av deres aksent.
Uansett årsak, noen ganger trenger du bare teksting. For samlinger av medier på datamaskinen din, kan det bli irriterende: webleser som OpenSubtitles.org, laster ned den aktuelle filen og legger den filen i riktig katalog, omdøper den for å matche filene dine ... det er et problem.
Kodi, Open Source Media Center Software automatiserer det meste av prosessen, slik at du kan laste ned teksting med bare noen få knappetrykk på fjernkontrollen. Slik setter du opp.
Last ned en tilleggsavdeling for teksting
For å komme i gang må vi installere noen tillegg for nedlasting av teksting. Dette er ikke vanskelig, som vi skisserte i vår guide til Kodi-tillegg, men vi går over alt her for å holde ting enkelt.
Fra Kodis startskjerm, gå til "Add-ons" -delen.
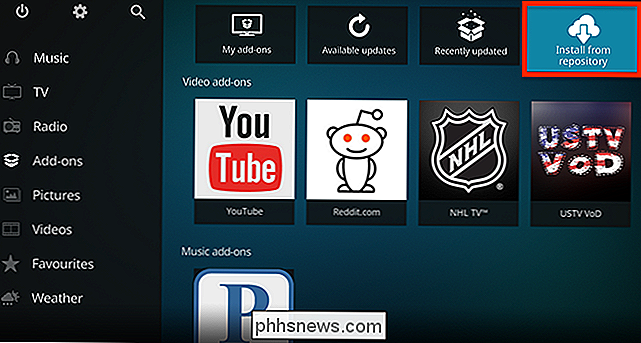
Velg "Install from Repository" og trykk Enter. Derfra går du til All Repositories> Subtitles.
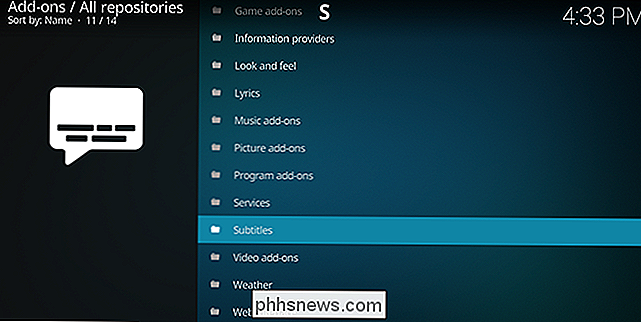
Her finner du en rekke tilleggsprogrammer for automatisk nedlasting av undertekster fra ulike kilder.
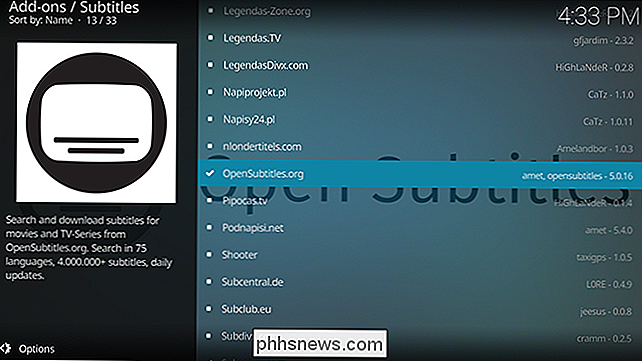
Du trenger ikke å velge bare én kilde: du kan velge mellom flere alternativer mens du laster ned tekstene. Hvis du først og fremst vil ha engelsk tekst, har vi funnet OpenSubtitles.org fungerer bra, og det tilbyr mange andre språk. Subscene er et annet godt alternativ, og det er flere tilleggsprogrammer som tilbyr teksting på bestemte språk.
Merk at for OpenSubtitles.org må du opprette en pålogging på OpenSubtitles.org, og bekrefte e-postadressen din. Du kan legge inn denne tillegget i utvidelsen ved å klikke på "Konfigurer" -alternativet etter installasjonen.
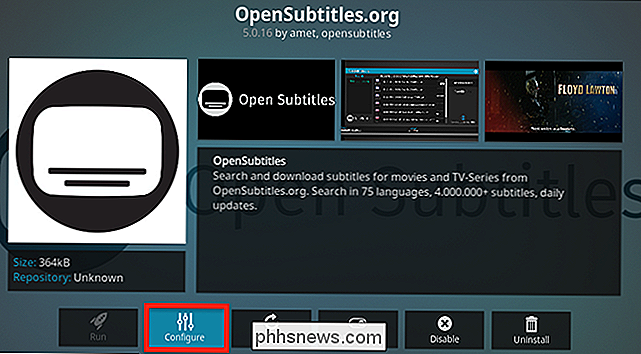
Alternativt kan du trykke på "C" mens tillegget er valgt for å hente innstillingene. Du kan ikke laste ned undertekster med denne tillegget uten en konto, men ikke hopp over dette trinnet. OpenSubtitles er en av de mest komplette samlingen av teksting på nettet, så dette er verdt det.
Slik tar du undertitler for en film eller show
Nå som du har installert en eller flere teksting-tillegg, er det tid til å teste funksjonaliteten. Begynn å spille noen film eller TV-show, og trykk deretter Enter-knappen for å hente avspillingskontrollene. Følg med på å stoppe uansett hva du ser på, bruk deretter den høyre tasten for å velge Teksttekst:

Hit Enter, og du vil hente undertekstmenyen, som inkluderer muligheten til å laste ned teksting for det du ser på .
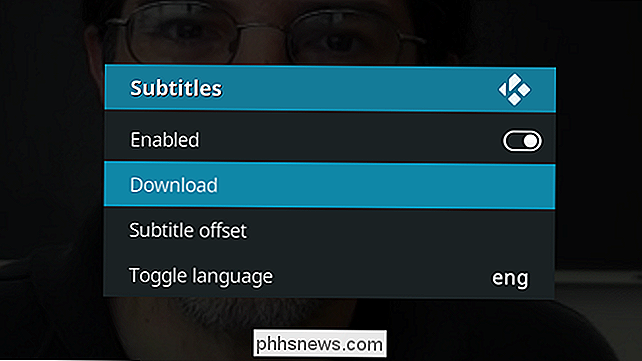
Velg nedlastingsalternativet, og et nytt vindu vil dukke opp.
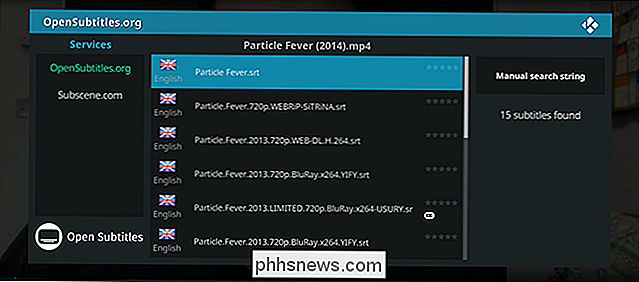
Det venstre panelet inneholder alle undertekst-tilleggene du har installert. Velg hva du foretrekker, og du ser til slutt se undertekster som passer til filmen eller TV-showet du ser på. Klikk på et av disse resultatene for å laste ned og bruk tekstingene.
Det er det! Du vil nå se undertekster på skjermen.
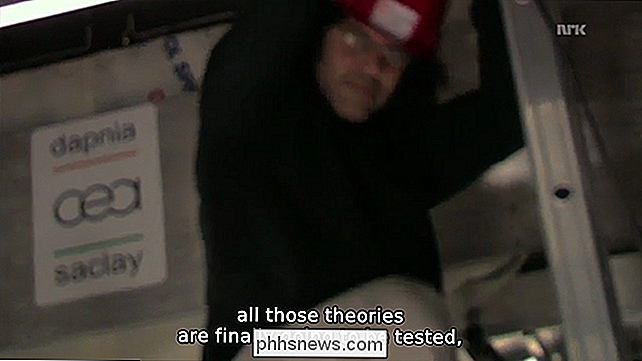
Hvis du ikke liker undertekstene du ser, prøv igjen! En annen fil kan være mer nøyaktig.
I noen tilfeller kan tekstene være litt synkroniserte, vanligvis fordi opptaket ditt begynner litt sent. Du kan fikse dette ved å ta opp undertekstmenyen igjen og velge "Subtitle offset."

Det er irriterende, men med litt tweaking kan du vanligvis justere tekst på skjermen med stemmen.
Og det handler om alt Du må vite om undertekster på Kodi! Det er veldig greit når du setter det opp, og gir deg tilgang til millioner av undertekster satt sammen av frivillige over hele verden. Enjoy!

Slik bytter du mellom filtrerte og ufiltrerte Instagram-bilder mens du redigerer
Når du legger til et filter på et bilde på Instagram, kan det være vanskelig å vite om filteret egentlig er en forbedring . Hvis du går langt, kan du ødelegge et ellers bra skudd. Det er en god snarvei i Instagram for å hjelpe deg med dette. Når bildet er åpent og noen endringer er gjort, trykker du på og holder bildet forhåndsvisning.

Send USB-tastaturer bare signaler, eller mottar de dem også?
De fleste av oss gir aldri tanke på tastaturene våre så lenge de fungerer bra, men hvis du slutter å tenke på det for et øyeblikk sender de bare signaler til våre datamaskiner eller er det en aktiv frem og tilbake prosess på jobben? Dagens SuperUser Q & A-post har svaret på en nysgjerrig leser spørsmål.



