Slik lager du din iOS-enhet Les artikler, bøker og mer ut høyt for deg

Med funksjonen "Snakk-skjerm" i iOS, kan du få enheten til å lese hva som helst på skjermen til du bare ved å sveipe to fingre ned fra toppen av siden. Den kan lese omtrent alt fra innstillingssider til nettsteder til ebøker. Selv om det er åpenbart nyttig hvis du har noen form for visuell funksjonsnedsettelse, kan det også være veldig nyttig når du vil ta opp lesingen din, men ikke vil at øynene limes til en skjerm. Slik setter du opp.
Speak Screen-funksjonen er ganske robust, men det er et par ting du bør være oppmerksom på. Først vil Speak Screen lese alt som er på skjermen, inkludert annonser på nettsider hvis de inneholder tekst. Hvis du skal gjøre mye lesing av nettsider, vil du være klok til å bruke den i forbindelse med Safari Leser-modus eller noen av de andre verktøyene der ute for å lagre nettsider for å lese senere. Også for ebook-lesing fungerer Speak Screen godt med iBooks og Kindle-appen, men kan være litt glitchy med Nook og Google Play Books.
For å aktivere Speak Screen-funksjonen, brann du inn appen Innstillinger og trykk Generelt.
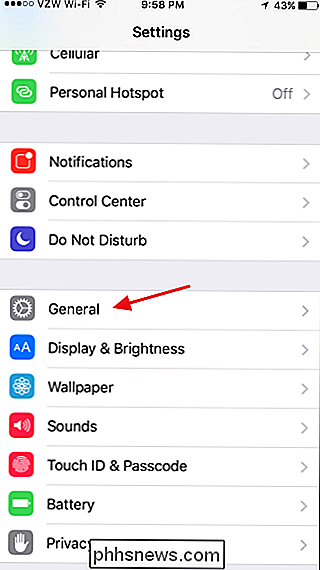
På siden Generelle innstillinger klikker du på Tilgang.
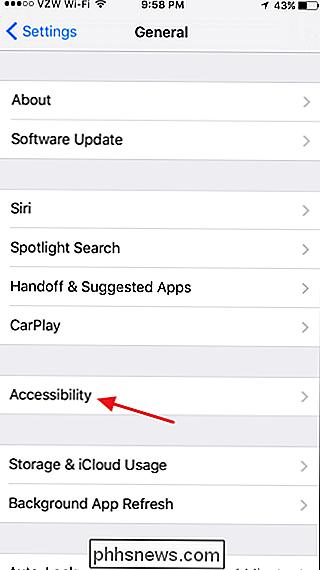
I Tilgangsposisjoner trykker du på Tale.
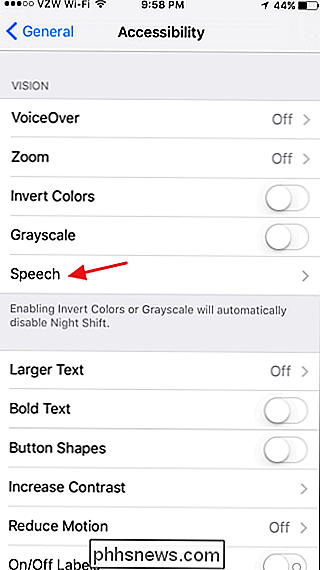
På talesiden slår du på «Speak Screen» -knappen på.
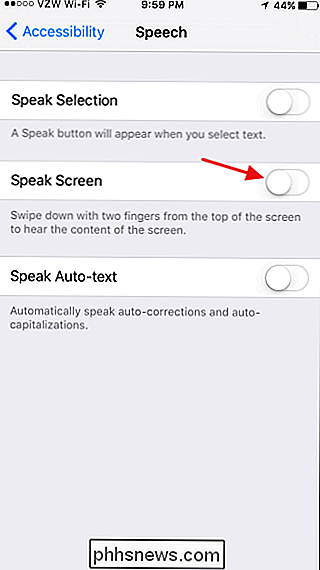
Når du slår på Speak Screen, tre Ytterligere innstillinger vises. Trykk på Stemmer for å legge til forskjellige stemmer fra flere språk og dialekter, og velg standardstemme. Skyveknappen "Speaking Rate" lar deg justere hvor raskt Speak Screen vil lese valget. Du kan også justere dette på fluen når du aktiverer Speak Screen, så det er egentlig ikke mye poeng i å sette det her. Aktiver «Høydepunkt Innhold» for å få Speak-skjermen til å markere hva den leser på skjermen, slik at du kan følge videre.
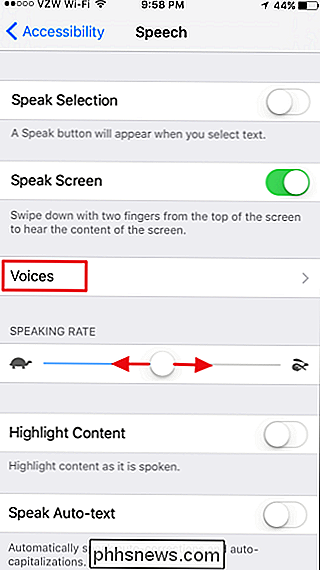
Når du har Speak Screen aktivert, kan du aktivere den på en hvilken som helst skjerm ved å skyve ned fra toppen av skjermen med to fingre. Speak Screen begynner umiddelbart å lese. Det viser også et kontrollpanel som du kan bruke til å stoppe talen, hoppe fremover eller bakover, og endre leshastigheten (knappene for turtle og kanin).
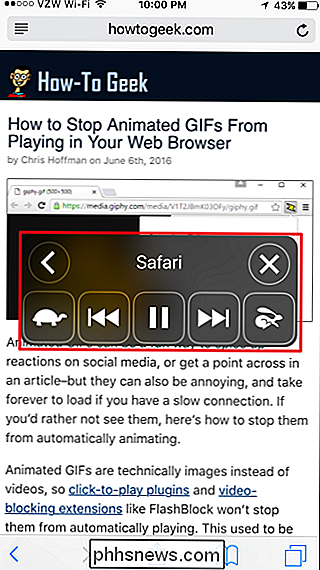
Du kan også trykke på Minimer knappen (venstre pil) for å få tak i Kontrollpanelet er ute av veien. Bare trykk på ikonet for å få hele kontrollpanelet tilbake.
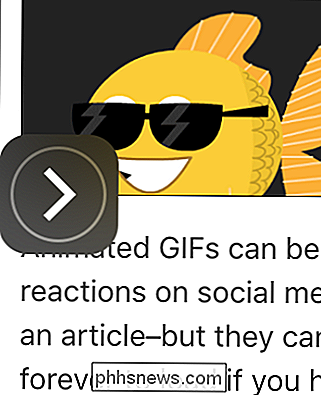
Mens Speak Screen leser til deg, kan du bla opp eller ned på siden (eller endre sider i ebokleseren din) uten å forstyrre talen. Du kan til og med lukke appen du har den lest fra og åpne en annen app mens Speak Screen leser fortsatt hvilken skjerm du startet den på. Hvis du vil at Speak Screen skal bytte til å lese en ny skjerm, sveiper du bare ned fra toppen med to fingre på den nye skjermen.
Og der har du det. Speak Screen er flott for å fange opp lesing mens du gjør andre ting, uansett om du har synsforstyrrelse eller ikke. Jeg har ofte det å lese nettsider til meg mens jeg pokker gjennom e-post eller rydder opp bildene mine, men det er også flott for å snu nesten hvilken som helst eBok i en lydbok.

Slik lager du Windows- eller Android-skjermen til en Windows 10-PC
Windows 10s jubileumsoppdatering gir en interessant ny funksjon: Enhver PC kan nå fungere som en trådløs mottaker for Miracast, slik at du kan se skjermbildet fra en annen Windows-PC, en Android-smarttelefon eller en nettbrett eller en Windows-telefon. Slik setter du din PC inn i en Miracast-mottaker RELATERT: Hva er Miracast og hvorfor skal jeg bry deg?

Slik bruker du Google Kalender i Windows 10 Kalender App
Med ankomsten av Windows 10, har vi blitt møtt med en ny slew av funksjonalitetsbaserte programmer og programmer. En av disse tilleggene er den oppdaterte kalenderappen, som ikke bare er mer funksjonell enn sin forgjenger, det er faktisk (tør jeg si), ganske enkelt behagelig å bruke. Men hva om du vil at din klassiske Google Kalender synkroniseres med Microsofts interne app økosystem?



