Slik installerer du .deb-pakker uten Ubuntu-programvare i Ubuntu 16.04

Ubuntu 16.04 er den første versjonen som inkluderer den nye erstatningsprogramvaren, GNOME Software- og den har allerede en show- stopper feil. For tiden, i Ubuntu 16.04, er det ikke mulig å installere tredjeparts applikasjoner ved hjelp av Programvare-appen.
Denne feilen er bare midlertidig da Canonical allerede er vanskelig på jobb for å løse problemet. I mellomtiden er det noen måter å installere de DEB-filene på uten programvaren.
Den grafiske løsningen: GDEBI
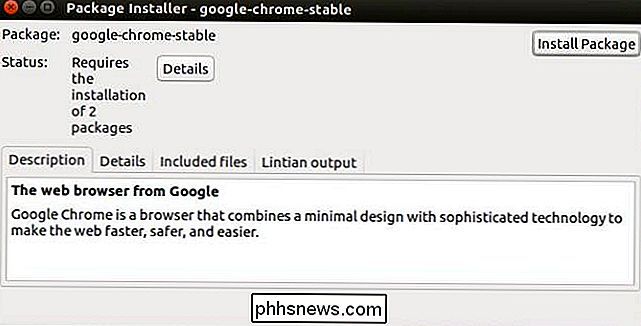
GDBi Package Installer er en grafisk løsning som supplerer programvaren appen ved å installere .deb-filer lagret lokalt på datamaskinen din. GDebi er et flott installasjonsverktøy i seg selv, og har en strømlinjeformet prosess med lagringsadgang for avhengighetsoppløsning. GDebi ligger i standardbeholdningen for Ubuntu i 16.04, så vi vil kunne bruke Ubuntu Software appen for å installere den. Noe ironisk, ja, vi bruker Ubuntu Software til å løse problemet med Ubuntu Software.
Åpne Ubuntu Software app og i søkeboksen mot toppen av vinduet, skriv "gdebi". Programvaren appen starter automatisk etter hvert som du skriver, så du bør se resultatene umiddelbart. Når resultatene vises, bør du se to nesten identiske oppføringer. En av disse er standardversjonen av GDebi, og den andre er den modifiserte versjonen for bruk på KDE Plasma-skrivebordsmiljøet. Vi kan utføre oppgaven med enten alternativ, men jeg anbefaler at du velger ikke-KDE-versjonen i dette tilfellet.
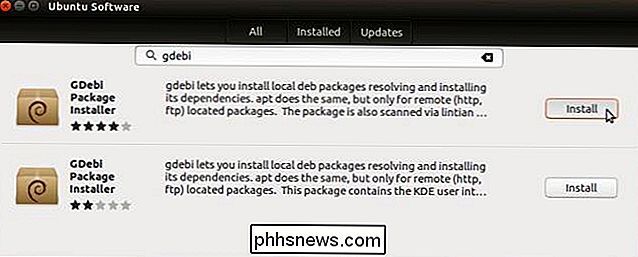
Når du har installert GDebi, åpner du Filbehandling og navigerer til mappen der du har lagret .deb-filen . Standardplasseringen vil være nedlastingsmappen i din / hjemmappen. Når du er der, høyreklikker du .deb-filen og velger "GDebi Package Installer" fra undermenyen "Åpne med".
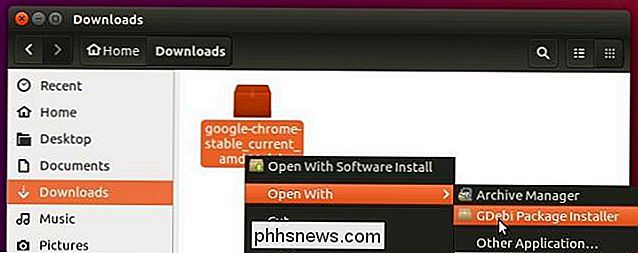
Med .deb-filen åpnet i GDebi, ser du en "Installer pakke" -knappen øverst til høyre av vinduet. Bare klikk på denne installasjonspakken og tast inn systempassordet ditt når du blir bedt om det. På dette punktet vil GDebi takle resten. Du vet at installasjonen er fullført når "Installer pakke" -knappen endres for å si "Fjern pakke".
Terminalløsningen: APT
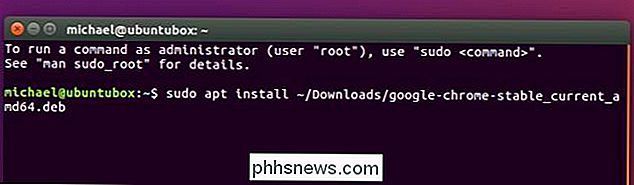
RELATED: Forenkle kommandolinjepaketstyring med APT i stedet for apt -get
Som du kanskje forventer på en Linux-maskin, kan du også bruke kommandolinjen. Vi har skrevet om å forenkle kommandolinjepakethåndtering med "apt" i stedet for "apt-get" før, og dette er enda et eksempel på hvordan "apt" -kommandoen kan forenkle prosessen. Tidligere måtte du bytte arbeidskatalog til mappen som inneholdt .deb-filen og kjøre separate kommandoer for dpkg og apt-get. I 16.04 kan du ganske enkelt bruke "apt" -kommandoen:
sudo apt install application.debFor et mer spesifikt eksempel, la oss si at du lastet ned .deb for Google Chrome til nedlastingsmappen i / hjemmemappe. Kjør følgende kommando:
sudo apt install ~ ~ Nedlastinger / google-chrome-stable_current_amd64.deb"~ /" er et symbol som automatisk knytter seg til den nåværende brukerens hjemmemappe, i tilfelle det ville være "/ home / michael / ".
Det er en tredjepart, og jeg vil DEB hvis jeg vil
Ubuntu 16.04 sendes med en ganske stor feil, men løsningene til å fungere rundt det er ganske enkle. Canonical har allerede utviklet en løsning på dette problemet, så forhåpentligvis vil disse løsningene ikke være nødvendig for mye lenger. Likevel er det alltid praktisk å ha dem i baklommen din hvis noe som dette oppstår i fremtiden.

Slik oppgraderer du fra Windows 7 eller 8 til Windows 10 (akkurat nå)
Du er ikke interessert i en ren installasjon, du vil ikke oppstyrke med å tørke datamaskinen din bare ønsker å ta sjansen og oppgradere til Windows 10. Det kan være en relativt straight forward-prosess, men det er alltid nyttig å ta med en guide. Les videre når vi går deg gjennom oppgraderingsprosessen.

Slik endrer du IOS 10-lommelyktintensiteten
Med iOS 10 kan du endelig justere lommelyktens intensitet, slik at du ikke brenner øynene dine. Det er veldig enkelt å gjøre-her er hvordan. For det første er dette tipset avhengig av en 3D Touch-snarvei, så det virker ikke hvis enheten ikke har 3D Touch. Du trenger en iPhone 6S eller nyere for å bruke den.



