Slik styrer du Windows-skrivebordet med en Xbox eller dampkontroller

Hvorfor bruke en mus for alt når du har PCen din opprettet som en stue PC og mediasenter? Bruk bare spillkontrolleren din?
Som standard fungerer Xbox-kontrollere med mange PC-spill, men det lar deg ikke navigere på skrivebordet og spille noe fra Netflix. Men med noen tredjeparts programvare kan du bruke en Xbox 360 eller Xbox One-kontroller som en mus og et tastatur. Hvis du har en av ventilens dampkontrollere, fungerer den som en mus og et tastatur på skrivebordet ditt uten at det kreves ekstra tweaks.
Xbox Controllers krever tilleggsprogramvare
RELATED: Slik spiller du PC-spill på din TV
Microsoft inkluderer ikke denne funksjonen som standard for Xbox-kontroller, så du trenger et program som kan gjøre en Xbox-kontroller-funksjon som mus og tastatur. Heldigvis er det en rekke alternativer. Gopher360 er en gratis og åpen kildekode, og den fungerer uten noen ekstra konfigurasjon. De andre programmene her krever noe oppsett.
Bare last ned og kjøre Gopher360. Det er en lett applikasjon som "bare virker" når du kjører den. Bruk venstre pinne til å flytte musepekeren, trykk på "A" -knappen til venstre, og trykk på "X" -knappen for å høyreklikke. Gopher360-websiden legger ut nøkkelkonfigurasjonen mer detaljert.
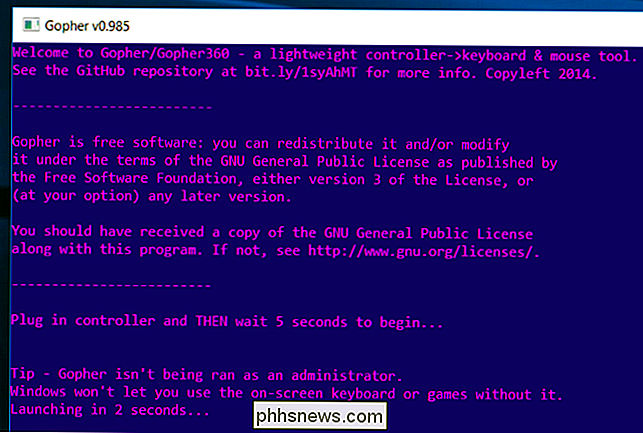
Hvis du vil bruke Windows-tastaturet på skjermen med det, må du høyreklikke på Gopher360-programmet og velge "Kjør som administrator". Du kan bruk deretter Windows-tastaturet på skjermen for å skrive. For å få det til å alltid kjøre som administrator, kan du høyreklikke på Gopher.exe-filen, velge "Egenskaper", velg kategorien "Kompatibilitet" og aktiver alternativet "Kjør dette programmet som administrator".
For å starte tastaturet på skjermen i Windows 10, kan du høyreklikke på oppgavelinjen og velge "Vis berørings-tastaturknapp." Du vil da se et tastaturikon nær systemstatusfeltet. Klikk den med kontrolleren, og du får et tastatur på skjermen du kan bruke til å skrive. Det er ikke ideelt for store mengder skriving, men kan være nyttig hvis du raskt vil søke på Netflix for noe.
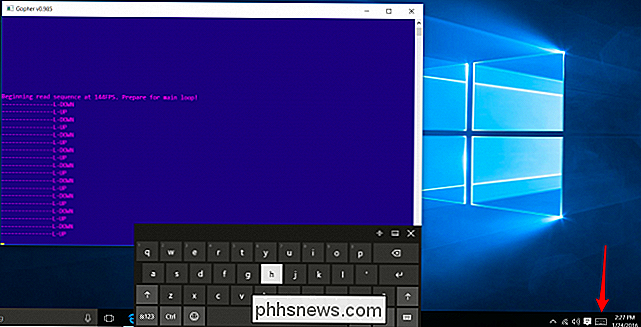
Gopher360 vil bare fungere mens den kjører og åpnes i bakgrunnen. For å sikre at den alltid fungerer, kan du plassere filen Gopher.exe i datamaskinens oppstartsmappe. Windows kjøres automatisk når du logger inn.
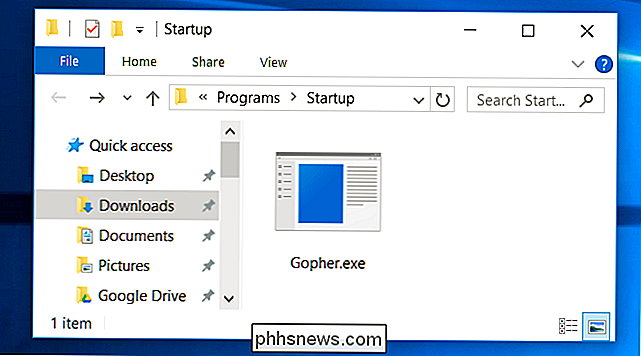
Gopher360 er ikke ditt eneste valg, men det er vår favoritt. Hvis du vil prøve noe annet, er både JoyToKey og Xpadder avanserte spillkontrollerkonfigurasjonsverktøy, og hver kan brukes til å gjøre kontrolleren funksjon som mus og tastatur. Men de krever konfigurasjoner og profiler, så de er ikke helt som plug-and-play. JoyToKey er også shareware, så det er ikke helt gratis.
Hvis du er villig til å bruke litt penger, vil du kanskje prøve Controller Companion, som er godt vurdert på Steam og koster $ 2,99. Designet for bruk med Xbox 360 og Xbox One-kontroller, vil det gjøre kontrolleren din funksjon som en mus på skrivebordet. Mer interessant, det inneholder et egendefinert tastatur på skjermen som noen kan finne mer effektive enn det opprinnelige Windows-tastaturet på skjermen.
Steam Controllers Just Work
Hvis du har en av ventilens dampkontrollere, vil den fungere naturlig som en mus og et tastatur. Så lenge du har den koblet til PCen, kan du bare bruke den på skrivebordet.
Den høyre pekefeltet på kontrolleren beveger markøren. Du kan til og med bla fingeren over pekefeltet, og markøren fortsetter å bevege seg. Den høyre skulderknappen utfører et venstre-klikk, og venstre skulderknapp utfører et høyreklikk. Dette høres ut som det motsatte av hva det skal være, men den høyre skulderknappen er den mest praktiske beliggenheten, så det gir mening.
RELATED: Slik fjerner du Xbox, PlayStation og andre kontrollerknapper i damp
Andre knapper utfører også praktiske handlinger. For eksempel fungerer venstre pekefelt som et rullhjul, mens joysticken fungerer som opp, ned, venstre og høyre piltast.
Du kan faktisk justere alle disse kontrollene selv. For å gjøre dette åpner du Steams Big Picture Mode-grensesnitt, velg knappen "Settings" i øverste høyre hjørne av skjermen, velg "Configurations" under Controller, og velg "Desktop Configuration." Du kan justere innstillingene herfra som Du vil tilpasse Steam Controller-profilene til å jobbe med hvilket som helst spill.

Dessverre er det ingen måte å åpne Steams tastatur på skjermen, da det er en del av dampoverlegget. Men du kan bruke Windows-tastaturet på skjermen, akkurat som du vil bruke den med en Xbox-kontroller.

Det er egentlig ikke noe underordnet for et tastatur og en mus for tung PC-bruk, men har en kontrollerfunksjon som en grunnleggende mus og tastaturet er flott for noen grunnleggende Netflix eller annen videoavspilling og nettlesing i stua. Det er synd å ha støtte for bruk av Microsofts egne Xbox-kontroller på Windows-skrivebordet, ikke bare innebygd i Windows, men med den riktige programvaren, vil du være i gang på kort tid.
Image Credit: Yixiao Wen on Flickr

6 Typer nettleserfeil mens du laster inn websider og hva de betyr
Du er garantert å snuble i en sporadisk feilside mens du surfer på nettet. Denne veiledningen hjelper deg å forstå nøyaktig hva hver feilside innebærer og hva du skal gjøre når du ser dem. Merk at hver nettleser viser og ord er feilsidene annerledes. En sertifikatfeil eller en advarsel om skadelig programvare ser annerledes ut i hver annen nettleser, men de ulike typene feilside betyr det samme.

Slik løser du manglende "Åpne med" Alternativ på Windows 10 Høyreklikk-kontekstmeny
Noen Windows 10-brukere har rapportert en merkelig feil. Det virker som om alternativet "Åpne med" på høyre klikk-kontekstmeny mangler. Hvis du opplever denne feilen, har vi en løsning som bruker registret. Standardvarsel: Registerredigering er et kraftig verktøy og misbruker det som kan gjøre systemet ustabilt eller ubrukelig.



