Slik finner du ut hvilke steder som er en bestemt avstand fra deg

Noen ganger vil du finne ut hva som ligger innenfor et bestemt antall miles fra et bestemt sted. Kanskje du vil vite hvilket område et celtårn dekker, eller hva som ville skje hvis en atomvåpen ble falt på svigerfamiliens hus.
For å finne denne informasjonen skal vi bruke FreeMapTools 'Radius Around Point-verktøy.
Finne radien rundt et bestemt kartpunkt
Hodet til FreeMapTools 'Radius Around Point-verktøy for å komme i gang. For dette eksempelet skal jeg finne ut det maksimale området celletårnet på toppen av bakken i nærheten av huset mitt kan dekke.
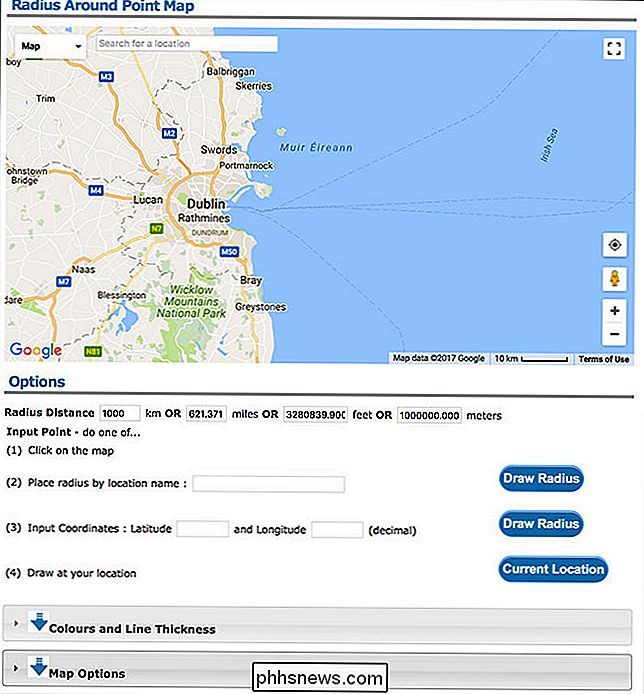
I teorien har et celletårn en rekkevidde på over 40 miles, men i praksis maksimal avstand du vil kunne få celle service fra er ca 22 miles-og det er under ideelle forhold. Under "Alternativer" skal jeg stille "Radius Distance" til 22 miles. Du bør skrive inn hvilken verdi du vil teste; verktøyet vil arbeide med alt fra noen få meter til en betydelig del av jordens omkrets.

Deretter må du sette plasseringen av sirkelsenteret. Du har fire muligheter for å gjøre dette: Klikk på kartet, skriv inn et lokasjonsnavn, skriv inn koordinater eller tegne din egen plassering.
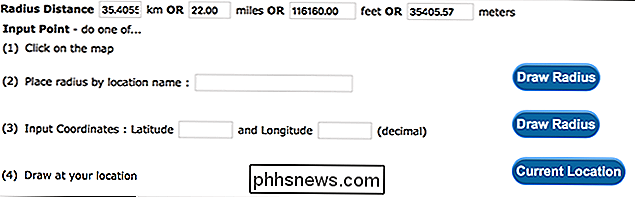
Hver enkelt fungerer nøyaktig hvordan de høres. Jeg skal gå med det enkleste alternativet og bare klikke omtrent hvor celletårnet er på kartet, selv om du kan ringe inn en adresse eller inntast breddegrad og lengdegrad verdier hvis du vil.
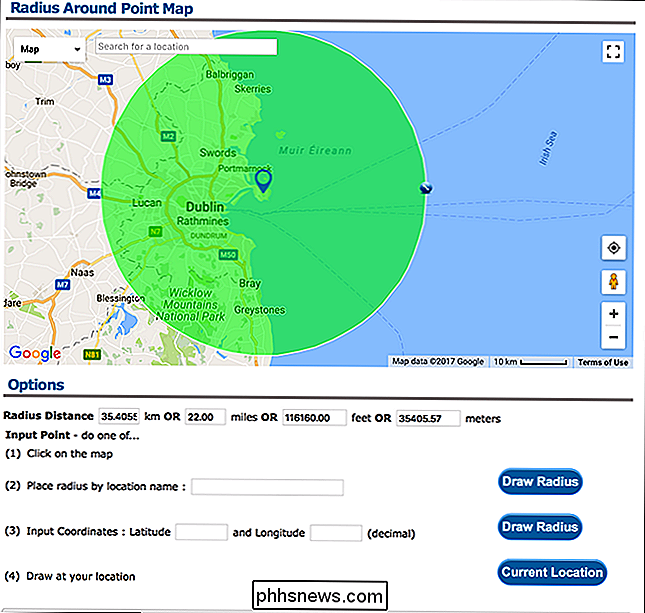
Og akkurat slik, verktøyet trekker en sirkel for deg. Du kan se at celletårnet jeg valgte, dekker hele Dublin City, noe som gjør det enda mer irriterende at jeg har dårlig cellemottak i huset mitt.
Med Radius Around a Point-verktøyet er du ikke bare begrenset til en sirkel. Du kan legge til så mange som du trenger. Dette betyr at du kan se på områder der forskjellige sirkler overlapper. Jeg skal legge til en annen sirkel i midten av Irskesjøen for å se hva som ville skje hvis det var et hypotetisk celtårn der ute.
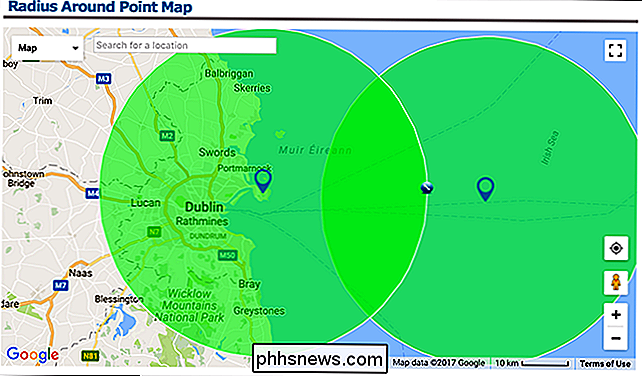
Vel åpenbart, ikke mye. Fergen til Wales kan få celle service litt lenger, men det handler om høyden av det. Hvis du vil fjerne en sirkel du har lagt til, høyreklikker du den blå plasseringsmarkøren i sirkelens senter. Jeg skal gjøre det nå.
Endre utseendet til kretsene
Du kan også endre utseendet på kretsene du tegner med Radius Around Point Tool. Dette er nyttig hvis du sporer områdene dekket av forskjellige klasser av ting.
For å endre utseendet på kretsene du tegner, klikker du på "Farger og linje tykkelse", og velg deretter verdiene du vil ha for linjetykkelse , linjefarge og fylle farge. Du kan ikke endre utseendet på en sirkel du allerede har tegnet, så sørg for å angi disse verdiene før du legger til sirkelen.
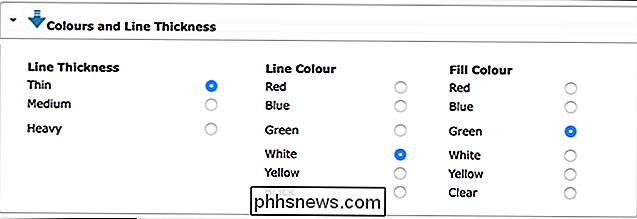
Her er noen forskjellige kretser jeg har lagt til på kartet.
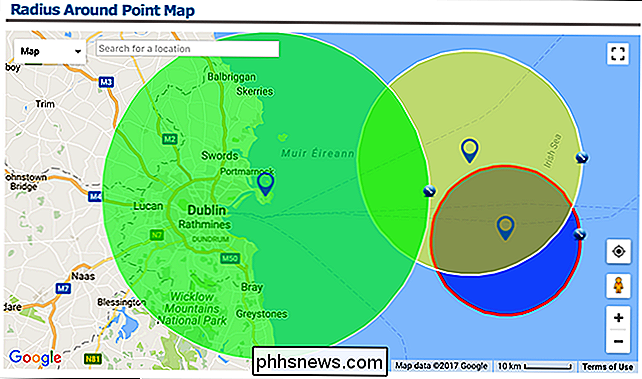
Legge til etiketter til kretsene
Hvis du vil legge til en etikett i en hvilken som helst krets, velger du "Kartalternativer" og skriver inn etiketten du vil legge til i dialogboksen.
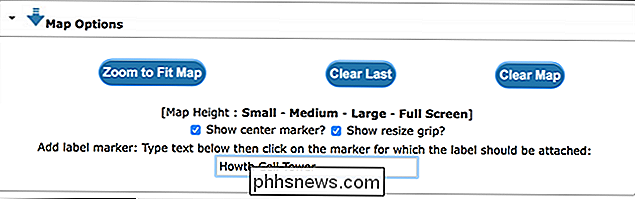
Deretter klikker du bare på sirkelen du vil ha legg til etiketten.
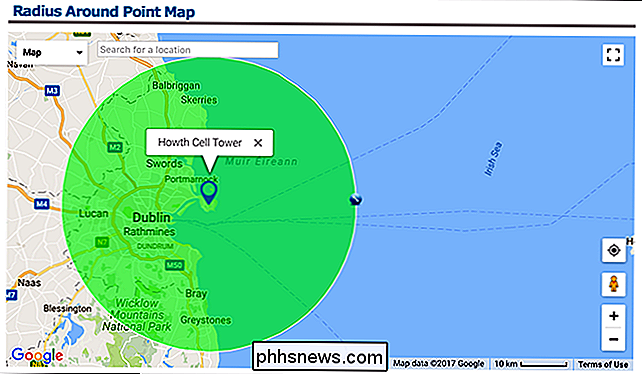
Deling av kartet
Hvis du vil dele et kart du har opprettet, rull ned til delen "Utgang". Du får se to alternativer: "URL til siste rad" og "URL til alle radier."
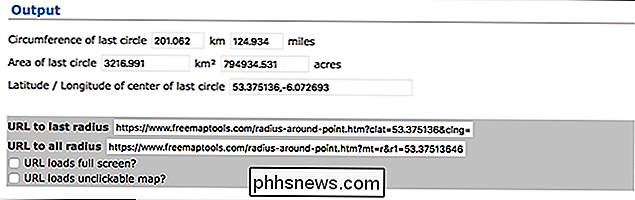
Linken "URL to Last Radius" tar folk til et kart som bare viser den siste sirkelen du har tegnet. Koblingen "URL til all radius" tar folk til et kart med alle kretsene du har tegnet. Her er lenken til kartet.
Det er mange grunner til at du kanskje vil finne alt som er innenfor en viss radius av et punkt, for å kanskje se hvilke byer du kan kjøre til i to timer når du reiser eller jobber ut hvor du kan gå til på en dag. Med Radius Around a Point Tool kan du gjøre det.

Slik får du iOS "Raise to Wake" for å arbeide hver eneste gang
Raise to Wake er en ny funksjon i iOS 10. Når du velger din iPhone, er skjermen antas å slå på, slik at du kan se alle de reviderte meldingene på låseskjermen. Det høres bra ut på papir, men i virkeligheten kan det være litt fint å bruke. Noen ganger, når du henter telefonen, er du igjen stirret forventet på en tom skjerm.

Hva gjør en PCs BIOS, og når skal jeg bruke den?
Datamaskinens BIOS er det første som laster når du starter datamaskinen. Den initialiserer maskinvaren din før du starter et operativsystem fra harddisken eller en annen enhet. Mange systeminnstillinger på lavt nivå er bare tilgjengelige i BIOS. Moderne datamaskiner leveres overveiende med UEFI-firmware, som er etterfølgeren til det tradisjonelle BIOS.



