Slik kontrollerer du raskt om datamaskinen kan kjøre en PC-spill

PC-spill er ikke så enkelt som konsollspill. Hvis du har en bærbar datamaskin med svak grafikkhardware eller en eldre PC, er det viktig å kontrollere om datamaskinen din kan støtte et spill før du bruker dine hardt opptjente penger.
Den gode nyheten er at PC-spillere ikke trenger å oppgradere deres maskinvare så ofte som de pleide å. Selv en spill-PC bygget for mange år siden, burde kunne håndtere de nyeste spillene like bra. Og selv da, kan et nyere grafikkort være alt du trenger for å komme videre på nyere spill. Bærbare datamaskiner som ikke er bygget for spill og eldre PCer, er en annen sak.
Pass på Intel Graphics
Først en stor advarsel: Hvis datamaskinen bruker integrert Intel-grafikk i stedet for å bruke et dedikert NVIDIA- eller AMD-grafikkort, vil du sannsynligvis Opplev problemer som kjører nyere, grafisk krevende spill.
De fleste bærbare datamaskiner som ikke er spesifikt fakturert som bærbare bærbare datamaskiner, bruker Intel-integrert grafikk, som er billigere og bruker mindre strøm. De spillbare bærbare PCene tilbyr vanligvis både Intel-integrert grafikk og et dedikert grafikkort, og bytter mellom dem basert på hva du gjør.
Mange stasjonære PCer bruker også Intel-integrert grafikk for å holde kostnadene nede. Med et skrivebord, er det vanligvis ganske enkelt å kjøpe og installere et dedikert grafikkort for å gi deg et spillforhøyelse.

Intels grafikkytelse ombord har forbedret seg gjennom årene, men ikke så langt når det gjelder spill. Selv den nyeste Intel-grafikkmaskinvaren er mye tregere enn å bruke et dedikert grafikkort fra NVIDIA eller AMD. Hvis du bare har Intel-grafikk, kan du ikke engang spille de nyeste spillene på de laveste grafiske innstillingene.
Kontroller PC-en din manuelt
Vi dekker en mer automatisk metode senere, men først er vi ' Jeg vil se på den manuelle metoden. Du må kjenne maskinvaren i datamaskinen, først og fremst sin CPU-hastighet, mengde RAM og grafikkortdetaljer. Du kan finne denne informasjonen på en rekke forskjellige måter, blant annet ved å se på din bærbare PCs spesifikasjoner online.
Den enkleste måten å finne alle disse detaljene på er imidlertid med et systeminformasjonsverktøy. Vi anbefaler Speccy (den gratis versjonen er bra), laget av samme firma som gjør den utmerkede CCleaner. Last ned og installer Spesifikasjon, og brann det opp.
Hovedoppsummeringsskjermen viser hva du trenger å vite:
- CPU-typen og hastigheten, i GHz.
- Mengden RAM, i GB.
- Modellen på datamaskinens grafikkort og hvor mye RAM grafikkortet har ombord.
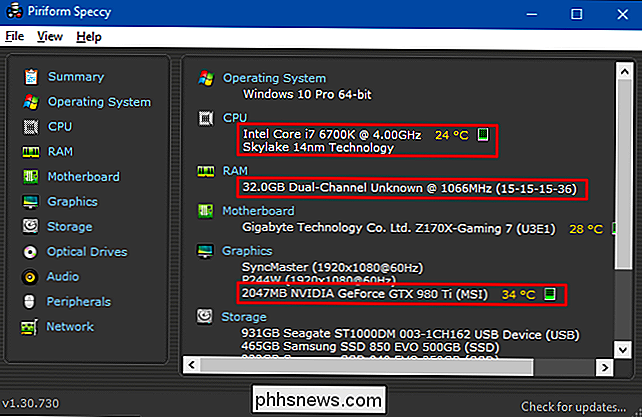
Sett deretter opp systemkravene for spillet du vil kjøre. Du finner vanligvis denne informasjonen på spillets nettside eller på nettstedet for hvilken butikk som selger den. Det er for eksempel nederst på hver spilles side på dampbutikken.
Sammenlign informasjonen vist i Speccy til detaljene som er oppført for spillet. Vær spesielt oppmerksom på krav til prosessor, minne og skjermkort. Når du kan huske den grunnleggende maskinvaren din inneholder, er det enkelt å sjekke systemkravene, og se på dem og sammenligne fra minnet.
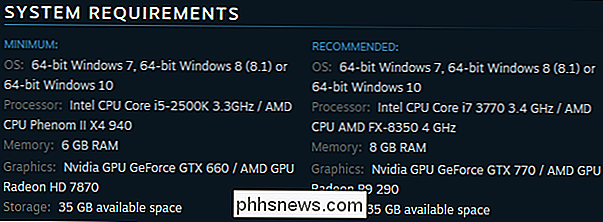
Du vil merke forskjellen mellom de minste og anbefalte kravene. Minimumskravene er det som trengs for å få spillet til å gå i det hele tatt. Du må typisk kjøre spillet på sine laveste innstillinger, og det kan ikke være en veldig morsom opplevelse. Hvis din PC oppfyller de anbefalte spesifikasjonene, har du bedre tid til å spille spillet. Du kan ikke være i stand til å støte alle de grafiske alternativene opp til deres maksimale innstillinger, men du bør finne en fin, spillbar balanse.
Automatisk sammenligne PC-spesifikasjonene dine til et spill
Selv om det ikke er for vanskelig å finne ut din PCer spesifiserer deg selv og sammenligner det med et spills krav, du kan ofte ha din datamaskin til det for deg. For å sjekke systemkravene automatisk, bruk nettstedet du kan kjøre det. Denne nettsiden er godkjent av en rekke store selskaper, inkludert AMD.
Før du bruker dette nettstedet, anbefaler vi at du kjører programmet Systemkrav Lab Detection desktop. Hvis du ikke gjør det, blir du bare bedt om å kjøre den første gangen du søker etter et spill uansett. Installer denne appen, og den vil skanne datamaskinens maskinvare før du sender deg tilbake til nettstedet, og angir en spesiell informasjonskapsel som identifiserer maskinvaren din. På denne måten trenger du ikke installere Java eller ActiveX-applets.
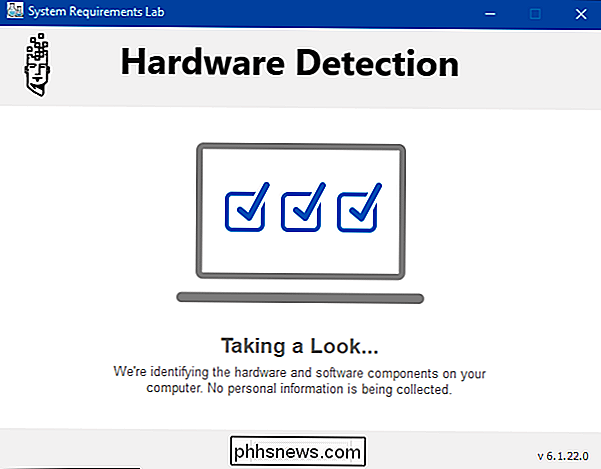
Etter å ha kjørt verktøyet, kan du besøke nettstedet "Kan du kjøre det", og begynne å skrive navnet på spillet du vil sjekke inn i "Søk etter spill" -boksen. Feltet vil automatisk foreslå titler, slik at du kan velge riktig spill. Etter at du har valgt spillet, klikker du på "Kan du kjøre det" -knappen.
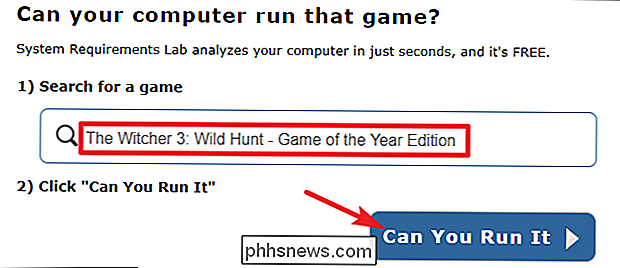
På resultatsiden kan du se hvordan PCen din støtter både de minste og anbefalte kravene til spillet, inkludert CPU, skjermkort, RAM, Windows versjon og ledig diskplass.
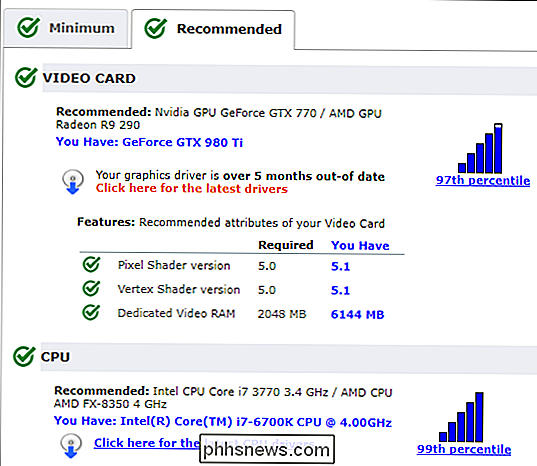
RELATED: Slik sletter du automatisk private data når du lukker nettleseren din
Og nå som du har detekteringsverktøyet installert, kan du sjekke så mange spill som du liker i fremtiden. Bare vær oppmerksom på at deteksjonsverktøyet fungerer ved å lagre en informasjonskapsel slik at nettleseren din kan trekke maskinvareinformasjonen. Hvis du sletter informasjonskapslene dine, må du kjøre gjenkjenningsverktøyet igjen.
Bilde Kreditt: Włodi på Flickr, Carles Reig på Flickr

Har andre mennesker lov til å bruke min tweets?
Så lenge du ikke har gjort din Twitter-konto privat, kan alle tankene du sender, ses av alle i verden. Men noen ord eller bilder du Tweet, så lenge de er originale, er din , og unntatt under spesielle omstendigheter, kan de ikke brukes uten din tillatelse. Så hva kan andre gjøre med Tweets? Kan noen ta din Tweet og publisere den på deres hjemmeside?

De mest nyttige chat- og botkommandoene i diskord
Som i IRC-chatten, kommer Discord med et sett med skråkommandoer som du kan bruke til å uttrykke deg selv eller gjøre nyttige ting som å søke etter GIF eller les tekst høyt. Enda bedre, du kan legge til bots til Discord-serveren for å få enda mer funksjonalitet ut av serveren din. Her er de mest nyttige chat kommandoer og bots for Discord.



