Slik deaktiverer du LibreOffices startskjermbilde på Windows og Linux

Hver gang du åpner et LibreOffice-program, eller til og med LibreOffice Start Center, vises en sprutskjerm. Denne splash-skjermen tjener ingen reell hensikt, så hvis du ikke vil se den, viser vi deg hvordan du deaktiverer den i Windows og Linux.
Deaktiver skjermbildet på Windows
Deaktiverer LibreOffice-skjermen i Windows må gjøres for hvert program separat, inkludert LibreOffice Start Center, ved å endre snarveiene. Hvis du vil endre en av LibreOffice-snarveiene, høyreklikker du snarveien og velger Egenskaper fra popup-menyen.
MERK: Når du installerer LibreOffice, legges bare en snarvei til LibreOffice Start Center til skrivebordet. Du kan imidlertid legge til snarveier for de andre programmene ved å gå til katalogenC: Program Files (x86) LibreOffice 5 program, høyreklikke på programmets .exe-fil (for eksempel swriter.exe , scalc.exe eller simpress.exe), og skal sende til> skrivebord (opprett snarvei).
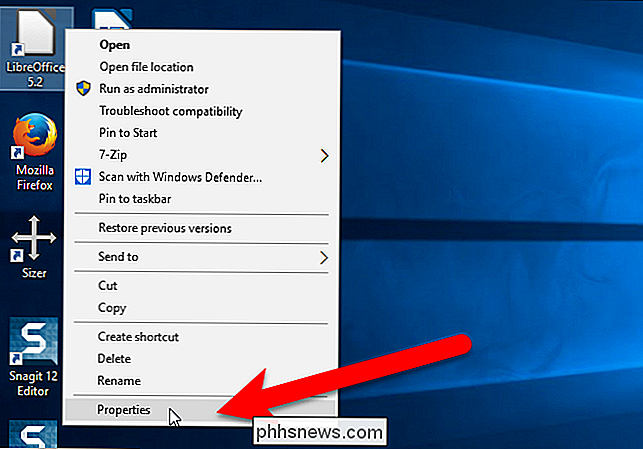
Egenskaper dialogboksen vises. I Mål-boksen på snarvei-fanen legger du til et mellomrom på slutten av gjeldende bane og deretter- nologo. For eksempel vil målet for LibreOffice Start Center-snarveien være som følger:
"C: Programmer (x86) LibreOffice 5 program soffice.exe" --nologo
Klikk "OK".
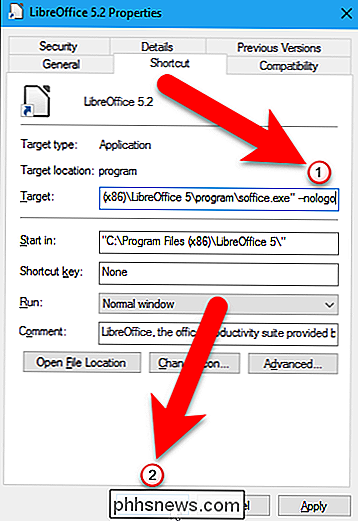
Når du endrer LibreOffice Start Center-snarveien, må du gi administratorkompetanse. For å gjøre dette, klikk "Fortsett" i dialogboksen Access Denied som vises.
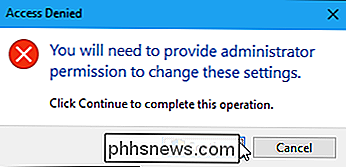
Følg samme fremgangsmåte for snarveier du har for andre LibreOffice-programmer, slik at du kan starte disse programmene uten å se skjermbildet. Du trenger ikke å gi administrator tillatelse til å endre snarveiene eller de enkelte LibreOffice-programmene. Det er bare nødvendig for LibreOffice Start Center.
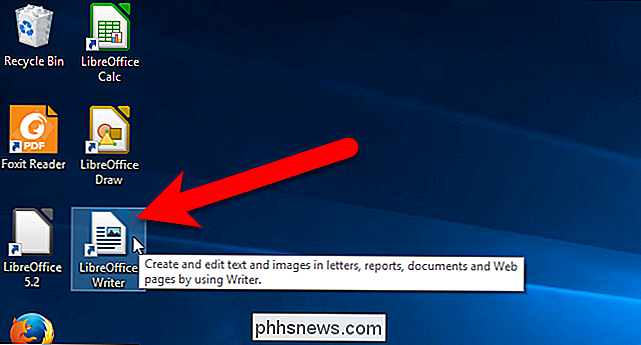
Deaktiver Splash-skjermen på Linux
I Linux kan du slå av skjermbildet for alle programmer samtidig ved å redigere konfigurasjonsfilen. Trykk på Ctrl + Alt + T for å åpne et Terminal-vindu, skriv inn følgende kommando under spørringen, og trykk Enter:
sudo gedit / etc / libreoffice / sofficerc
Denne kommandoen åpnersofficercLibreOffice-konfigurasjonsfilen iht. med administratorrettigheter. Skriv inn passordet ditt når du blir bedt om det.
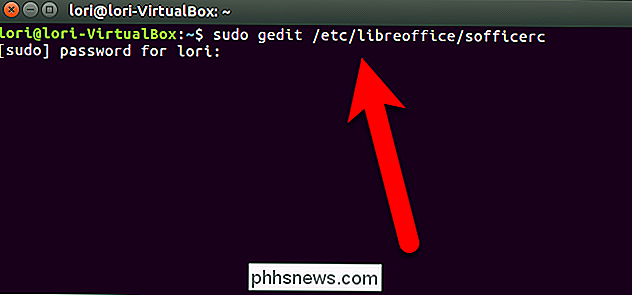
EndreLogo = 1tilLogo = 0og klikk "Lagre".
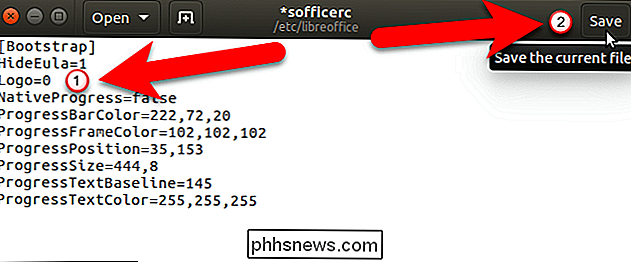
Lukk ved å klikke på "X" i øvre venstre hjørne av vinduet.
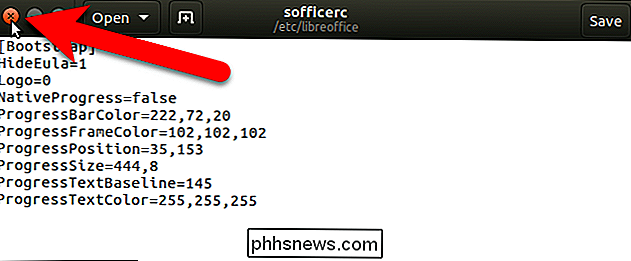
Lukk Terminal-vinduet enten ved å skrive exit ved spørringen og trykk Enter eller ved å klikke på "X" øverst til venstre i vinduet.
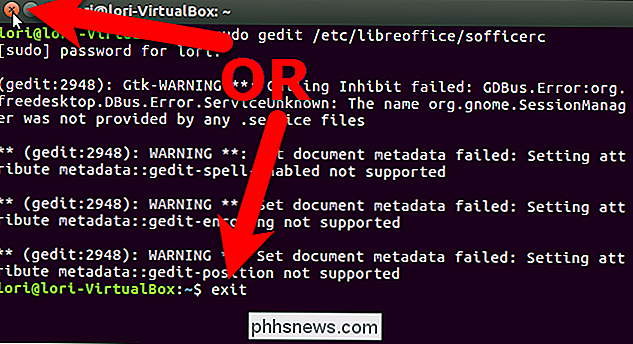
Neste gang du åpner noen av LibreOffice-programmene på Linux, vil du ikke se splash-skjermen.

Hvorfor er knappene for avanserte attributter noen ganger erstattet av en Arkiv-avkrysningsboks?
Hvis du noensinne har sjekket egenskapene til filer og mapper, har du kanskje lagt merke til at attributter-delen noen ganger viser en avansert knapp , men andre ganger viser den et arkivboks. Hvorfor bytter det frem og tilbake slik? Dagens SuperUser Q & A-post har svaret på en nysgjerrig leser spørsmål.

Slik slår du av (eller tilpasser) Lydeffekter i Windows
Windows spiller regelmessig oppstartsljud og andre lydeffekter, og de kan bli ubehagelige. De er spesielt irriterende på Windows 7, der Windows spiller en klikkelyd hver gang du bytter mapper i Windows Utforsker. Du kan deaktivere dem helt - eller til og med stille egendefinerte lydeffekter, hvis du foretrekker.



