Slik oppdaterer du Windows Bash Shell til Ubuntu 16.04

Fra og med Windows 10 Creators Update, vil alle som installerer Bash-miljøet få Ubuntu 16.04 (Xenial). Men hvis du tidligere har installert Bash i jubileumsoppdateringen, sitter du fast med Ubuntu 14.04 (Trusty) til du oppgraderer manuelt.
Ubuntu 16.04 inneholder nyere og oppdaterte programvarepakker. Ubuntu 14.04 ble opprinnelig utgitt i april 2014, mens Ubuntu 16.04 ble utgitt i april 2016.
Oppdatering : Fra og med Fall Creators Update, leveres Linux-distribusjoner nå via butikken. Hvis du tidligere installerte Ubuntu Bash-miljøet, åpner du bare Microsoft Store, søker etter "Ubuntu" og installerer den for å få den nyeste versjonen.
Slik kontrollerer du hvilken versjon av Ubuntu du har
RELATERT: Alt du kan gjøre med Windows 10's nye Bash Shell
Hvis du ikke er sikker på hvilken versjon av Ubuntu som brukes i ditt nåværende Bash-miljø, åpner du et Bash-vindu og kjører følgende kommando:
lsb_release -a
Det vil vise deg om du kjører Ubuntu 14.04 eller Ubuntu 16.04. Hvis du kjører Ubuntu 14.04 og vil oppgradere, les videre. Men vær sikker på at du har oppgraderingsoppdateringen installert: Du kan ikke oppgradere til Ubuntu 16.04 LTS uten å oppgradere til Creators Update først.
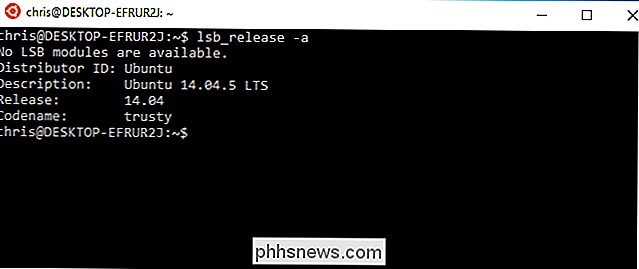
Alternativ One: Avinstaller og installer Bash med lxrun
RELATED: Slik avinstallerer du eller reinstallere) Windows 10s Ubuntu Bash Shell
Hvis du ikke bryr deg om noen tilpasninger du har gjort i ditt bash-miljø (eller du er forberedt på å tilpasse den igjen), trenger du ikke å bekymre deg for å utføre en Ubuntu oppgradering. Du kan ganske enkelt fjerne ditt nåværende Ubuntu-bilde og deretter fortelle Windows om å installere et nytt Ubuntu-bilde. Dette er den raskeste måten å oppgradere Bash-miljøet på.
For å gjøre dette, åpner du først et kommandopromptvindu ved å høyreklikke på Start-knappen eller trykke på Windows + X på tastaturet og velge "Kommandoprompt". Kjør følgende kommando for å avinstallere Bash-skallet. Dette vil holde Linux-brukerkontoens filer og preferanser, men vil slette systemfilene, inkludert eventuelle installerte programmer og systemnivåinnstillinger endres.
lxrun / avinstallere
Typeyfor å fortsette og Windows vil avinstallere Ubuntu 14.04 Bash-miljøet.
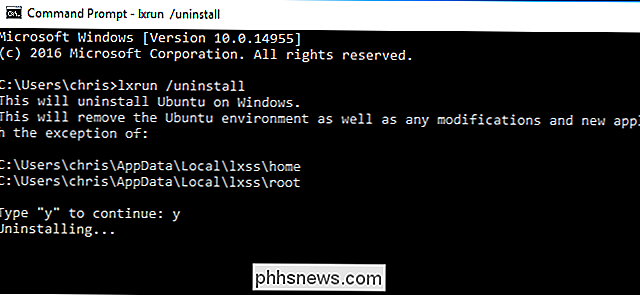
Bash-systemfilene dine er nå fjernet. Hvis du vil installere Bash igjen, som vil gi deg Ubuntu 16.04 i stedet for Ubuntu 14.04, kjør følgende kommando:
lxrun / install
Typeyfor å fortsette, og Windows vil installere Ubuntu 16.04 Bash-miljøet. Windows foreslår automatisk at du bruker det samme brukernavnet du brukte tidligere. Du blir bedt om å skrive inn et passord etter.
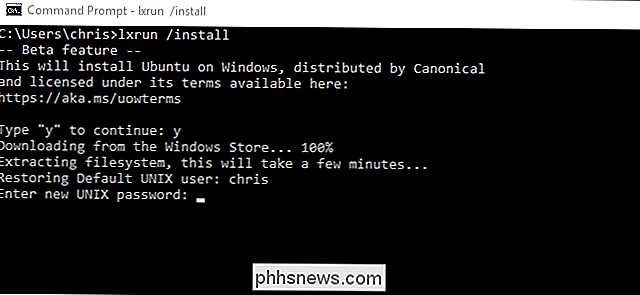
Når du er ferdig, kjør kommandoenlsb_release -aigjen, og du ser at du bruker Ubuntu 16.04. Du har tilgang til den nyere programvaren som er tilgjengelig i Ubuntu 16.04s pakkelager.
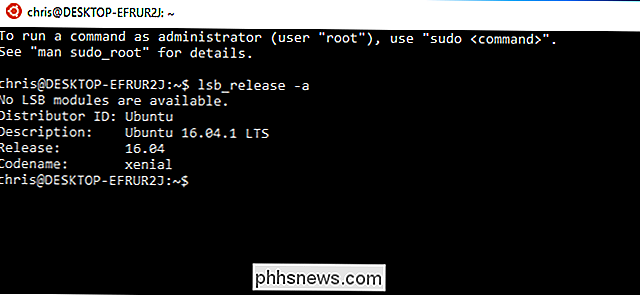
Alternativ To: Oppgradere Ubuntu Med oppgradering av oppgraderinger
Hvis du har tilpasset Bash-miljøet og installert programvare, kan det hende du ikke vil helt slette alt. I dette tilfellet kan du utføre en oppgraderingskommando fra Bash-skallet. Dette vil oppgradere Ubuntu fra versjon 14.04 til 16.04, akkurat som du vil oppgradere et fullt Ubuntu-miljø til en ny versjon. Dette vil imidlertid ta lengre tid enn å bare fjerne og installere Bash-filene.
For å gjøre dette, åpne Bash-skjellet og kjør følgende kommando:
sudo-utgivelsesoppgradering
Dette er prosessen offisielt anbefalt av Microsoft.
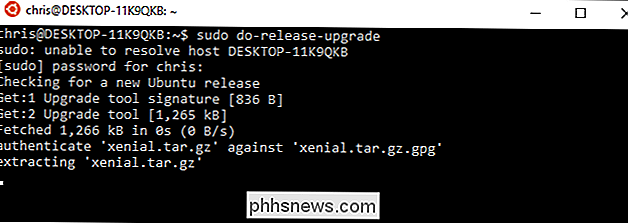

Slik stiller du inn PC-spillets grafikkinnstillinger uten innsats
PC-spillere må stille et utall av grafikkalternativer for å balansere ytelsen med grafikkvalitet. Hvis du ikke vil finjustere dem for hånd, gir NVIDIA, AMD og til og med Intel verktøy som vil gjøre det for deg. Visst, hvis du er en seriøs PC-gaming-geek, vil du sannsynligvis gjøre det dette for hånden.

Så du har bare en PlayStation 4. Nå, hva?
Julen kommet og gått, papiret slitt av hver boks under treet, og du har bare scoret en helt ny PlayStation 4 ( eller Pro!). Gratulerer! Det er, i det minste i denne forfatterens ydmyke mening, den beste versjonen av PlayStation som noen gang har eksistert - spesielt Pro. La oss få mest mulig ut av det, skal vi?



