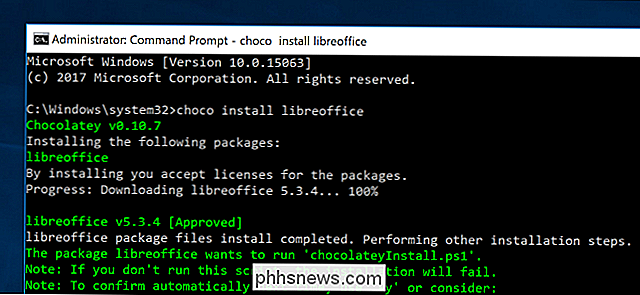Slik låser du ned iPad eller iPhone for barn

iPads og iPhones gir deg kontroll over hvordan barna dine kan bruke enhetene dine. Du kan raskt låse enheten til en bestemt app før du overleverer den eller låser ned en hel enhet med omfattende foreldrekontroll.
Det er to iOS-funksjoner som heter Guided Access and Restrictions, som gjør det meste av den tunge løftingen her. Guidet tilgang er ideell for midlertidig å overføre iPad eller iPhone til et barn, mens begrensninger er ideelle for å låse ned en enhet barna bruker hele tiden.
Begrens det til en enkelt app og sett tidsbegrensninger med guidet tilgang
RELATERT: Slik angir du en tidsgrense for skjerm på iPhone eller iPad Med guidet tilgang
Guidet tilgang lar deg låse enheten til en enkelt app. For eksempel kan du låse enheten din for bare å kjøre en bestemt pedagogisk app eller et spill, og deretter gi det til barnet ditt. De ville bare kunne bruke den aktuelle appen. Når de er ferdige, kan du låse opp enheten med en PIN-kode du har angitt, slik at du kan bruke den normalt.
For å konfigurere Guided Access, åpne appen Innstillinger og gå til Generelt> Tilgjengelighet> Veiledning. Herfra kan du sikre at guidet tilgang er aktivert, angi en alarm for når en tidsgrense er nådd, og angi et passord. (Hvis du ikke angir et passord, blir du bedt om å gjøre det når du starter en veiledet tilgangssesjon.)
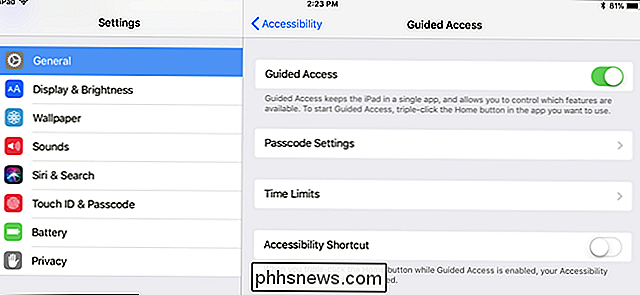
For å starte en guidet tilgangssesjon, åpne appen du vil låse enheten til for eksempel , uansett pedagogisk app eller spill du vil at barnet ditt skal bruke. Trykk raskt på Home-knappen tre ganger, og skjermbildet for guidet tilgang vises.
Herfra kan du låse appen ytterligere. Du kan for eksempel deaktivere berøringshendelser helt, deaktiver berøring i enkelte områder av appen, deaktiver maskinvareknappene eller angi en tidsbegrensning.
Du trenger imidlertid ikke å konfigurere noen av disse innstillingene. For å starte en guidet tilgangssesjon, trykk bare på Start-alternativet øverst til høyre på skjermen.
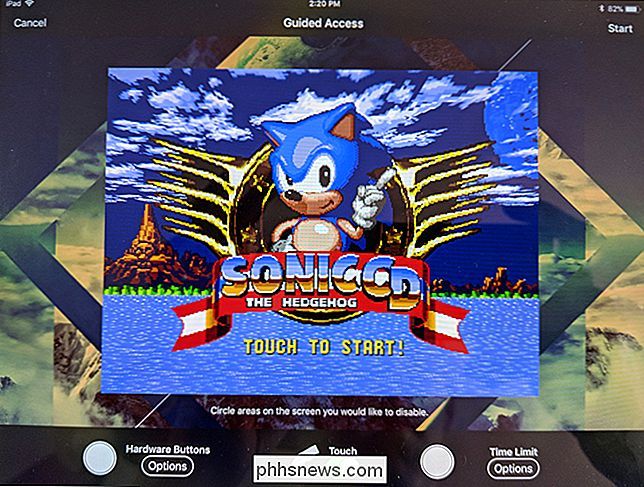
Hvis du prøver å trykke på Hjem-knappen for å forlate appen, vil du se en melding om "Guidet tilgang er aktivert" øverst på skjermen. Trykk på Hjem-knappen tre ganger igjen, og du får se en PIN-melding. Skriv inn PIN-koden du oppgav tidligere, for å gå ut av guidet tilgang.
Det er det - når du vil aktivere guidet tilgang, åpner du bare appen du vil låse enheten til, og "trippelklikk" Hjem-knappen. Du kan lese mer om veiledet tilgang her.
Blokker visse apper og opprett andre begrensninger
RELATERT: Slik hindrer barna barna fra å bruke tusenvis av dollar på kjøp av apper
iOS '"Restriksjoner" funksjonen lar deg angi begrensninger for hele enheten som alltid vil bli håndhevet. For eksempel kan du forhindre at barna noen gang bruker bestemte apper, forhindrer dem i å installere nye apper, deaktivere kjøp av apper, bare la dem installere apper med passende karakterer, hindre tilgang til bestemte nettsteder og låse ned andre innstillinger. Innstillingene du velger her, kan ikke endres uten PIN-koden du oppgir.
Hvis du vil konfigurere begrensninger, åpner du appen Innstillinger og går til Generelt> Begrensninger. Aktiver begrensninger, og du blir bedt om å opprette en PIN-kode som du trenger når du endrer innstillingene for begrensninger.
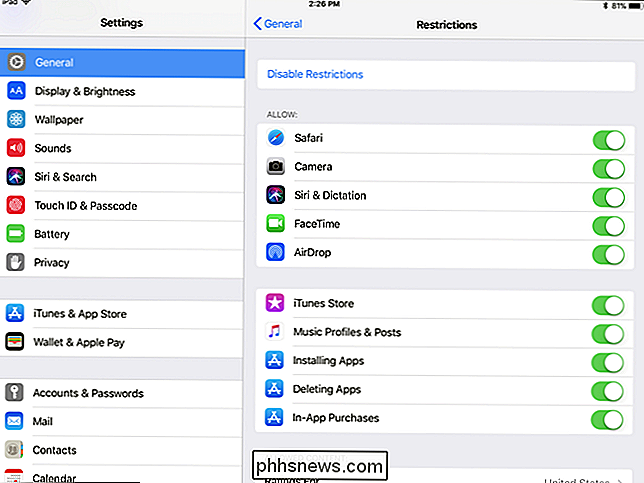
Herfra kan du bla nedover listen og tilpasse hvilke typer apper, innhold og innstillinger du vil ha barna dine har tilgang til.
For eksempel for å håndheve innholdsgrader, bla ned til delen Tillatt innhold. Klikk på Apps-delen, og du kan velge hvilke typer apper barna kan installere. For eksempel kan du forhindre dem i å installere apper med aldersgrensen "17+".
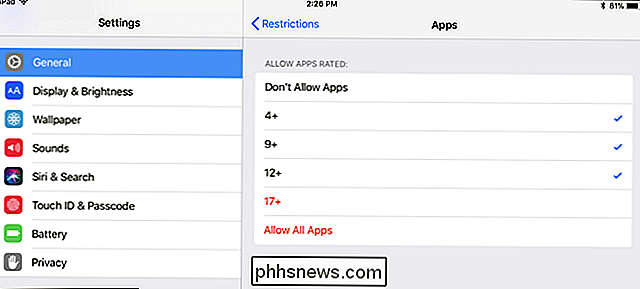
Trykk på alternativet Websites, og du vil kunne blokkere Safari-nettleseren fra å laste inn bestemte typer nettsteder. Du kan begrense tilgangen til bestemte typer vokseninnhold eller velge å bare tillate tilgang til bestemte nettsteder. Du kan tilpasse hvilke eksakte nettsteder som er og er ikke tillatt.
Hvis du vil blokkere tilgang til nettet helt, kan du deaktivere tilgang til Safari-nettleseren og deaktivere installeringsprogrammet, noe som forhindrer at barna bruker den installerte Safari-nettleseren eller installere andre nettlesere.
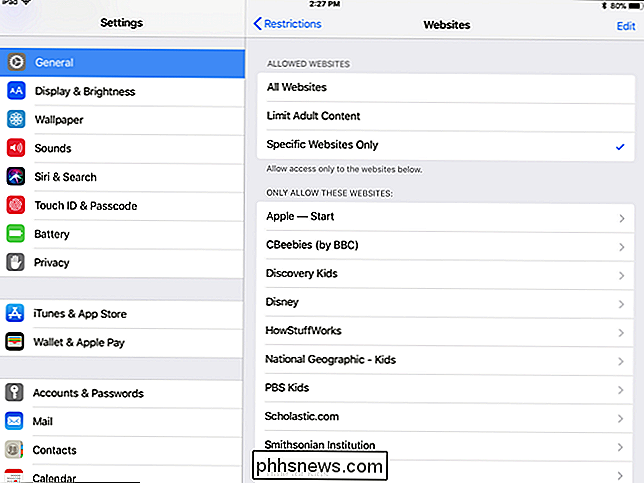
Andre innstillinger lar deg låse visse personvern og systeminnstillinger, slik at de ikke blir endret. For eksempel kan du forhindre at barna dine endrer e-post- og kalenderkontoer på enheten. I nærheten av bunnen finner du også muligheter for spillesenter - du kan forhindre at barna dine spiller multiplayer-spill eller legger til venner i Apples Game Center-app.
Under "Cellular Data Usage" kan du deaktivere mobiltilgang for alle funksjoner ( de grunnleggende telefon- og tekstmeldingsprogrammene skal fortsatt fungere). Trykk på "Ikke tillat endringer" Hvis du ikke vil at barnet ditt skal ha tilgang til denne menyen.
Innstillingene du velger, vil alltid bli håndhevet til du kommer inn i begrensningsskjermbildet i innstillingene, klikker på alternativet Deaktiver begrensninger, og gi PIN-koden du opprettet.
Begrens bruk av data og angi tidsgrenser gjennom transportøren din
Hvis du har en begrenset dataplan, men vil at barna skal kunne bruke noen data, Bærer kan gi muligheter for det.
AT & T har en funksjon som kalles Smart Limits du kan aktivere for $ 5 i måneden og begrense ting etter klokkeslett. Verizon har sin FamilyBase-tjeneste for $ 5 i måneden, som vil varsle deg når barnet ditt har brukt en viss mengde data. T-Mobile lar deg begrense datatilgang på bestemte tider av dagen gratis fra Family Allowances-siden, slik som Sprint fra siden Grenser og tillatelser.
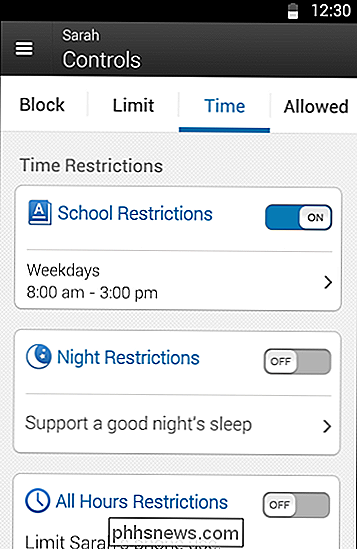
IOS gir fremdeles ikke flere brukerkontoer, men disse funksjonene går en Lang vei til å la deg kontrollere hva barna dine kan gjøre på en iPad, enten iPad er primært din eller først og fremst deres.
Guided Access og Restrictions vil også fungere på en iPod Touch. Hvis du kjøpte en iPod Touch for barnet ditt, kan du låse det på samme måte.
Bilde Kreditt: Brad Flickinger på Flickr

Slik gjenoppretter du sovesyklusene med Smartphone eller Smartwatch
Her har du sikkert ikke visst at du gjorde feil: få en god natts søvn. Ifølge en meningsmåling utført tidligere i år, får mer enn 75 prosent av amerikanerne ikke så mye søvn som de burde, noe som betyr at flere av oss enn noen gang tilbringer dagene våre slitne, fordelte seg og ikke så produktive som vi kunne være på grunn av tapte timer Det burde vært brukt slumrende i sekken.

Slik bruker du iPad som en annen skjerm for din PC eller Mac
Flere skjermer er kjempebra. Med to skjermer side ved side, kan du lettere se alle vinduene dine samtidig, og holde deg produktiv. Har du en iPad? Du kan bruke det som en annen skjerm for din Mac eller PC. RELATED: Slik bruker du flere skjermer for å være mer produktive En iPad kan ikke konkurrere med en ekte skjerm, selvfølgelig av størrelse eller pris.