Slik aktiverer du systemgjenoppretting (og reparasjonssystemproblemer) på Windows 10

Med Windows 10 ser Microsoft ut til å ha deaktivert Systemgjenoppretting som standard - i hvert fall på enkelte PCer. Systemgjenoppretting har eksistert siden Windows ME, og skaper øyeblikksbilder av systemfiler du kan gjenopprette hvis et problem oppstår.
Windows 10 inneholder fortsatt Systemgjenoppretting, slik at du kan aktivere den på nytt hvis du føler deg mer komfortabel med Systemgjenoppretting som en sikkerhetsnett. Windows 9 tilbyr også andre systemgjenopprettingsfunksjoner som bidrar til å redusere behovet for systemgjenoppretting.
Hvorfor gjorde Microsoft deaktiver systemgjenoppretting?
RELATERT: Slik bruker du systemgjenoppretting i Windows 7, 8 og 10
Microsoft har egentlig ikke forklart hvorfor det ikke gjør det mulig å gjenopprette systemgjenoppretting som standard. Vi har imidlertid en ide. Systemgjenoppretting kan bruke ganske mye diskplass når det skaper de øyeblikksbildene, og Microsoft prøver å få ned Windows 10s diskplassbehov. Microsoft vil at Windows 10 skal kjøre på enheter med så lite som 16 GB intern lagring - enda bedre å konkurrere med Chromebooks og billige Android-tabletter.
Systemgjenoppretting er også mindre nødvendig takket være andre funksjoner i Windows 10 som raskt kan få Windows-systemet går tilbake til en frisk tilstand uten full installasjon av Windows. Windows 10s PC-tilbakestillingsfunksjon som gir deg et nytt Windows-system uten å måtte tørke filene dine, er en stor hjelp her.
Slik gjenoppretter du systemgjenoppretting
Du kan gjenaktivere Systemgjenoppretting fra kontrollpanelet. Det vil bruke noe systemlagringsplass for øyeblikksbilder, så du vil sannsynligvis ikke vil gjøre dette på billige bærbare datamaskiner og tabletter med bare en liten lagringsplass. Hvis du har en stor harddisk på PCen, vil det imidlertid ikke være en stor sak.
Husk at den er deaktivert som standard, så det har ikke vært å lage øyeblikksbilder. Hvis du opplever et systemproblem, kan ikke gjenopprettelse av systemgjenoppretting hjelpe, fordi du ikke vil ha noen gamle stillbilder for å gjenopprette. Når du aktiverer den, vil den opprette et nytt øyeblikksbilde - av ditt nåværende system i skadet tilstand, hvis det er skadet. Hvis du vil aktivere og stole på Systemgjenoppretting, må dette gjøres preemptively, før du har et problem.
Dette alternativet er bare tilgjengelig i Kontrollpanel, ikke den nye Innstillinger-appen. Den raskeste måten å få tilgang til Systemgjenopprettingsinnstillinger, er å åpne Start-menyen eller Start-skjermbildet, skriv "Gjenopprett" for å søke etter det, og klikk på snarveien "Opprett et gjenopprettingspunkt". Du kan også åpne kontrollpanelet, navigere til "System" og klikke på "System Protection" -linken i sidepanelet.
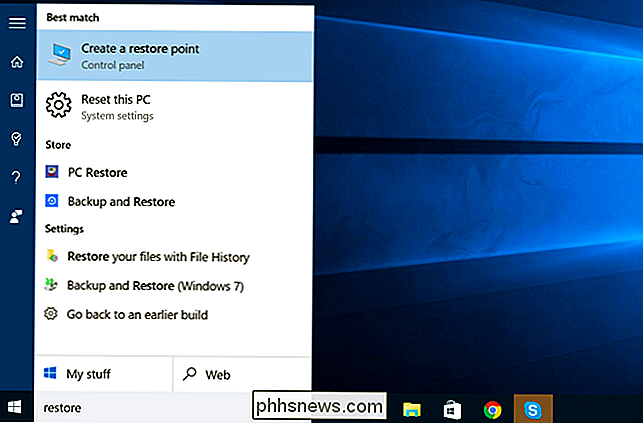
Åpne dette vinduet, og du vil se at systembeskyttelsen er "Av" for Windows 10-systemstasjonen og den andre stasjonen i datamaskinen. Velg systemstasjonen og klikk på "Konfigurer" -knappen hvis du vil aktivere den.
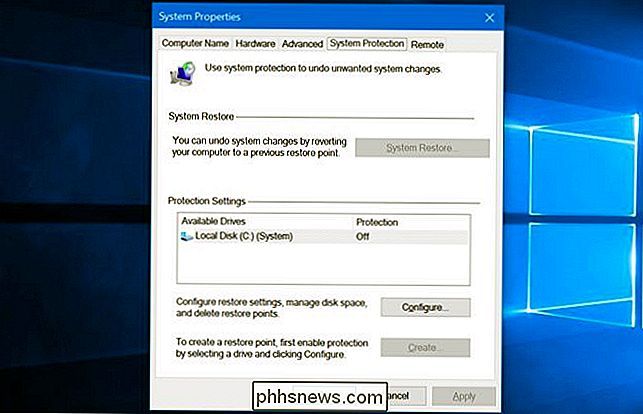
Klikk på "Slå på systembeskyttelse" og velg hvor mye diskplass du vil reservere for gjenopprettingspunktene. Jo mindre plass du gir, jo færre gjenopprettingspunkter Systemgjenoppretting vil kunne kepe samtidig. Klikk på "OK" og Systemgjenoppretting vil bli aktivert.
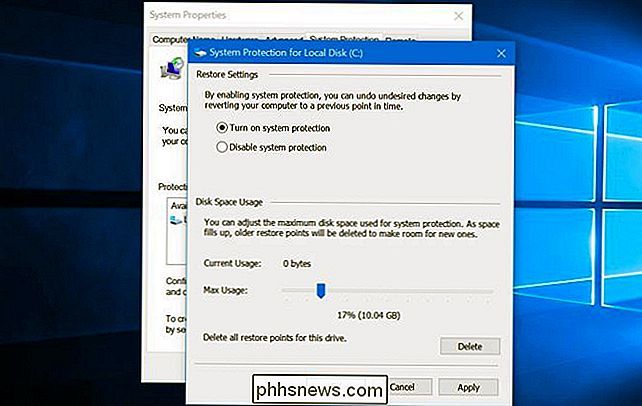
RELATED: Slik bruker du de avanserte oppstartsalternativene for å fikse Windows 8 eller 10 PC
For å bruke Systemgjenoppretting i fremtiden, bare gå tilbake til samme "System Protection" -panelet du brukte ovenfor. Klikk på "Systemgjenoppretting" -knappen - nå ikke lenger gråtonet, forutsatt at du aktiverte Systemgjenoppretting - og du kan bruke Systemgjenoppretting for å gå tilbake til et tidligere gjenopprettingspunkt. Se gjennom vår fullstendige guide til Systemgjenoppretting hvis du vil ha mer informasjon om hvordan du bruker den.
Hvis Windows ikke er normalt oppstartbar, kan du også starte opp i Sikker modus og kjøre Systemgjenoppretting, eller starte Systemgjenoppretting fra de avanserte oppstartsalternativene "Recovery Environment".
Andre måter å fikse systemproblemer på
Hvis du vil bruke Systemgjenoppretting for å fikse et problem, men funnet ut at det har blitt deaktivert hele tiden, må du løse hvilket systemproblem du opplever i En annen måte.
Hvis problemet skyldtes en nylig oppdatering, kan du se på å avinstallere Windows Update eller gå tilbake til en tidligere "build" av Windows 10. Dette bør løse problemer som kan oppstå på grunn av Windows Update og problemer med din spesifikke maskinvare og programvare.
Hvis systemfilene dine er skadet, kan du prøve å bruke SFC-systemfilkontrollkommandoen til å skanne systemfilene dine for problemer og reparere dem automatisk.
Hvis du installerte et program eller en maskinvaredriver, og problemet startet etter det, kan gå til kontrollpanelet og avinstallere det programmet eller maskinvaredriveren.
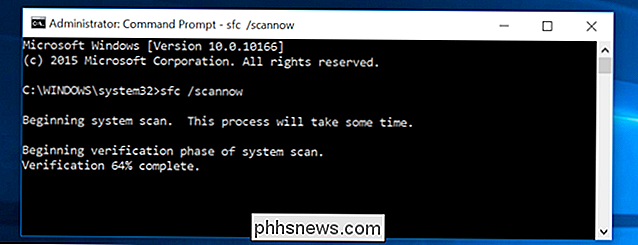
Hvis Windows ikke starter opp riktig, slik at du ikke kan gjøre noe av dette, kan du starte opp i sikkermodus. Du kan også gå til skjermbildet for avanserte oppstartsmuligheter - disse vises automatisk hvis Windows 10 ikke starter opp normalt - og bruker alternativene der.
Det finnes mange andre måter å feilsøke og reparere et Windows 10-system på. Den ene sikkerhetsløsningen vil imidlertid være å bruke verktøyet "Reset this PC" i Settings-appen. Dette vil tørke Windows 10-systemet og gjenopprette det til fabrikkinnstillinger. Du må installere programvaren på nytt og omkonfigurere Windows etterpå. Men dine personlige filer blir holdt og vil ikke bli slettet. Uansett hvilket systemproblem du har, vil dette gjenopprette alle Windows 10-systemfilene til standardstandarden.
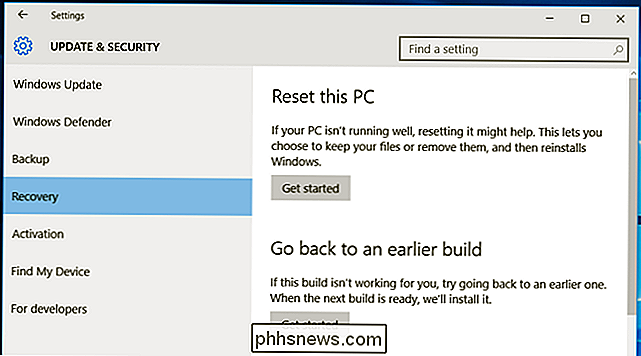
Systemgjenoppretting har alltid vært litt av en hagle-tilnærming, bare ruller tilbake et helt system i stedet for å fikse det som det enkelte problemet var. Det brukte litt diskplass også.
Å ha det deaktivert som standard er absolutt et tap som gjør teknisk støtte vanskeligere å utføre. Det pleide å være aktivert som standard og var en rask ting å prøve når en Windows-PC ikke fungerer som den skal. Nå må du kanskje bruke "Tilbakestill" -funksjonen i stedet.

Slik sorterer jeg iOS-varslinger etter app i stedet for tid
Som standard viser iOS varsler i den rekkefølgen du mottok dem. Det kan selvfølgelig være nyttig, men hvis du får mange varsler, kan det hende du finner det lettere å gruppere varsler fra appen de kommer fra. Du kan også sortere varsler manuelt slik at programmene du bryr deg om, alltid vise sine varsler først på listen din.

Slik fjerner du Terminal History på Linux eller MacOS
Trykk på pil opp i kommandolinjen Mac eller Linux, og du får se den siste kommandoen du kjørte. Fortsett å trykke "opp" og du vil se flere kommandoer; Du kan gå tilbake dager, måneder eller til og med år. Dette kalles din historie, og det er veldig praktisk. Hvis du har gjort en feil, skriver du en lang kommando, bare trykk "opp" og løse problemet.



