Slik endrer du størrelsen på bilder i grupper Bruk Preview i OS X

OS Xs forhåndsvisning er den lille bildeviseren som fortsetter å gi. Forhåndsvisning er så funksjonsrik at det vanligvis er liten grunn til å installere en annen bildeviser. Det kan til og med endre størrelsen på et stort antall bilder samtidig.
Endre størrelse på batchene gjør kort arbeid med det som normalt ville være en kjedelig og tidkrevende prosess, forutsatt at du endrer størrelsen på alle bildene dine i samme dimensjoner.
Hvis du vil utføre en batchformat, kan du enten åpne Forhåndsvisning fra Dock og File> Åpne bildene dine ...
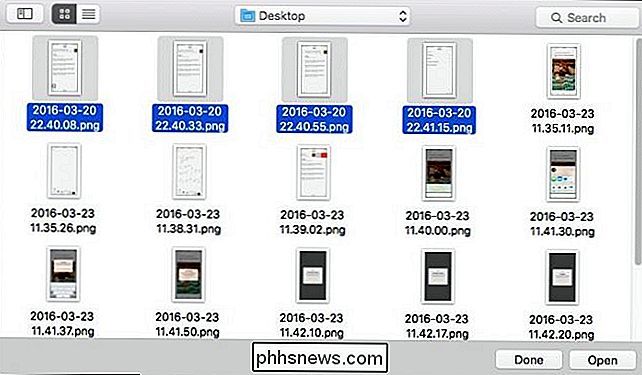
... eller du kan velge en haug med bilder i Finder, høyreklikk på dem og velg deretter Åpne med> Forhåndsvisning.
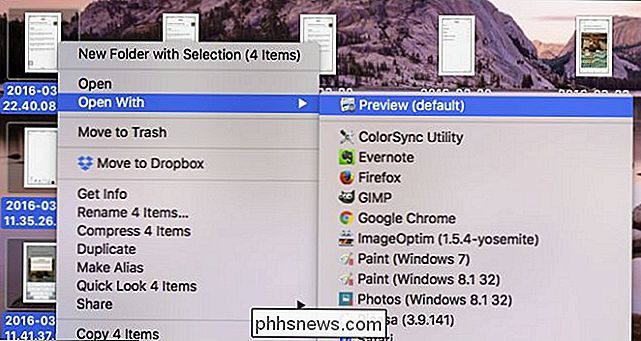
Alle bildene dine skal åpnes i Previews venstre sidefelt.
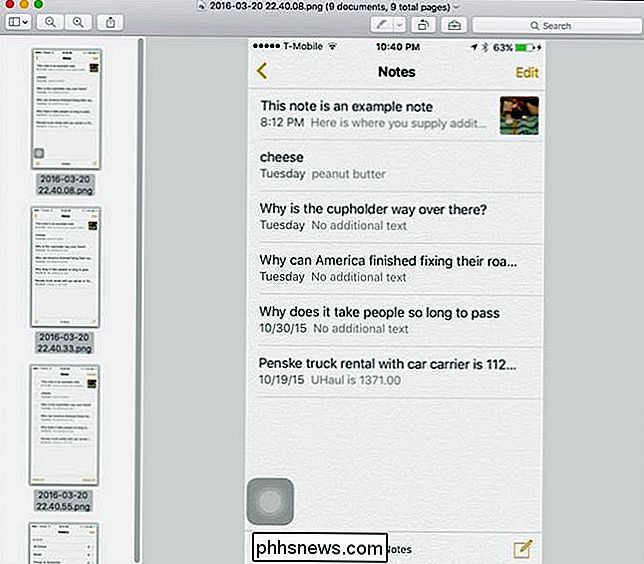
Nå kan du gå gjennom hvert bilde, klikke på "Verktøy" -menyen og velge "Bildestørrelse" for å endre størrelsen på dem en etter en. Men vi har en bedre måte. Velg først alle bildene ved å klikke på "Rediger" -menyen og deretter "Velg alle", eller bruk tastaturkombinasjonen Kommando + A.
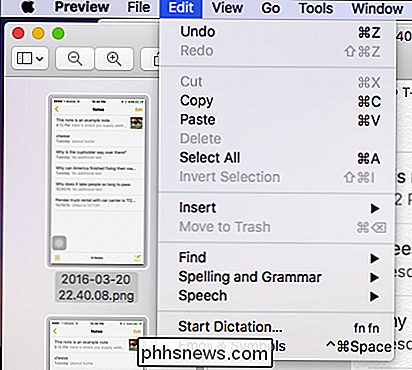
Nå ser du at alle bildene dine er uthevet, noe som betyr at de er valgt
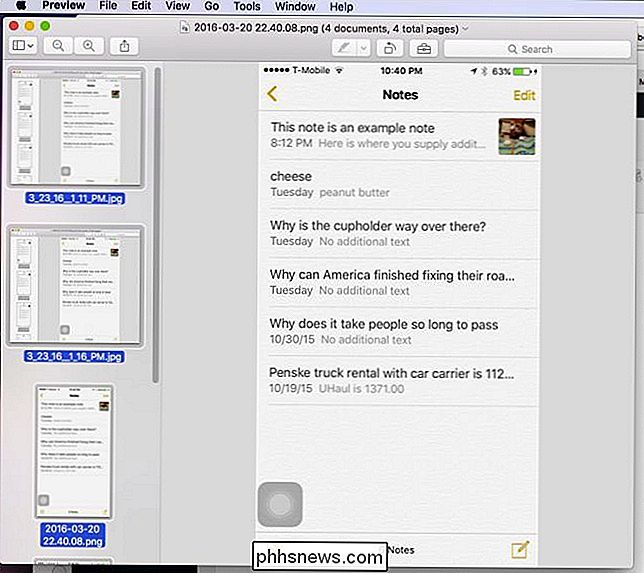
Nå, klikk på "Verktøy" -menyen og velg "Juster størrelse ...".
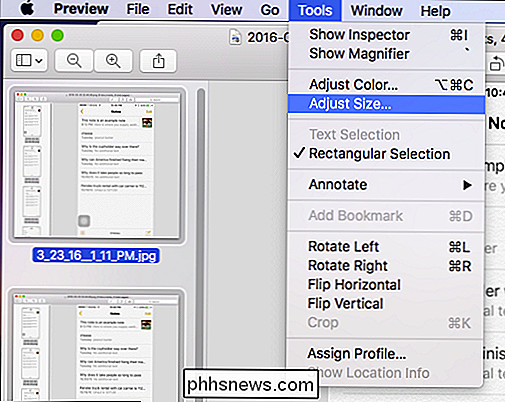
Siden bildene våre er varierende størrelser, vil bredde- og høydeverdiene fortelle oss at de har "flere verdier", men vi vet at vår Bredden må være 325 piksler for alle. Så vi skriver inn dette nummeret og klikker deretter på "OK".
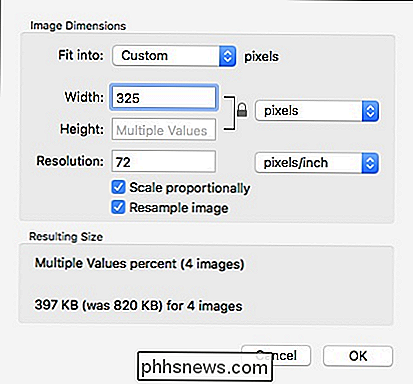
Vi er imidlertid ikke ferdige. For å få disse verdiene til å holde fast, må vi lagre bildene våre. Igjen, vi trenger ikke å lagre hver enkelt separat. Siden alle bildene er valgt, kan vi gå videre og klikke på "Fil" -menyen og velge "Lagre", eller bruk hurtigtastkommandoen Kommando + S.
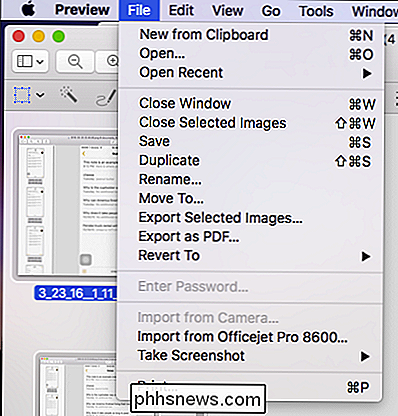
Når du er lagret, vil du legge merke til at "Redigerte" notasjonen i Titellinjen vil forsvinne.
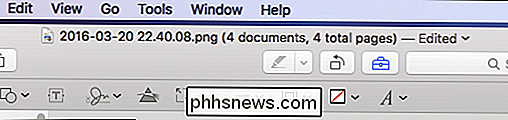
Du kan bruke dette trikset med andre endringer du lager på flere bilder i Preview, slik at du kan rotere, justere fargen og mer. Men for oss, resizing er bar ingen det mest nyttige alternativet for våre formål. Utvilsomt vil dette være en stor tidsbesparende for mange folk som bruker en Mac og Preview-appen.

Skal du bruke hvilemodus på PlayStation 4, eller slå den av?
Sony oppfordrer deg til å bruke "Hvilemodus" på PlayStation 4 i stedet for å slå den helt av. Hvilemodus er litt som hvilemodus på PC-en. Den går inn i en lavspenningsmodus i stedet for å slå av helt, slik at du kan komme til spillene raskere når du våkner den. Den eneste ulempen ved å bruke hvilemodus er at den bruker mer energi enn å slå av PS4-men hvor mye mer og hvor mye koster det?

Slik lager du en Windows-snarvei for å åpne en bestemt profil i Chrome
Chrome lar deg opprette flere profiler, hver med et annet sett med bokmerker, søkehistorikk, innstillinger, verktøylinjeknapper, blant annet. Du kan bytte mellom profiler, hver profil åpnes i et eget Chrome-vindu. RELATERT: Alt du trenger å vite om Google Chrome's profilbryter I motsetning til Firefox, som gir muligheten til å velge en profil hver gang du starter den, Chrome åpnes alltid til standardprofilen.



