Slik deler du filer og mapper fra OneDrive i Windows 10

Med OneDrive er det enkelt og enkelt å dele filer og mapper med andre mennesker. De trenger ikke å installere noen spesielle applikasjoner eller registrere seg for en ny konto. Faktisk kan de bruke hvilken som helst nettleser for å komme til filene du deler med dem. Og du har full kontroll i hånden din - filene dine blir bare delt med de personene du velger. I denne artikkelen viser vi deg hvordan du deler filer og mapper fra OneDrive og forskjellige tillatelser du kanskje vil vite om før du deler.
Del en fil eller mappe fra skrivebordet
I Windows 8.1, OneDrive ble integrert i operativsystemet gjennom en app som du ikke kunne avinstallere, og innstillingene var lett tilgjengelige fra PC-innstillinger. Gjennom den moderne appen kunne brukerne enkelt laste opp sine filer og mapper, og til og med dele dem uten å måtte bruke webgrensesnittet til OneDrive hele tiden. OneDrive for Windows 10 gir bedre integrasjon med File Explorer. Du er bare et klikk unna for å dele en lenke til fil eller mappe.
Deling av en fil som en lenke har mange fordeler, spesielt når du sender dem via e-post. E-post kan avvises av servere når vedleggene er for store, og selv om en stor epost gjør det til mottakeren, er mottakeren kanskje ikke fornøyd med å ha stort vedlegg i postkassen. OneDrive gjør det enkelt å dele en kobling til en fil som kan sendes via e-post, Facebook eller som en tekstmelding.
Åpne OneDrive i File Explorer og finn filen eller mappen du vil dele. Høyreklikk filen eller mappen for å avsløre kontekstmenyen og velg "Del en OneDrive Link".
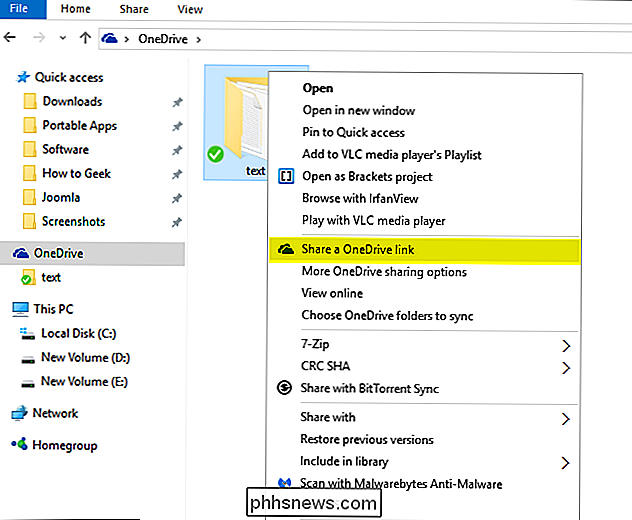
Etter noen sekunder vises et varsling som forteller deg at en kobling er utarbeidet.
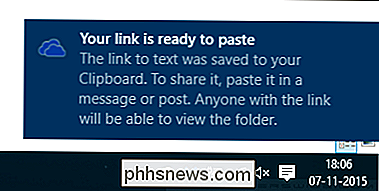
Åpne e-postklient og skriv inn e-postadressen til mottakeren av filen. Høyreklikk og velg "Lim inn" i kroppen til e-postmeldingen for å lime inn den delte OneDrive-lenken. Når mottakeren mottar meldingen, må mottakeren bare klikke på linken for å få tilgang til din delte fil.
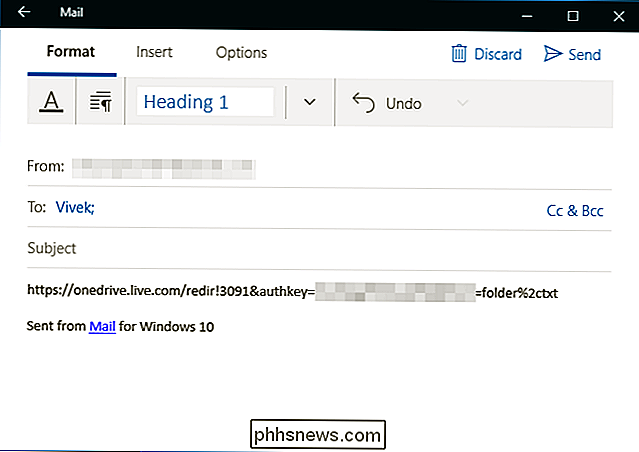
Selv om denne lenken gir tilgang til bare dokumentet eller mappen det ble generert for, er det ingenting å identifisere hvem som brukte den lenke, og det kan deles med noen. Hvis du vil ha større kontroll, kan du dele fra nettgrensesnittet, som lar deg dele med bestemte e-postadresser og gi begrenset tilgang til filen.
Del en fil eller mappe fra OneDrive.com
Åpne OneDrive i File Explorer og finn filen eller mappen du vil dele. Høyreklikk filen eller mappen for å avsløre kontekstmenyen og velg "Flere OneDrive-delingsalternativer".
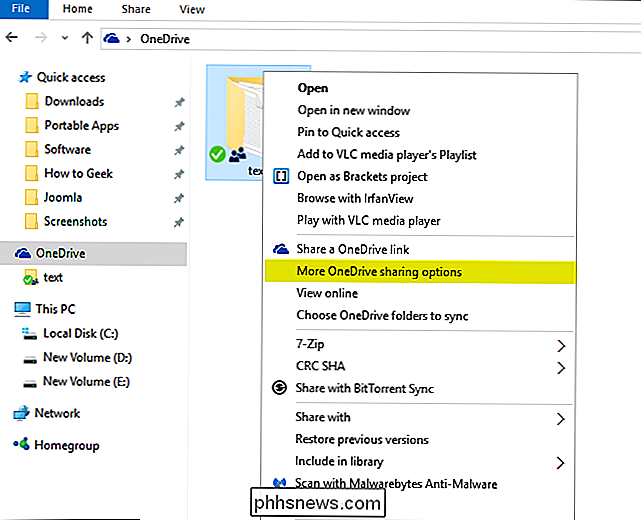
Når du klikker på dette alternativet, åpner standardnettleseren din OneDrive til delingsalternativene for den bestemte delte mappen. Velg deretter en av følgende delalternativer.
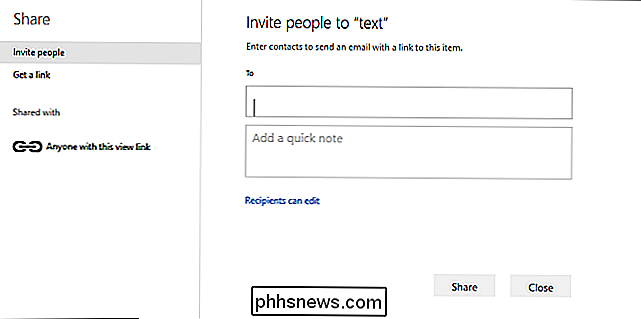
Inviter folk
Velg dette alternativet hvis du vil gi bestemte personer eller gruppetillatelser til et element. Dette lar deg fjerne tillatelse for bestemte personer eller grupper senere hvis du trenger det. I boksen "Til" skriver du inn e-postadresser eller kontaktnavn fra listen. Legg til et notat til mottakere hvis du vil. For å endre tillatelsesnivået, trykk eller klikk "Mottakere kan bare se" eller "Mottakere kan redigere".
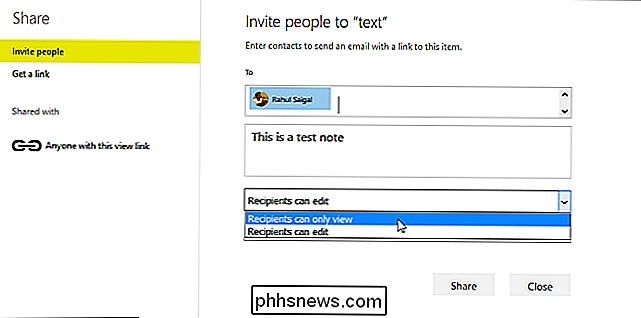
- Hvis du velger "Mottakere kan bare vise", kan mottakere du inviterer, se, laste ned eller kopiere filene du deler.
- Hvis du velger "Mottakere kan redigere", kan mottakere bruke Office Online til å redigere kontordokumenter uten å logge inn. For å gjøre andre endringer (som å legge til eller slette filer i en mappe), må mottakerne logge på med en Microsoft-konto .
- Hvis du velger "Mottakere kan redigere" og en mottaker videresender meldingen, vil alle som mottar den også kunne redigere elementet du deler. Personer med redigeringstillatelser kan også invitere andre til å ha redigeringstillatelser til elementet. Dette kan være en sikkerhetsproblemer for noen brukere. Du kan imidlertid alltid gå tilbake til "Del" -innstillingene for å fjerne noen du ikke vil ha tilgang til den delte mappen.
Hvis du alltid vil at mottakere skal logge på med en Microsoft-konto (for å til og med se elementet du deler), velg "Mottakere må logge på med en Microsoft-konto". Dette bidrar til å forhindre at andre får tilgang til det delte elementet hvis en mottaker videresender meldingen. Trykk eller klikk på "Del" for å lagre tillatelsesinnstillingene og send en melding med en lenke til elementet. Hvis du deler et element med personer som ikke har en Microsoft-konto, kan de opprette en gratis.
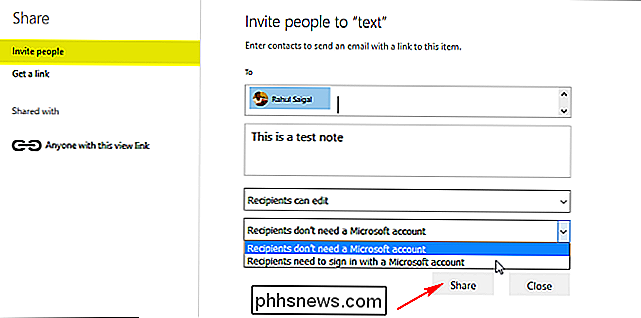
Få kobling
Velg dette alternativet for å dele elementer med mange mennesker du kanskje ikke engang kjenner personlig. Du kan bruke disse linkene til å poste til Facebook, LinkedIn, e-post eller tekstmelding. Alle som får linken kan se, kopiere og laste ned elementet. Mottakerne kan til og med videresende meldingen. Velg hvilken type kobling du vil ha. Tillatelsene for elementet blir automatisk oppdatert når du oppretter linken.
- Vis bare - Når du deler et element med denne typen link, kan mottakerne vise, kopiere eller laste ned elementene uten å logge på. De kan også videresende koblingen til andre mennesker.
- Rediger - Når du deler et element med denne typen kobling, kan mottakerne redigere bestemte filer, og kan legge til, kopiere, flytte, endre navn eller til og med slette filer i en delt mappe. Mottakerne kan videresende koblingen, endre listen over personer som deler filene eller mappen, og til og med endre tillatelser for mottakerne.
Til slutt klikker du eller klikker på "Opprett kobling".
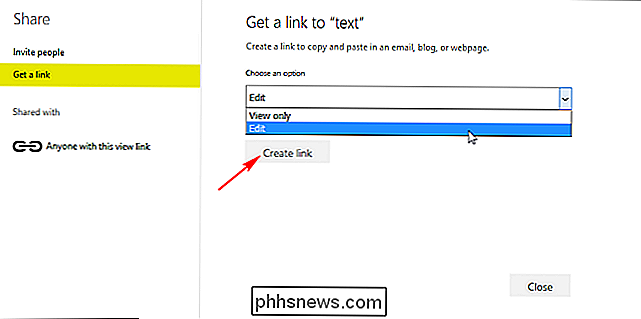
For å legge inn linken på et nettsamfunn for sosiale nettverk, trykk eller klikk på ikonet for det sosiale nettverket. Hvis du vil inkludere lenken i en tekstmelding, eller i et trykt dokument, vil du kanskje forkorte lenken. Trykk eller klikk på «Forkort link» for å gjøre URL-adressen kortere.
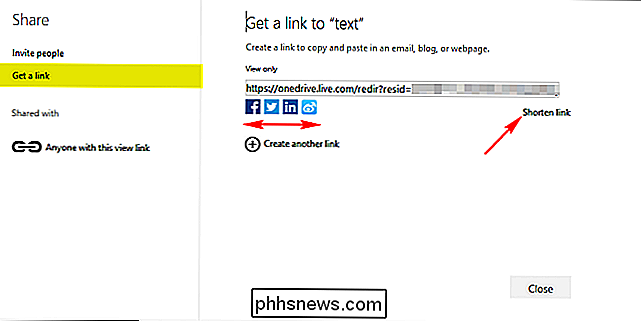
Stopp deling av fil eller en mappe
Du kan ikke slutte å dele eller kontrollere tillatelser via et skrivebord. Du må gjøre det gjennom OneDrive-nettstedet. Hvis du vil se alle elementene du har delt, klikker du på eller klikker på "Delt" i venstre rute, og klikker på eller klikker "Delt av meg".
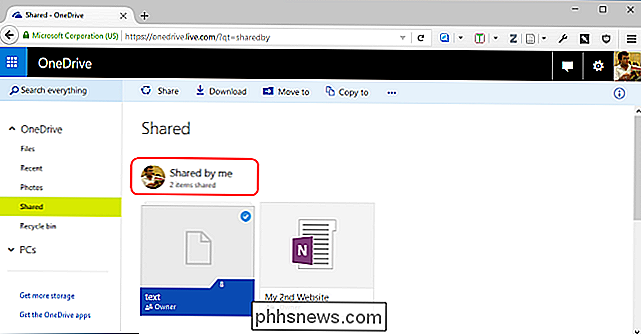
Hvis du er eieren av elementet eller har redigeringstillatelser, kan du stoppe dele et element eller endre tillatelsene som andre har til det. Marker avkrysningsruten for det delte elementet, og klikk deretter på eller klikk "Del" på linjen øverst på siden.
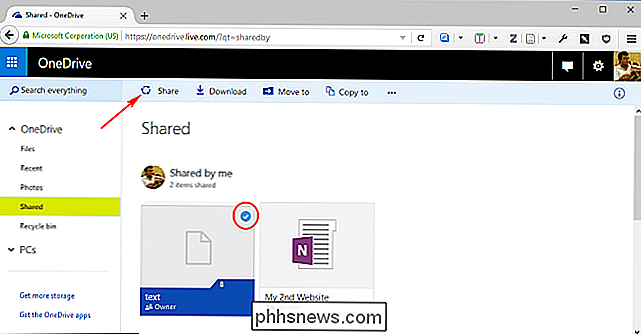
Under "Delt med" velger du tillatelsene du vil endre. Du kan bytte tillatelser mellom redigering og bare visning, og slutte å dele gjennom eventuelle koblinger du opprettet.
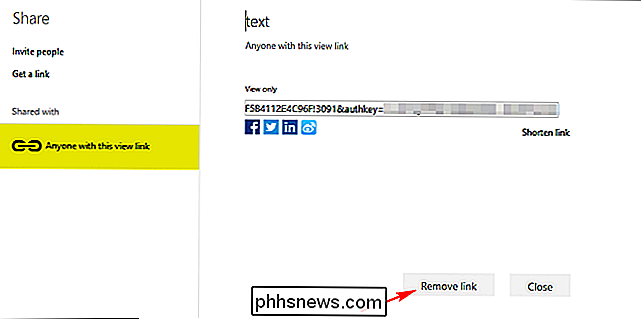
Avslutt denne artikkelen, det er ganske enkelt å dele fil og mappe. Og du har full kontroll i hånden din - filene dine blir bare delt med de personene du velger. Bare vær ekstra forsiktig med tillatelsene.

Slik blar og søker Instagram fra en PC
Instagram, som eies av Facebook, er en av de mest populære fotodelingstjenestene. Appen er tilgjengelig på flere plattformer, inkludert iOS, Android og Windows Phone. Dessverre er det ingen offisiell skrivebordsklient for Windows eller Mac, selv etter alle disse årene.Det er mange tredjepartsprogrammer der ute med morsomme navn som prøver å inkorporere "insta" eller "gram" eller "pic" et sted, men etter å ha prøvd mange på egen hånd, foreslår jeg å holde seg borte fra dem. Ingen av

Slik bruker du Alexa Voice Assistant på din Amazon Fire TV
Ukjent for mange Amazon Fire TV og Fire TV Stick-eiere, kan du lett få tilgang til Amazons kraftige stemmeassistent, Alexa, akkurat fra din Brann-TV-enhet. Dette er ikke din standard stemmekontroll, heller - det er mye mer. Når den første ble utgitt, ble brann-TVen levert med noen grunnleggende talekontroll bygget rett inn - du kunne søke etter show, filmer, apps og andre medier i Amazonas økosystem.



