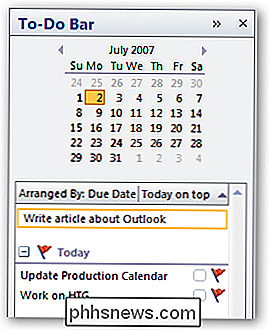Slik flytter du Unity Desktop Desktop Launcher til undersiden av skjermen på Ubuntu 16.04

Ubuntu 16.04 LTS inneholder en etterlengtet funksjon: Du kan nå flytte Unity-skrivebordets startpakke til bunnen av skjermen din. Den er ikke låst til venstre på skjermen lenger. Dette alternativet krever imidlertid en terminalkommando eller tilpasningsverktøy, da den ikke tilbys i Ubuntus normale systeminnstillinger-vindu.
Til tross for dette nye alternativet er Unity 7-skrivebordsmiljøet fortsatt litt restriktivt. Du kan bare ha startstartlinjen på venstre side av skjermen eller på bunnen - ikke på høyre side eller øverst på skjermen. Men i det minste er det et skritt i riktig retning.
Alternativ One: Kjør en Terminal Command
Dette tar bare en enkelt terminalkommando. Ikke bekymre deg - selv om du aldri har brukt terminalen før, kan du gjøre dette om noen sekunder med en rask kopi og lim inn.
Først åpner du et terminalvindu. For å gjøre dette, klikk på Ubuntu-ikonet øverst til venstre på skjermen for å åpne Dash, søk etter "Terminal", og trykk Enter.
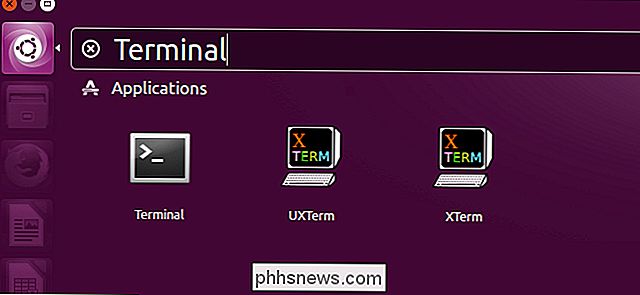
Kopier og lim inn eller skriv inn følgende kommando i terminalvinduet og trykk enter. Launcheren vil øyeblikkelig vises nederst på skjermen, så du trenger ikke å starte på nytt eller logge deg på og logge ut igjen.
gjengivelser sett com.canonical.Unity.Launcher launcher-posisjon Bunn
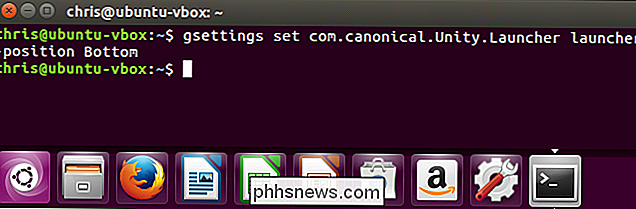
Ubuntu vil huske Denne innstillingen, så du trenger aldri å kjøre denne kommandoen igjen. Lanseringsprogrammet vil alltid vises nederst på skjermen når du logger på.
For å flytte lanseringen tilbake til venstre på skjermen igjen, kjør følgende kommando i stedet:
gjengivelser satt com.canonical.Unity. Launcher launcher-posisjon Venstre
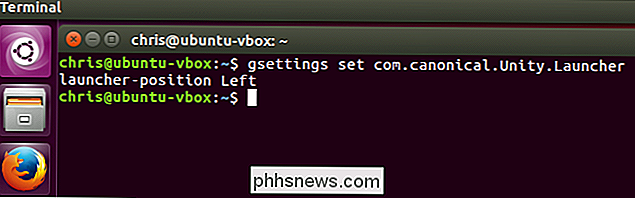
Alternativ to: Bruk Unity Tweak Tool
Unity Tweak Tool er et tredjeparts program som lar deg raskt kontrollere dette og mange andre skjulte Unity desktop-innstillinger. Enhet har ganske mange alternativer du kan konfigurere, fra ikonanimasjoner til arbeidsområdeadferd, og bare noen få av dem blir normalt utsatt i Ubuntus brukergrensesnitt.
For å installere dette verktøyet, åpne Programvareprogrammet som følger med Ubuntu, søk etter " Unity Tweak Tool ", og installer det.
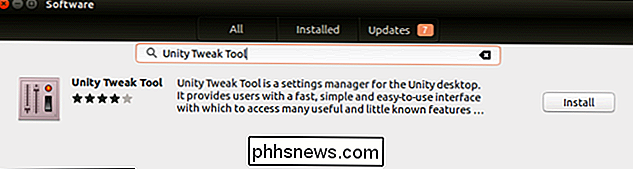
Launch Unity Tweak Tool-programmet og klikk på" Launcher "-ikonet under Enhet.
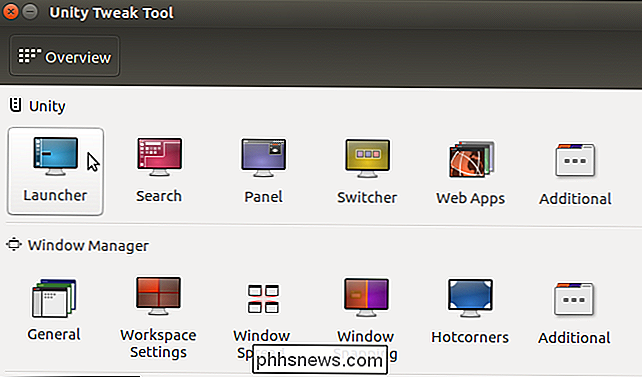
Klikk på" Bunn "til høyre for Posisjon under Utseende-overskriften. Du kan også sette alternativet tilbake til "Venstre" herfra. Starteren vil umiddelbart bytte til hvilken side av skjermen du velger.
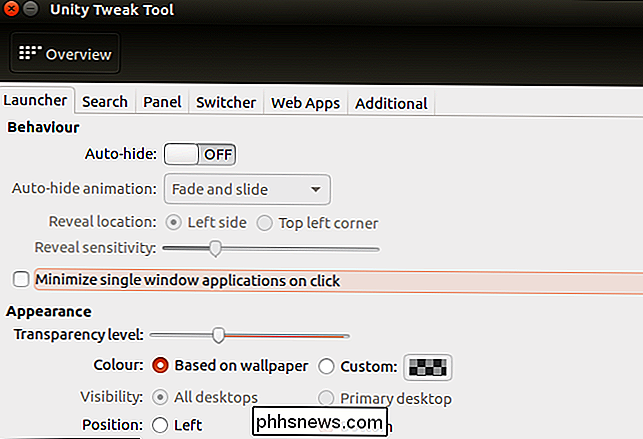
Alternativ Tre: Endre innstillingen med Dconf Editor
Hvis du foretrekker det, kan du bruke Dconf Editor-programmet til å endre denne innstillingen i stedet for å bruke terminalen kommandoen over. Det er ingen reell fordel å gjøre det på denne måten - det er raskere å bare kjøre terminalkommandoen. Men det er et alternativ.
For å installere dette verktøyet, åpne Programvare-appen, søk etter "Dconf Editor" -programmet og installer det.
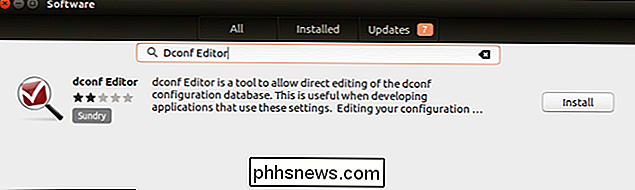
Start Dconf Editor-programmet og naviger til com> canonical> unity> launcher.
Klikk på "startposisjon" -verdien i høyre rute og sett den til "Bunn". Du kan også sette den tilbake til "Venstre" herfra.
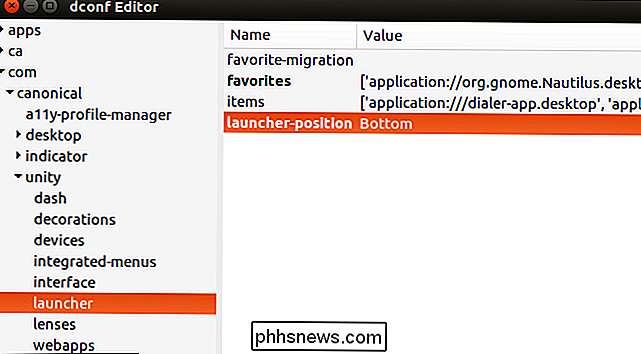
Det ville være fint hvis Ubuntu ga en enkel måte å kontroller dette alternativet fra standardverktøyet Systeminnstillinger, sannsynligvis under Utseende-panelet, men dette alternativet er ikke lagt til i Ubuntu 16.04 Xenial Xerus ved lansering. Det er usannsynlig at det noen gang vil bli lagt til. Men Ubuntu-brukere har endelig en offisielt støttet måte å flytte lanseringen til bunnen av skjermen, så det er vanskelig å klage for mye.

Slik stopper du automatisk å spille av HTML5-videoer i nettleseren din
Plugin for klikk for å spille, tillot deg å forhindre at videooppdateringer starter så snart du laster inn en nettside , men flere og flere nettsteder flytter til HTML5 video. Heldigvis er det fortsatt mulig å forhindre autoplay i mange nettlesere. Triksene nedenfor vil også forhindre at HTML5-lyd spilles automatisk.

Slik skriver du ut en liste over filer i et Windows-katalog
Nylig måtte jeg sende en venn en liste over alle filene og mappene i en bestemt katalog på datamaskinen min, og det tok meg litt tid å finne ut den beste måten å gå om det. Etter å ha spilt med ulike metoder, kunne jeg lage et fint utseende Excel-regneark med alle dataene på filene og mappene, pluss tilleggsinformasjon som størrelsen på filer, sist endret dato osv.I denne a