Automator 101: Slik automatiserer du gjentatte oppgaver på din Mac

For alle de gamle vitsene om en-knapps-mus og enkelhet, har Macs noen strømbrukerfunksjoner Windows tilbyr bare ikke. Automator er en av dem, og tilbyr en enkel måte å automatisere repeterende oppgaver uten tredjepartsprogramvare.
Automator er et kraftig verktøy, og det er mye du kan gjøre med det. Du kan bruke det grafiske grensesnittet til å lage automatisering "oppskrifter" med dra og slipp, eller skrive AppleScript for hånd. Et raskt websøk fører deg til mange forskjellige eksempler på ting du kan gjøre med det.
Starte Automator og lage et dokument
Automator er installert på Mac-en som standard, slik at du kan starte den ved å trykke Command + Space for å åpne Spotlight-søk, skrive Automator, og trykk Enter. Du kan også finne den under Annet> Automator i Launchpad eller Applications> Automator i Finder.
Du ser en rekke forskjellige dokumenttyper du kan begynne med. Alle disse er i utgangspunktet forskjellige typer arbeidsflyter; De utløses bare på forskjellige måter:
- Workflow : En arbeidsflyt er en rekke handlinger som går inne i Automator.
- Søknad : En applikasjon er den samme som en arbeidsflyt, men det kan kjøres som et program fra utenfor Automator. For eksempel kan du dra og slippe filer på programmets ikon for å kjøre arbeidsflyten på den fra eksternt automat.
- Tjeneste : Dette lar deg opprette en "tjeneste" som vil være tilgjengelig fra tjenestene meny i andre applikasjoner.
- Utskriftsplugin : Et utskriftsplugg vises i systemets utskriftsdialog.
- Mappehandling : Dette er en arbeidsflyt som du knytter til en bestemt mappe på din Mac. Når du legger til filer i den mappen, vil Macen automatisk kjøre arbeidsflyten på dem.
- Kalenderalarm : Dette kjøres når en bestemt hendelse oppstår i kalenderen.
- Bildeoppfangingsplugin : Dette vises som et alternativ i Image Capture-verktøyet, som brukes når du overfører bilder til Mac-en din.
- Diktatekommandoen : Dette kjøres når det utløses av en talekommando, kjent som en diktatekommando på din Mac.
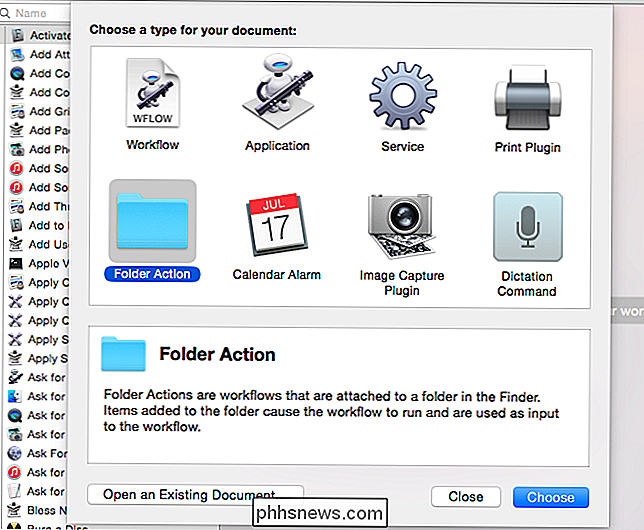
Opprette en Enkel tjeneste
RELATED: Bruk Mac-tjenestemenyen til å utføre hurtige tiltak
Som et eksempel, vil vi opprette en tjeneste du kan bruke i alle programmer. Først vil vi velge Tjeneste i dialogboksen og klikke Velg. På toppen av vinduet kan vi velge hva vi vil at tjenesten skal jobbe med. Som standard er den satt til "Tjenesten mottar valgt tekst i alle programmer." Dette betyr at du kan velge tekst og deretter klikke på programmets meny, peke på Tjenester og velge din tjeneste i et hvilket som helst program. (Du kan også være i stand til å høyreklikke eller Control-klikk på teksten, avhengig av programmet.)
Du kan imidlertid endre dette. Du kan for eksempel velge "Tjenesten mottar filer eller mapper i Finder", og tjenesten vil bare vises når du velger filer eller mapper i Finder-appen.
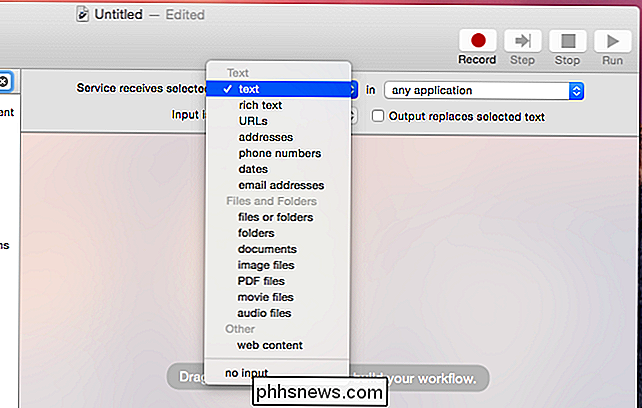
Du kan deretter velge handlinger fra venstre rute. Dra og slipp dem til høyre og de blir kjørt i den rekkefølgen du velger. For eksempel kan vi dra og slippe tekst> Tal tekst-handling til høyre rute og velg en stemme.
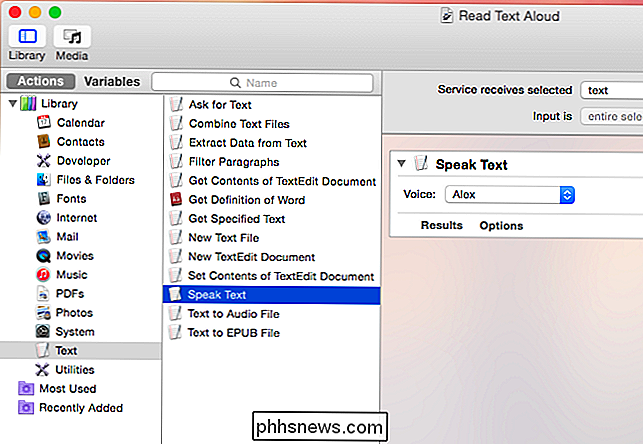
Klikk Fil-menyen, klikk Lagre og skriv inn et navn for tjenesten din. Det vil da vises som et alternativ på systemet ditt. For eksempel, etter at du lagret tjenesten ovenfor, kan vi nå velge tekst i et hvilket som helst program, klikke på Tjenester-menyen, og velg vår tjeneste for å få datamaskinen til å lese teksten høyt for oss.
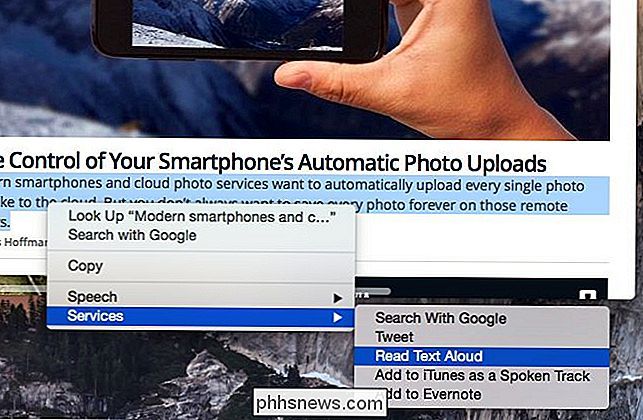
Flere triks
Vi opprettet en tjeneste i eksempelet ovenfor, men prosessen er lik for hvilken type arbeidsflyt du kanskje vil opprette. Du kan legge til flere handlinger fra venstre rute og ordne dem i den rekkefølgen du liker via dra og slipp for å utføre mange operasjoner på elementene i rekkefølge. For eksempel kan du opprette en mappehandling som tar bilder du legger til i en bestemt mappe, lager en sikkerhetskopi og krymper dem ned for deg.
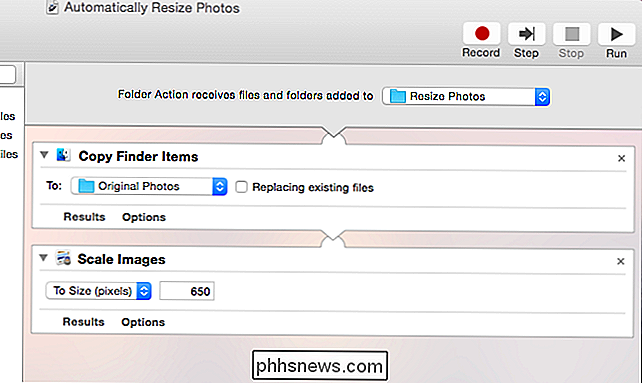
Du kan også klikke på Record-knappen for å ta opp en rekke museklikk og skriver hendelser på datamaskinen din, slik at du automatisk kan utføre dem senere. Dette er i utgangspunktet som å registrere en makro, og det lar deg få Macen til å kopiere dine handlinger automatisk. Etter innspillingen vil rekkefølgen av hendelser vises som en "Watch Me Do" -handling du kan plassere hvor som helst du vil i en arbeidsflyt.
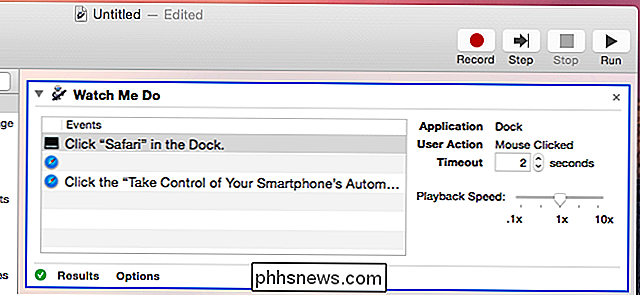
For å gjøre enda mer, er det "Kjør AppleScript" -handlingen som du kan bruke til å kjøre automatisk kode skrevet i AppleScript. Hvis du søker på nettet, finner du en rekke nyttige handlinger skrevet i AppleScript som du kan kopiere og lime inn i Kjør AppleScript-handlingen. Dette gjør at du kan gjøre mer avanserte ting som ikke virker som enkle drag-and-drop-handlinger i Automator.
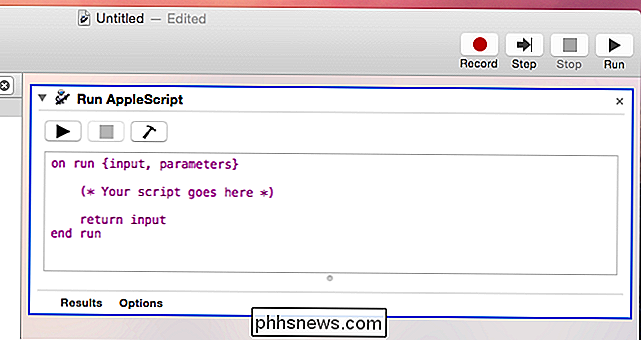
Vi klipper bare overflaten her, og det er ideen. Hele bøkene kunne vært skrevet om dette emnet. Med det grunnleggende funnet ut, kan du peke rundt Automator og finne ut hvordan du får det til å gjøre det du vil ha den til å gjøre. Du kan også føle seg bemyndiget til å søke på nettet for nyttige Automator-arbeidsflyter og utdrag av AppleScript som raskt kan utføre de repeterende oppgavene for deg, forstå hvordan Automator fungerer og hvordan du bruker dem.

Spørsmålet SuperUser-leseren Peter vil vite om det er mulig å få det gamle adressebarens nettstedforslagssystem tilbake i Firefox 43: Med den nyeste oppdateringen til Firefox er den første foreslåtte lenken bare en generell ' domene. I eldre versjoner av Firefox var den første foreslåtte lenken alltid nettsiden jeg besøkte mest, og jeg ble vant til denne flotte funksjonen.

Slik tester du Internett-tilkoblingshastigheten eller mobildatahastigheten
Hvor raskt er Internett-tilkoblingen din? Sikker, din Internett-leverandør har gitt deg noen tall, og din mobilleverandør sier sannsynligvis at du får flammende rask 4G LTE. Men hvor fort er det egentlig? Det er en god sjanse for at du ikke får internettforbindelseshastigheten du betaler for, men kanskje du er.



