Slik går du øyeblikkelig til steder og mapper i OS X

En av tingene vi virkelig liker om OS X, er evnen til å bevege seg om det, og tar aldri hånden av tastaturet. Dette inkluderer steder over hele systemet, for eksempel programmer, dokumenter, verktøy, servere og mye mer.
Det er enkelt å understreke hvor praktisk dette er. Tross alt er det også enkelt å bare åpne Finder og klikke mange av disse stedene fra sidepanelet. Men for å virkelig salve seg som en strømbruker, er Go-menyen en av dine beste venner. Det er en ting å klikke deg til et sted, først på Finder, deretter din hjemmemappe, programmer eller dokumenter, men å bare bruke noen tastetrykk og være der, er det raskt, direkte og effektivt.
Gå! Gå! Gå!
Gå-menyen, som du kanskje har lagt merke til, henger ut i menylinjen og vises når Finder er valgt.
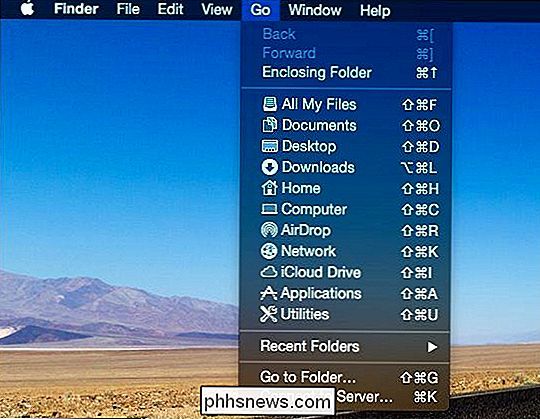
Merk alle destinasjonene som er kartlagt for oss før.
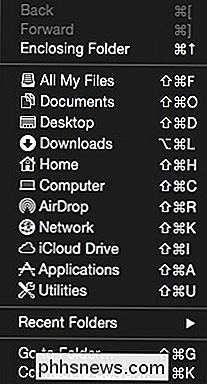
Hvis du trykker på "Alternativ" -tasten, kan du få tilgang til den skjulte biblioteksmappen. Merk også tastaturgenveien for Endring av mappe endringer.
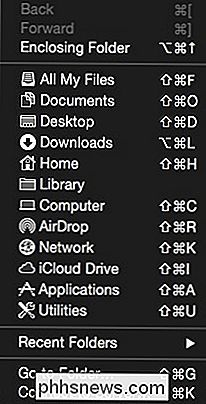
På samme måte, hvis du holder "Command + Shift", får du et nytt alternativ til "Velg Start Disk på skrivebordet."
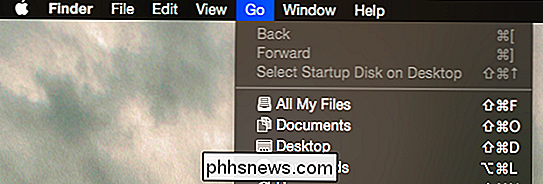
Til slutt kan du gå tilbake, fremover, og opp hvis du bruker musen eller med snarveier. Så hvis du vil gå tilbake, bruk "Kommando + [" for å gå videre "Kommando +]", og å gå til den omsluttende mappen, bruk "Kommando + pil opp."
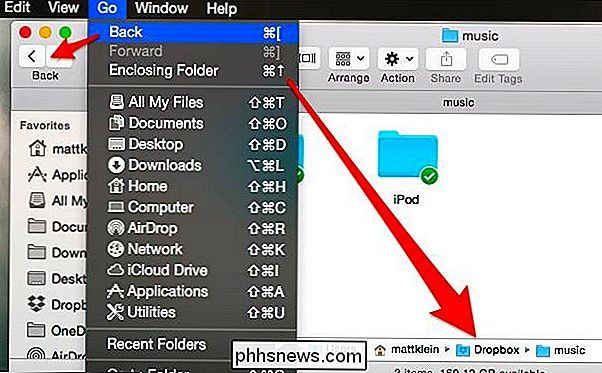
Dette er ganske nyttig å vite fordi det ikke er noen mappe tre i sidebjelken (selv om du kan legge til mappesteder), som vi ser her i Windows Filutforsker.
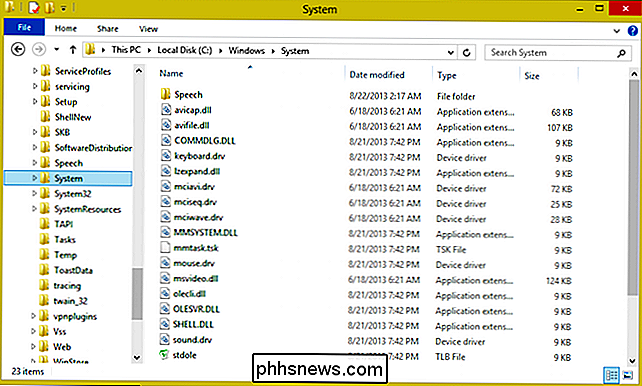
Filutforsker på Windows med hierarkisk mappevisning, gjør det enkelt å gå til et hvilket som helst sted med noen få klikk.
Selvfølgelig, ved å bruke Finder til å bore ned i en mappe og dens undermappe, er det en måte å gå om det, men hvorfor gå når du kan hoppe? Merk "Gå til mappe ..." -alternativet, som kan utføres ved hjelp av "Shift + Command + G".
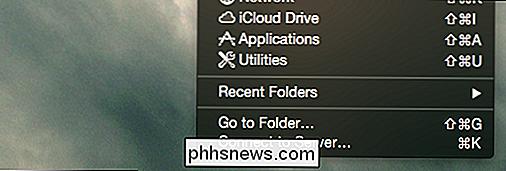
Nå kan du skrive inn eller lime inn i destinasjonen, klikke på "Go", og du blir raskt visst der.
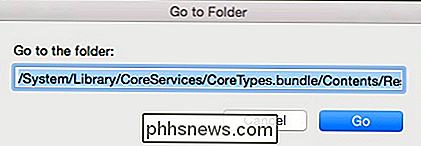
Dette kan være svært nyttig når du følger hvordan du er, som forteller deg å navigere til x eller y sted. I stedet for å gå dit, klikk for å klikke, kan du bare bruke alternativet "Gå til mappe".
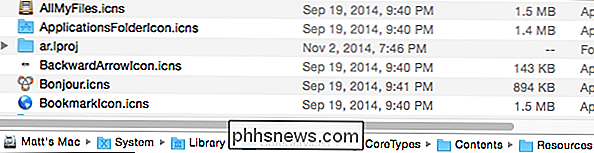
Det siste elementet i Go-menyen som vi kort vil påpeke, er alternativet "Koble til server ...". Hvis du har andre datamaskiner på nettverket du deler filer, spesielt Windows- eller Linux-bokser, vil denne funksjonen være nyttig.
Bare bruk kombinasjonen "Command + K" for å åpne dialogboksen Koble til server. Du kan legge til eller fjerne favorittservere, bla gjennom og koble til nyere servere.
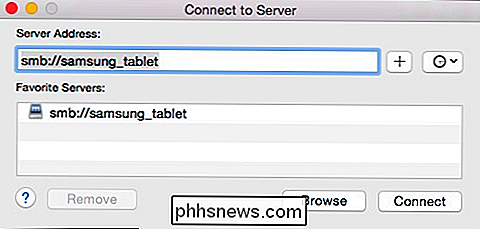
Go-menyen er tydelig en fantastisk og nesten umiddelbar måte å navigere over OS X, men hva om du ikke liker de forhåndsdefinerte snarveiene ?
Endre Finder Go-meny snarveier
Hvis du vil endre Go-menyens hurtigtastene, er alt du trenger å gjøre, å lage en ny Finder-appgenvei i Tastaturinnstillinger. For eksempel, la oss si at vi vil at "Alle mine filer" skal være "Command + Shift + T" i stedet for "F". Vi vil åpne tastaturinnstillingene, klikke på "App Shortcuts" og deretter "+".
Fra den resulterende applisten vil vi klikke "Finder", og deretter skrive meny tittelen nøyaktig som den vises.
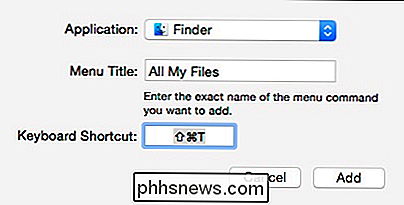
Som følge av dette er vårt menyelement nå bundet til den nye tastaturgenveien.
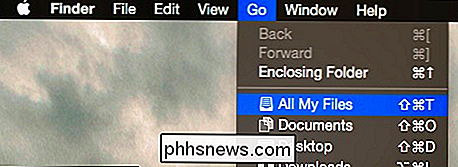
Vi har snakket litt om å endre app-tastaturgenveier, så hvis du trenger en oppfriskning, kan du gjøre litt ekstrakurveavlesning.
Du får all denne funksjonaliteten fra en enkelt meny, og du kan komme hvor som helst i systemet ved hjelp av tastaturet, som kan endres ytterligere for å passe til dine behov og behov. Dermed oppfordrer vi deg til å huske det, siden det kan drastisk kutte ned på tidspunktet du bruker trudging gjennom Finder.
Har du en kommentar eller et spørsmål du vil stille til oss? Vennligst send oss en linje i vårt diskusjonsforum. Vi velkommen og verdsetter din tilbakemelding.

Slik sletter du informasjonskapsler i de mest populære nettleserne på Windows
Informasjonskapsler er små filer som nettsteder legger på datamaskinen for å lagre små biter av informasjon. En informasjonskapsel kan holde deg logget inn på et nettsted ved å skrive ID-informasjon til en informasjonskapselfil. Cookies kan også brukes til å lagre varene i handlekurven din. Ikke alle cookies brukes til godartede formål.

Slik roter du din Nexus-telefon eller -tabletter
Bruk Nexus Root Toolkit til å raskt rotere Nexus-enhetene dine, enten du har Nexus 7, Galaxy Nexus eller til og med en Nexus S. Rooting lar deg bruke kraftige apper som ikke fungerer i Android standard sandkasse. Vi har dekket rooting Android før, og metoden som ble levert fungerte ikke for mange brukere - det er vanskelig å gi instruksjoner som vil fungere med alle Android-enhetene der ute.



