Slik tilpasser du Google Kalender-varslinger på nettet

Google Kalender er utvilsomt et kraftig verktøy for å administrere alt fra avtaler til tidsplaner til påminnelser (og alt i mellom). Så godt som det er som standard, er det ting du kan gjøre for å gjøre meldingssystemet enda bedre.
RELATED: Slik legger du til Google Kalender i kalenderen på macOS
Mens vi for det meste fokuserer På kalenderens webinnstillinger vil noen av de tweaks vi skal snakke om, også rulle over i mobilappen, slik at du ikke vil savne et tilpasset varsel, bare fordi du er borte fra PCen.
Endre hvordan Google Kalender genererer varsler
Som standard genererer Google Kalender et nytt popup-vindu for hendelsesvarsler, noe som egentlig er irriterende. Denne popupen kaprer skjermen, så hvis du er midt i å gjøre noe annet, kan det være veldig forstyrrende. Faktisk kalles disse "forstyrrende varsler."
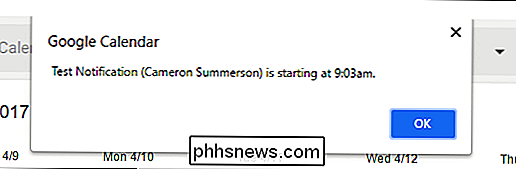
Heldigvis er det en innstilling for å endre meldingsstilen fra en popup til et innfødt Chrome-varsel. Dette genererer et lite verktøytip-esque varsling i systemstatusfeltet på Windows- eller Chrome OS-enheter.
For å justere denne innstillingen, klikker du først på tannhjulikonet rett under profilbildet ditt i kalenderwebappa, og velg deretter "Innstillinger."
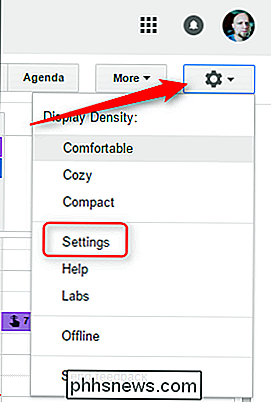
Derfra, se etter "Varsler" -delen. Aktiver "Bruk nettleservarsler i stedet for avbrudd".
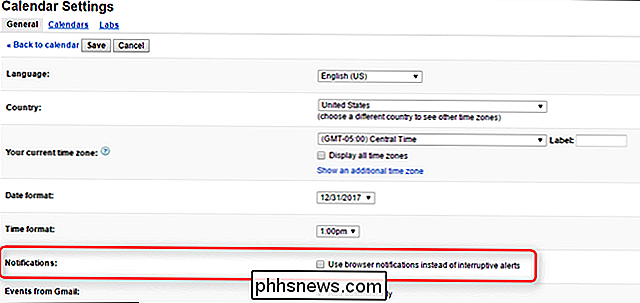
Når det er aktivert, kan du også velge å få leseren til å spille en lyd hvis du vil. Dessverre kan du ikke plukke lyden.

Til slutt klikker du på "Lagre" -knappen øverst for å gjøre endringspinnen.
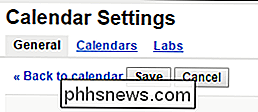
Når det er aktivert, vil varslingene se slik fremover:
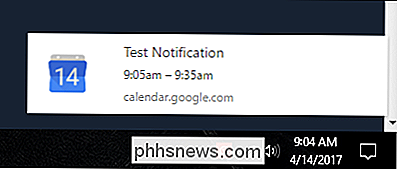
Det er Det er også verdt å merke seg at siden dette er en webinnstilling, synkroniseres den med Google-kontoen din, og genererer denne typen varsel på alle datamaskiner du bruker.
Standardinnstillinger for individuelle kalendere
RELATED: Hvordan Abonner på dine favorittsportsplaner i Google Kalender
Personlig bruker jeg flere kalendere i Gmail-kontoen min. Jeg har min personlige kalender, en for mine barns avtaler og en for å administrere arbeidet mitt her hos HTG. Jeg trenger ikke nødvendigvis varsler for hver eneste av dem , så jeg er glad for at Google tilbyr verktøy for å håndtere varsler i granulært omfang.
For å administrere hver kalender, må du først klikke på tannhjulikonet og deretter velge " Innstillinger. "
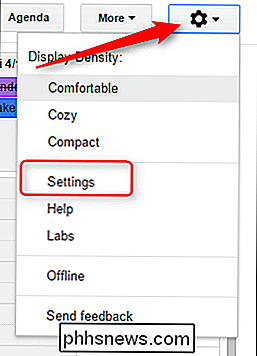
Herfra klikker du på« Kalendere »-knappen øverst.
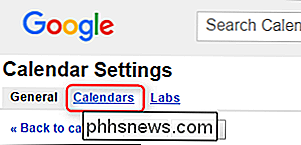
Kalendere er oppført her, med tilpassede innstillinger for hver av til høyre. Klikk på "Rediger varslinger" til høyre for hvilken kalender du vil endre.
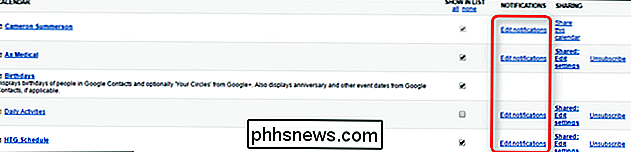
Det er faktisk mye å ta med på denne skjermen, så her er en rask sammenbrudd:
- Hendelsesvarsler : Endre standardvarslingsinnstillingen for nybegynne hendelser. Standardinnstillingen er 15 minutter før.
- All-day Event Notifications: Dette er standardinnstillingen for alle dagshendelser. Standardinnstillingen er 11:50 PM natten før, så vel som klokken 16:45 dagen før.
- Innstillinger for delt hendelsesvarsling: Veksle e-postinnstillinger for delte hendelser.
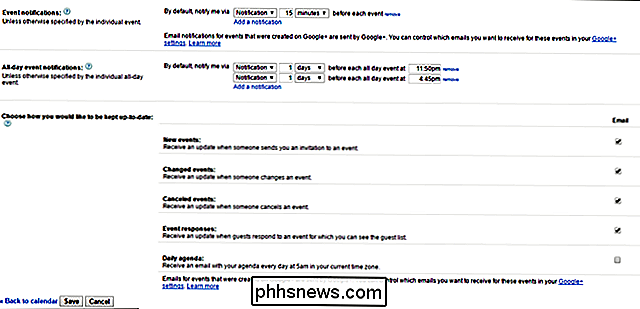
Dette er ganske grei, men det er Det er verdt å nevne at du kan fjerne alle meldingsinnstillingene hvis du vil, og deretter kontrollere hver ny begivenhet etter behov. Dette kan være nyttig hvis du bare av og til trenger varsler for hendelser på en bestemt kalender.
For å gjøre dette, klikker du bare på "fjern" -knappen til høyre for hendelsesinnstillingene.

Når du er ferdig, ikke glem å Klikk på "Lagre" øverst.
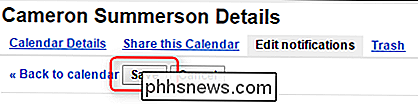
Endre varslinger på et begivenhetsgrunnlag
Ikke alle hendelsene er de samme, og de krever ikke alle samme mengde varsel (hvis noe i det hele tatt). Så det er også det enkleste alternativet her: tweak notification settings som du lager hendelser.
Når du oppretter en ny begivenhet, som du kan gjøre på nettet ved å klikke på "Opprett" -knappen på ruten til venstre-det er en melding delen nær bunnen.
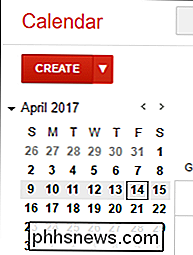
Du kan endre fargen på hendelsen, samt meldingsinnstillingene. Dette inkluderer å legge til eller fjerne varsler fra denne spesielle hendelsen, også.
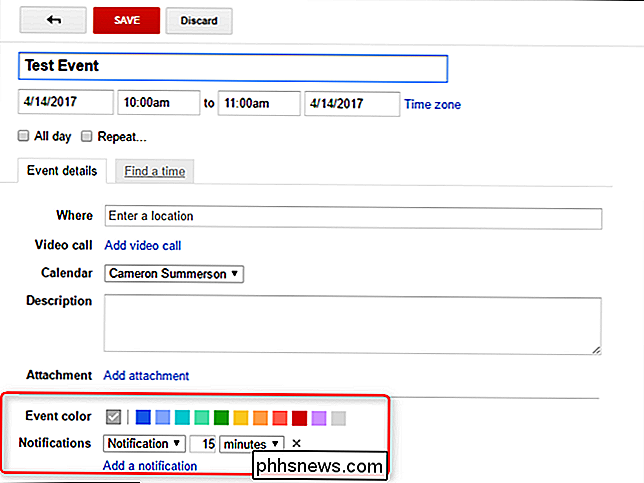
Merk: Hvis du endrer kalenderen for denne spesifikke hendelsen under opprettelsen, vil den automatisk påta seg standardvarslene du angav tidligere.
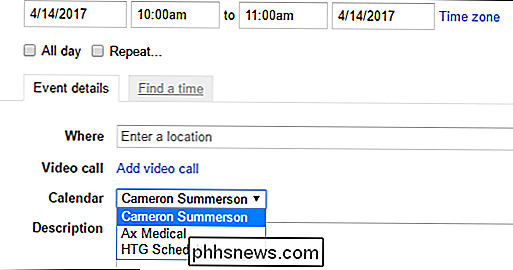
Du bør også være oppmerksom på at eventuelle endringer du gjør her, er spesifikke for denne hendelsen bare . Det endrer ikke noen av de globale standardverdiene for noen av dine individuelle kalendere. Dette er fint for når du har et arrangement som er utenfor normen for den vanlige timeplanen din og vil ha noe slags varsel.
Fjern kalendere helt
Ok, dette kan avvike noe fra det aktuelle emnet, men vi fortsatt føler at det er verdt å merke minst her.
Hvis du vil fjerne en tilpasset kalender fra synlighet helt, klikk på tannhjulikonet og velg "Innstillinger."
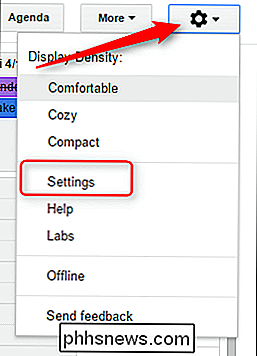
Klikk på "Kalendere" -knappen, og deaktiver deretter " Vis i liste "-alternativet for kalenderen du vil gjemme.

Ingenting til det.
Uten Google Kalenders hendelser og påminnelser vet jeg ærlig ikke hva jeg vil gjøre. Jeg mener, bortsett fra at aldri være hvor som helst jeg skal være, og aldri i tide. Jeg elsker disse granulære varselkontrollene i Kalender, jeg skammer meg for å innrømme hvor lenge det tok meg å finne disse innstillingene og faktisk begynne å bruke dem. Forhåpentligvis vil du ikke lide den samme skjebnen nå.

De beste rytmespillene som bruker din lokale musikksamling
Du kan ikke ha videospill uten musikk. Vel, du kan-de tidligste spillene hadde ikke musikk i strengeste forstand, bare pip og bopper. Men det var ikke lenge før de to ble uadskillelig koblet sammen, og nå er en 150 år gammel russisk folkemusikk kjent som "den sangen fra Tetris. " I dag satte utviklere og utgivere store mengder tid, penger og hensyn til musikken som firas inn i sine spill.

Slik lagrer du Snapchat-historiene dine automatisk
Snapchat er allerede et go-to sosiale nettverk for tusenår og tenåringer, og nå er det nå voksende rekkevidde. Du kan dele livet ditt med automatisk forsvunnende bilder, uten frykt for at et dårlig bilde kommer tilbake for å hjemsøke deg i et jobbintervju noen år senere. Men mesteparten av tiden er bildene mindre inkriminerende og flere minnesmerker en morsom kveld ute.



