Slik lager du raske lysbildefremvisninger og prosjekter med bilder

Vi har snakket om Apples nye Photos-program siden den nylig ble utgitt som en del av en større OS X-systemoppdatering. I dag vil vi dekke hvordan du lager lysbildefremvisninger og andre prosjekter som kalendere, kort og bøker.
Bilder er ikke altfor komplisert. Det er ment å være OS Xs go-to innfødt fotohåndteringsverktøy. Du kan bruke den til å redigere bilder og synkronisere alt til iCloud, slik at alle dine Apple-enheter - andre Mac, iPhones, iPads - har samme bilder på dem.
I likhet med iPhoto (programmet den skal erstatte), inneholder bilder muligheten til å sette opp raske lysbildefremvisninger for enkel visning eller eksportere bilder til ulike prosjekter som kalendere, bøker og kort.
Med disse prosjektene kan du personlig lage profesjonelle ferdige gaver til kolleger, familie og venner.
Opprette raske lysbildefremvisninger
Når du vil starte en lysbildefremvisning, kan du enten opprette en ved hjelp av bilder fra kamerarullen eller fra et album.
Her kan vi lage en lysbildefremvisning fra bilder tatt på en bestemt dag ved å klikke den lille spillpilen i øvre høyre hjørne.
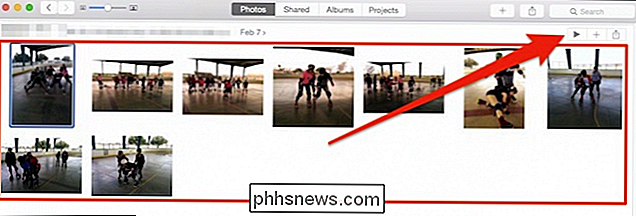
En dialogboks vil glide ut slik at du kan velge effekter og musikk. Du kan velge musikk fra alt i iTunes eller bruke et tema som følger med musikk.
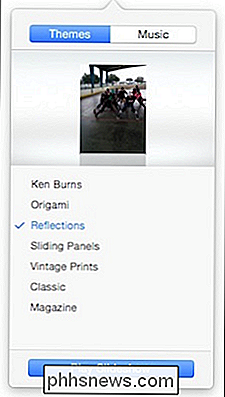
Enkelt nok, når du er kult med alt, kan du bare klikke på "Spill av lysbilde", og det vil begynne.
Denne typen lysbildeserie er ment å være rask og enkel, men det er egentlig ikke et prosjekt. For å lage et prosjekt, bør du først lage et album.
Legge til bilder i album for prosjekter
Hvis du vil lage en bok eller kalender eller bare et enkelt kort, vil du redigere bildene dine litt, og legg dem til et album slik at du bare kan eksportere dem til prosjektet ditt.
For å legge til bilder i et album, velg først et bilde eller bilder og klikk "+" ved siden av lysbildefremvisningspillet. Legg merke til hva du ser neste fordi vi kommer tilbake til det igjen. Menyen som vises vil ha flere valg som er relevante for denne artikkelen, men vi vil først organisere prosjektet vårt før vi lager det.
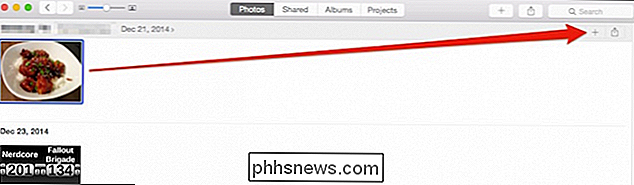
Vi klikker på "Album" -valget.
Når du først lager et album, kan du gi det er et navn. Deretter vises det i "Album" -valgene. Vi kaller dette første albumet "Mat".
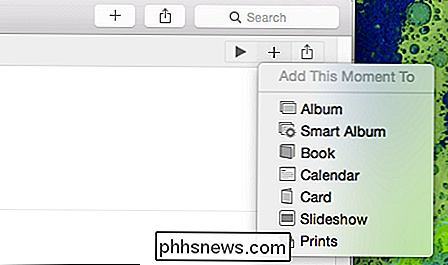
Nå kan vi gå gjennom resten av kamerarullen og legge til matbilder på vårt "Mat" -album.
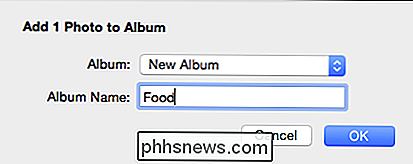
Alternativt kan du åpne albumet "Alle bilder" og bruk "Command" + velg å velge bildene du vil ha.
Klikk deretter på "+" øverst til høyre og legg dem til i albumet.
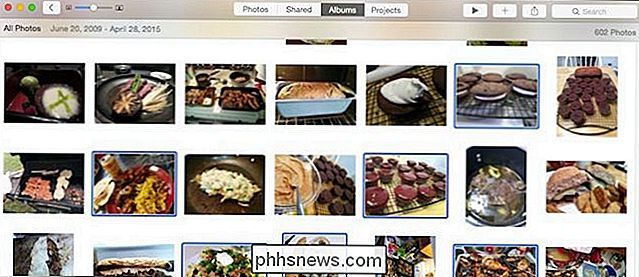
Opprette et nytt prosjekt fra et album
Her er vår "Mat" -album i fullført form. Vi kan gå gjennom nå og velge bilder fra det ved å klikke på hvert bilde vi vil ha mens du holder nede på kommandotasten.
Igjen kan du klikke på avspillingsknappen og starte en lysbildeserie som vi diskuterte tidligere, eller klikk på den lille "+" "For et utvalg av prosjekter.
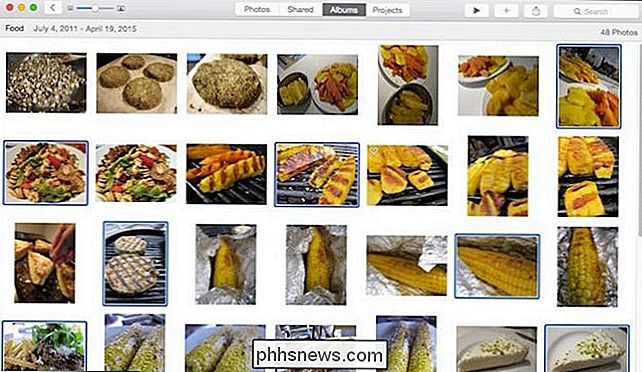
For å illustrere hvordan du lager et raskt prosjekt, kan vi starte en bok. Vi velger "Book" fra listen, og vi får vist formater og prisalternativer.
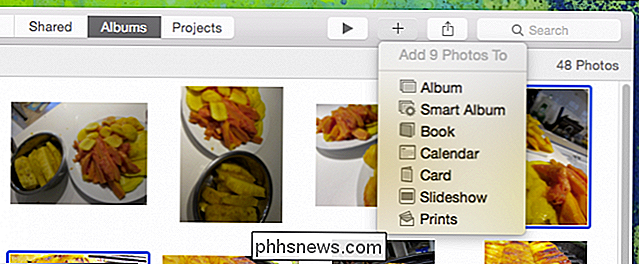
Når vi har bestemt oss for et format, velger vi et tema og deretter "Create Book" for å starte prosjektet.
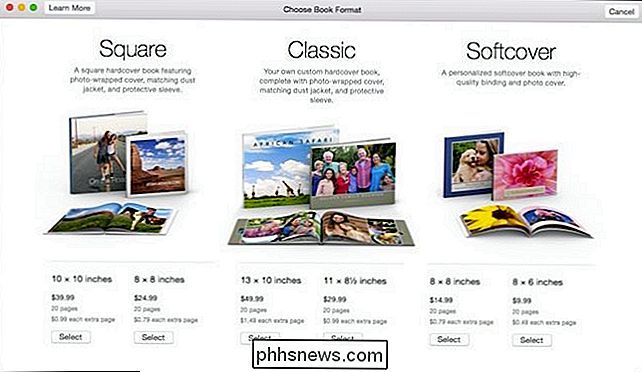
Det første du vil legge merke til er at prosjektguiden plasserte bildene vi plukket i den rekkefølgen vi plukket dem. Det er enkelt å omorganisere bildene i den rekkefølgen du foretrekker. Bare klikk og dra dem fra side til side; hvor du vil ha dem.
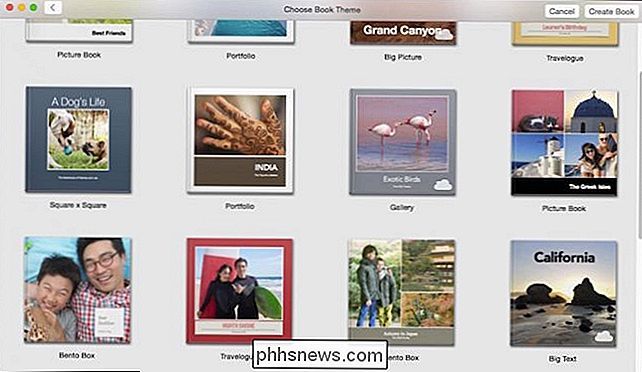
I øverste høyre hjørne er det fire knapper (venstre til høyre) for å legge til / fjerne sider, vise layoutalternativer, endre prosjektinnstillingene og i dette tilfellet kjøpe boken når Du er ferdig med å lage den.
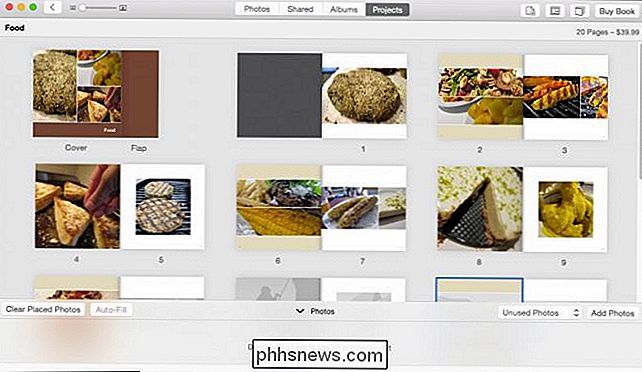
Merk, å legge til innhold (sider, måneder, etc.) vil øke prisen på prosjektet ditt. Begge disse tallene oppdateres for å gjenspeile endringene dine.
Spesielt kan prosjektinnstillingsknappen være nyttig. Herfra kan du raskt øke sidetellingen, endre temaet, formatet og størrelsen og mer.
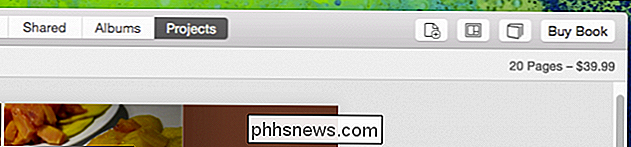
Hvis du vil endre oppsettet for hver side, klikker du på siden, og åpner deretter oppsettalternativene. Du kan bestemme hvordan hver side er lagt ut, samt bakgrunnsfargen.
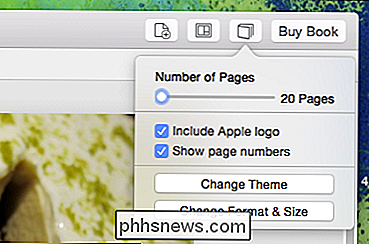
Velg et nytt layout for sider med flere bilder og forskjellig bakgrunnsfarge.
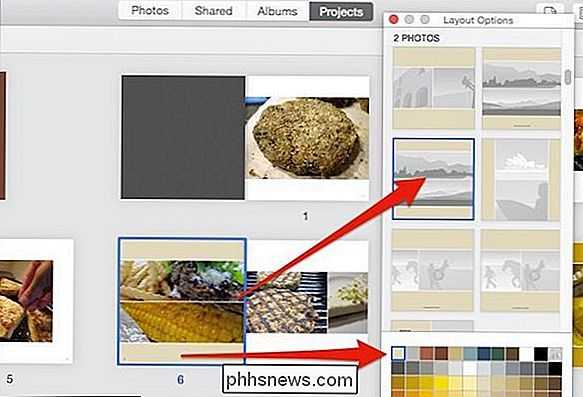
Dobbeltklikk på en side for å fokusere på den, omarrangere og flytt bildene dine, og rediger tekst.
Endelig merk at det er en "Bilder" skuff som vises langs bunnen av prosjektvinduet. Bruk dette til å sortere gjennom plasserte og ubrukte bilder, automatisk fylle ut, fjerne plasserte bilder og enda viktigere "Legg til bilder" i prosjektet ditt.
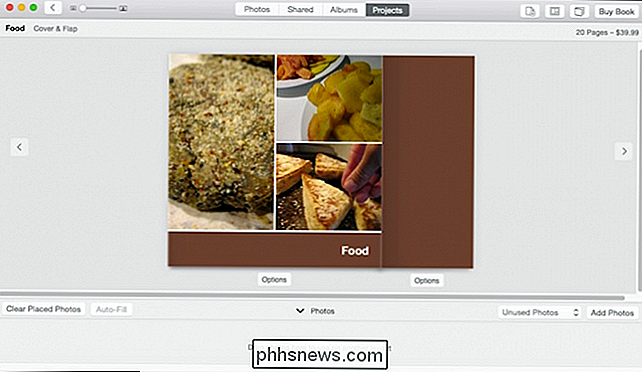
Legg raskt til bilder i prosjektet ditt ved å velge dem og klikk på "Fortsett".
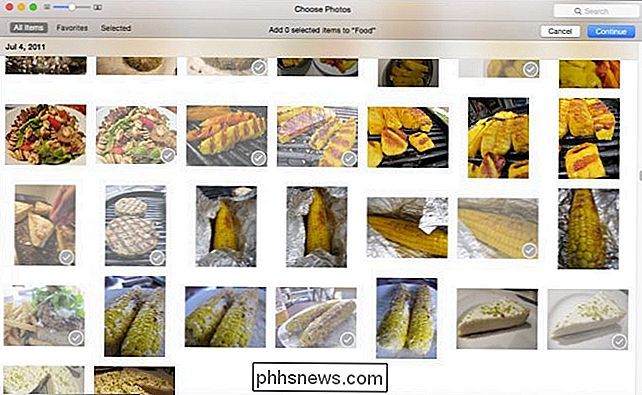
Når du legger til nye bilder i prosjektet, vises de i skuffen som ubrukte. Du må fortsatt plassere dem der du vil at de skal vises.
Det er ganske mye grunnlaget for Photos-prosjekter. Det er åpenbart mer til det enn dette, hvert prosjekt er litt annerledes, men skal alle fungere veldig likt. Herfra tror vi at du kan finne ut av det.

Ta en pause, bestille utskrifter og mer om lysbildefremvisninger
Du er ikke forpliktet til å fullføre et prosjekt med en gang, eller bestille det umiddelbart etter at du har fullført det. Dine prosjekter, ferdige og uferdige, vil nå vises i vinduet Prosjekter.
Utover bøker, kalendere og kort kan du også bestille bilder på bildene dine.
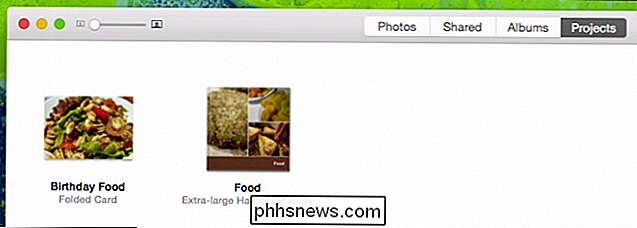
Du kan også lage egendefinerte lysbildefremvisninger du kan nevne , lagre og spill for vanlige eller spesielle anledninger.
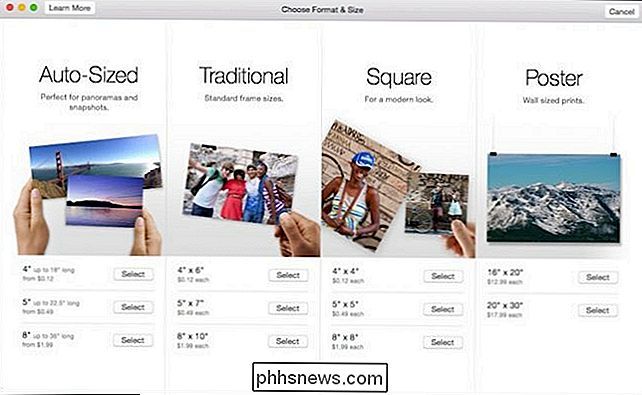
Opprette en tilpasset lysbildefremvisning fra tilleggs-knappen gir deg flere alternativer enn å lage en rask en, som vi tidligere viste deg. I tillegg til temaer og musikk kan du angi varigheten til hvert lysbilde og overgangseffekter.
Hvis du trenger å legge til flere bilder, klikker du på den lille "+" på den høyre høyre enden av fotolinjen nederst. Dra bilder rundt i den rekkefølgen du vil ha dem. For å se lysbildefremvisningen før du er ferdig, klikk på forhåndsvisningsknappen.
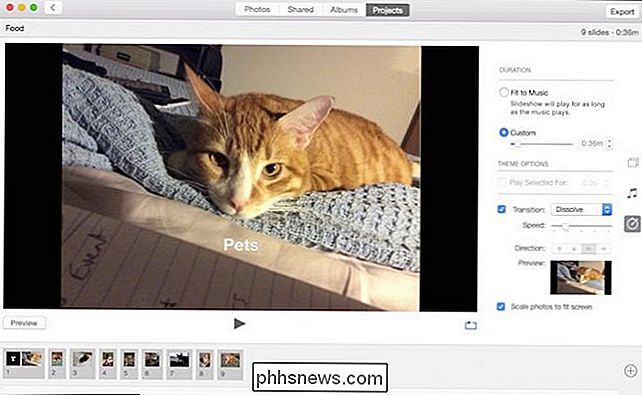
Denne gangen er lysbildefremvisningen
er et prosjekt, så det vil være tilgjengelig for redigering i prosjektvinduet. Hvis Du vil gjerne eksportere den til en film, du kan da dele den med venner og familie.
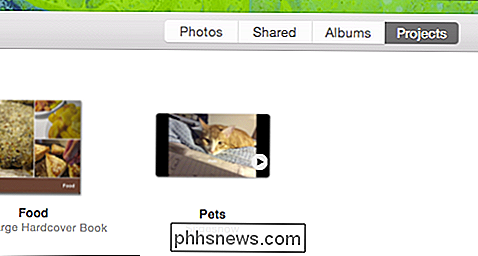
Det er tydelig at bilder er skreddersydd for folk som vil gjøre ting med bildene sine. Mens muligheten til å synkronisere og dele dem på tvers av alle enhetene dine er flott, er det fortsatt hyggelig å ha noe du kan se på, berøre og nyte uten å måtte piske ut iPhone eller iPad.
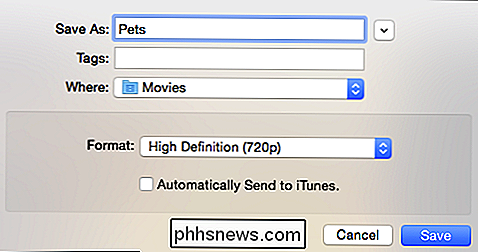
Best av alt, prosjekter er enkelt nok til at du kan lage en om noen minutter, men gir deg nok tilpasningsalternativer, at prosjektet ditt er unikt ditt eget.
Hvis du har spørsmål eller kommentarer du vil legge til, vennligst legg igjen din tilbakemelding i vår diskusjonsforum.
Slik fjerner du (eller endrer) piler på snarveisikoner i Windows 7, 8 og 10
I Windows har ikoner for snarveier små piler for å minne deg om at det du ser på er en snarvei. Selv om pilene er mindre enn i noen tidligere versjoner av Windows, er de ikke veldig attraktivt. Heldigvis er de ganske enkle å fjerne. Hvis du fjerner de små pilene, må du koble til Windows-registret, men det er noen forskjellige måter å gå på.

Slik setter du en midlertidig Facebook-profilbilde eller -ramme
Med Facebooks midlertidige profilfunksjon behøver du ikke lenger å huske å bytte profilbilde tilbake etter en ferie eller ivareta-de vil Gjør det automatisk for deg. Hvorfor sette en midlertidig profilbilde? I flere år har millioner av mennesker brukt bildene sine (som andre medier), som et verktøy for politisk protest (som de som støtter ekteskapslighet i USA), solidaritet med grupper (som ofrene for Paris-terrorangrepet i 2015), og ellers trekke oppmerksomheten til årsaker, mennesker og ferier i sin kultur.



