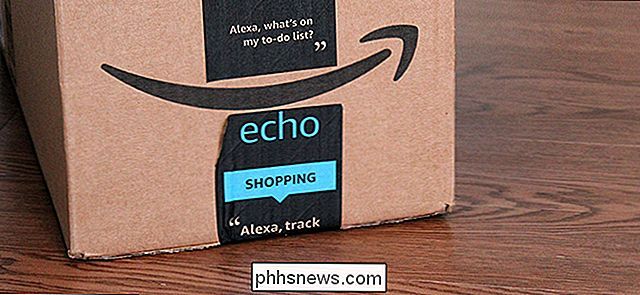Slik deaktiverer du låseskjermbildet på Windows 8 uten å bruke gruppepolicy

låseskjermen for Windows 8 eller 10 er hjemme på en nettbrett, men det legger bare til et ekstra tastetrykk til innloggingsprosessen på en stasjonær eller bærbar datamaskin. Du kan deaktivere låseskjermen med et raskt registerhakk.
Vi har tidligere gitt instruksjoner for å deaktivere låseskjermen, men disse krevde gruppepolicyredigereren. Når du har gjort denne tweak, vil Windows alltid gå rett til passordmeldingen, hoppe over den nye låseskjermen.
Oppdatering : Dessverre har Microsoft deaktivert disse tweaksene i jubileumsoppdateringen av Windows 10, slik at disse tweaksene bare vil jobber på Windows 8 eller Windows 10 Enterprise.
Hurtig deaktiver låseskjermen
Hvis du ikke vil redigere registeret for hånd, har vi gjort jobben for deg. Bare klikk her og last ned .zip-filen til datamaskinen din:
Last ned DisableLockScreen.zip
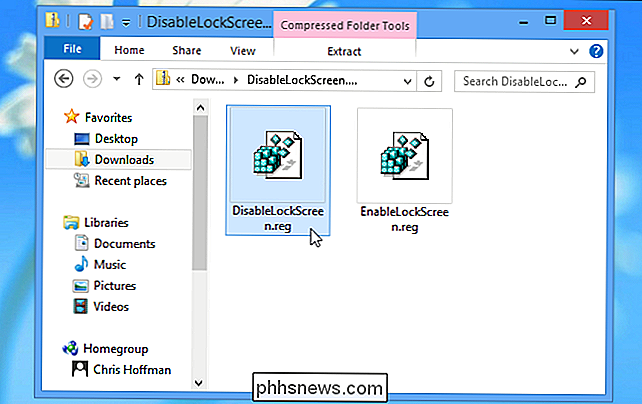
Åpne den nedlastede filen og dobbeltklikk på DisableLockScreen.reg-filen for å deaktivere låseskjermen på datamaskinen. (Hvis du er nysgjerrig på hva en .reg-fil vil gjøre, kan du høyreklikke på den og velge Rediger for å undersøke den før du importerer.)
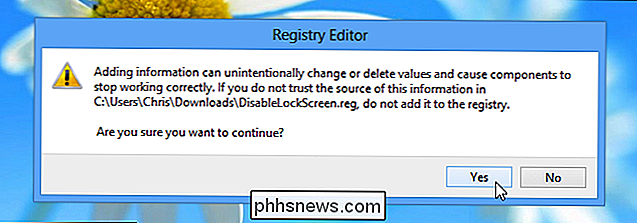
Når du har importert filen, er du ferdig - du trenger ikke engang å starte på nytt din datamaskin. Hvis du vil ha låseskjermen tilbake senere, dobbeltklikker du på EnableLockScreen.reg-filen.
Manuell redigering av registret
Hvis du vil redigere registeret manuelt, følger du instruksjonene nedenfor:
Åpne registerredigering ved å trykke på Windows-tasten, skriver du regedit og trykker Enter. Hvis du er i Windows 10, kan du bare åpne Start-menyen og skrive den i stedet.
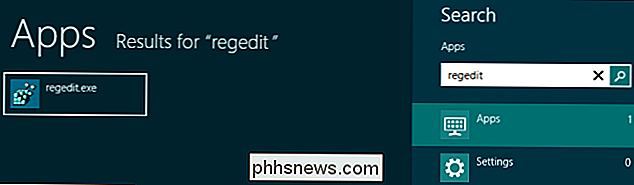
Naviger til følgende registernøkkel:
HKEY_LOCAL_MACHINE SOFTWARE Policy Microsoft Windows Personalization
Hvis du gjør det ikke se Personalisering-nøkkelen, høyreklikk Windows-tasten over den, pek på Ny, og opprett en nøkkel med navnet Personalisering.
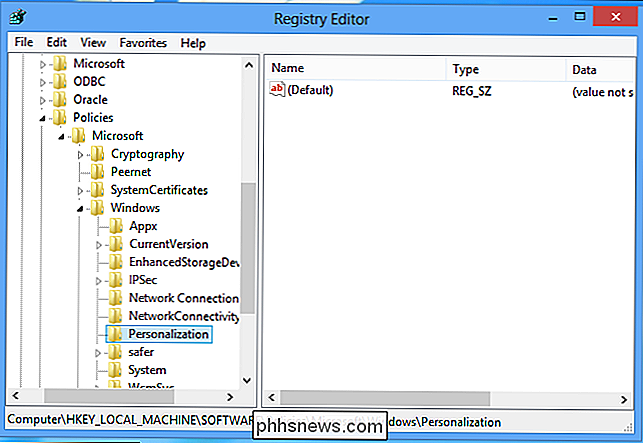
Høyreklikk i høyre rute og opprett en ny DWORD-verdi som heter NoLockScreen.
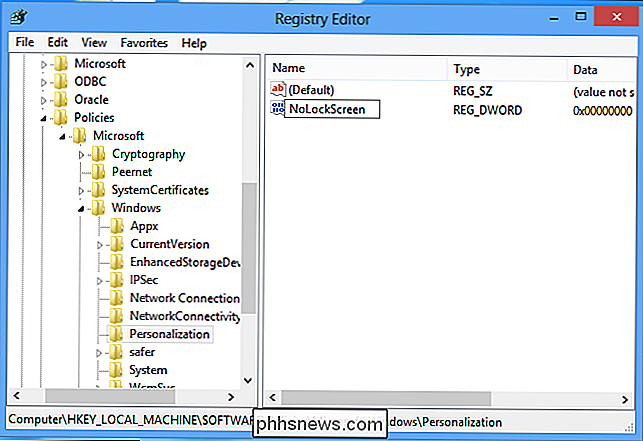
klikk på NoLockScreen-verdien og skriv inn en verdi på 1.
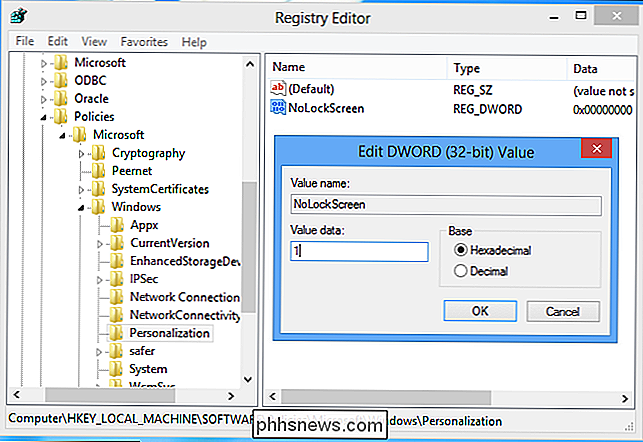
Lukk registerredigering og du er ferdig - du trenger ikke engang å starte datamaskinen på nytt.
For å aktivere låseskjermen i fremtiden, slett du også NoLockScreen-verdi fra registeret ditt eller sett det til 0.

Hva er Open Source-programvare, og hvorfor betyr det?
Geeks beskriver ofte programmer som "åpen kildekode" eller "fri programvare." Hvis du lurer på nøyaktig hva disse begrepene betyr og hvorfor de betyr noe, les videre. (Nei, "gratis programvare" betyr ikke bare at du kan laste den ned gratis.) Om et program er åpen kildekode eller ikke, spiller det ikke bare for utviklere, det gjelder i siste instans også for brukerne.

Slik tilpasser du og bruker statuslinjen i Excel
Statuslinjen nederst i Excel-vinduet kan fortelle deg all slags interessant informasjon, for eksempel om Num Lock er på eller av, sidenummeret og gjennomsnittet av tall i utvalgte celler. Enda bedre, du kan enkelt tilpasse statuslinjen for å vise bare den informasjonen du vil. For å vise og skjule elementer på statuslinjen, høyreklikk hvor som helst på statuslinjen og velg elementene du vil se.