Slik installerer du Google Play-butikken på Amazon Fire Tablet eller Fire HD 8

Amazon's Fire Tablet begrenser deg normalt til Amazon Appstore. Men Brann Tablet kjører Brann OS, som er basert på Android. Du kan installere Googles Play-butikk og få tilgang til alle Android-apper, inkludert Gmail, Chrome, Google Maps, Hangouts og over en million apper i Google Play.
RELATED: Slik lager du $ 50 Amazon Fire Tablet Mer som Stock Android (Uten Rooting)
Dette krever ikke engang å rote din branntablet. Etter at du har kjørt skriptet under, bør denne prosessen ta mindre enn en halv time. Du kan bruke Play-butikken på samme måte som mulig på en annen vanlig Android-enhet. Du kan til og med installere en vanlig Android-startpakke, og slå brannen til en mer tradisjonell Android-nettbrett.
Det finnes to metoder for å gjøre dette: en som innebærer å installere noen APK-filer på nettbrettet ditt, og en som innebærer å kjøre et skript fra en Windows-PC. Den første er enklere, men på grunn av den finaktige naturen til disse metodene, inkluderer vi begge her. Hvis du får problemer med en, se om den andre fungerer bedre.
Alternativ One: Installer Play Store fra branntabletten
Vi testet denne første metoden på Fire OS 8.1 som kjører Fire OS 5.3.1.1, men leserne har rapportert at de jobber med det siste 5.3.2, så vel som på 7-talls branntablet. Du kan sjekke hvilken versjon du har ved å gå til Innstillinger> Enhetsalternativer> Systemoppdateringer og se på versjonsnummeret øverst på skjermen, men for øyeblikket, versjonen burde ikke saken.
Trinn 1: Last ned APK-filene i Google Play Store
RELATERT: Slik legger du sidelapper til Kindle Fire
Før du begynner, gå inn i Innstillinger> Sikkerhet og aktiver «Apper fra ukjente kilder». Dette vil tillate deg å installere de nødvendige APK-filene som gir deg Google Play-butikken.
Deretter er det fire .APK-filer du trenger å laste ned, bruker den innebygde Silk-nettleseren på nettbrettet. Den enkleste måten å gjøre dette på er å åpne denne opplæringen i Silk-nettleseren, og klikk på koblingene b elow, som tar deg til nedlastingssidene. Disse kommer fra APK Mirror, en etablert og pålitelig kilde til Android APKs.
Google Account Manager APK
Google Services Framework APK
Google Play Services APK (bruk denne versjonen i stedet for hvis du har 2017 Fire HD 8 )
Google Play Store APK
For å laste ned hver APK-fil, klikk på linken, rul ned og trykk på "Last ned APK".
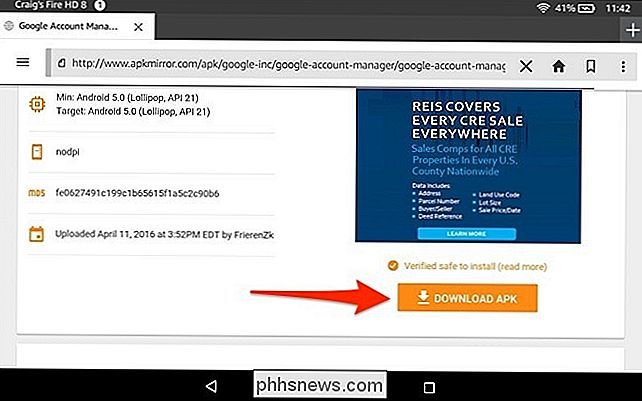
Nedlastingen starter snart. Når det gjøres, vises en popup som sier at denne typen fil kan skade enheten din (ikke bekymre deg - det vil ikke). Trykk på "OK" når popup-vinduet vises.
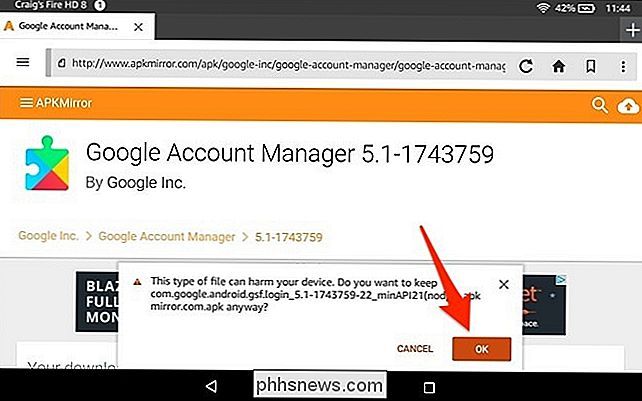
Etter hver filnedlastning gjør du det samme for neste APK-fil til alle fire filene lastes ned.
Trinn to: Installer APK-filene i Google Play Store
Lukk ut av Silk-nettleseren og åpne den innebygde filhåndteringsappen på ditt brannbord kalt "Docs".
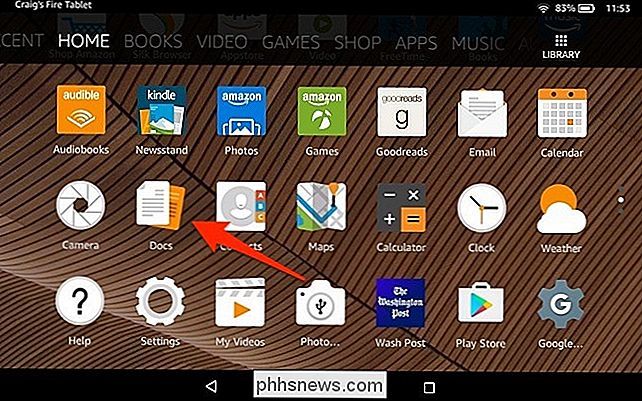
Trykk på "Lokal lagring".
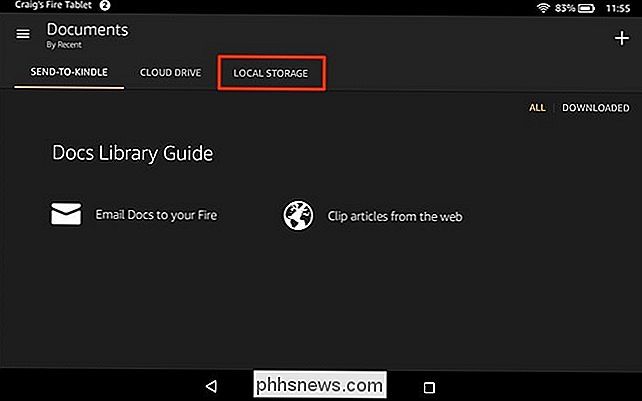
Velg mappen "Nedlastinger".
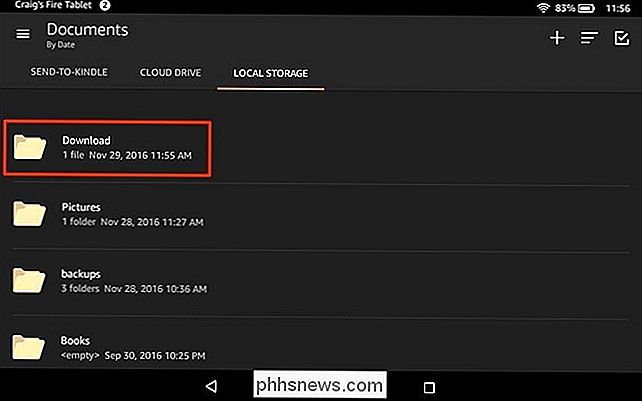
APK-filene dine vises i denne mappen. Bare trykk på en for å begynne å installere den. Sørg for å installere APK-filene i den rekkefølgen du lastet ned dem fra listen ovenfor. Med andre ord, installer du Google Account Manager APK først, deretter Google Services Framework APK, etterfulgt av Google Play Services APK og deretter Google Play Store APK for å fullføre det.
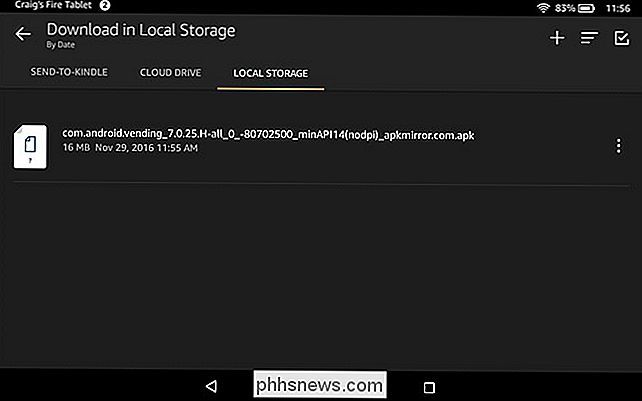
Bekreft installasjonen på neste skjermbilde ved å trykke på "Installer" nederst. Mot det øverste venstre hjørnet vil det si hvilken APK du installerer, så igjen, sørg for at du installerer dem i riktig rekkefølge.
MERK: Hvis "Install" -knappen din er grå, prøv å skru av skjermen, slå den på igjen og låse opp branntablet. Installasjons-knappen skal vende fra grå til oransje, slik at du kan fortsette installasjonen.
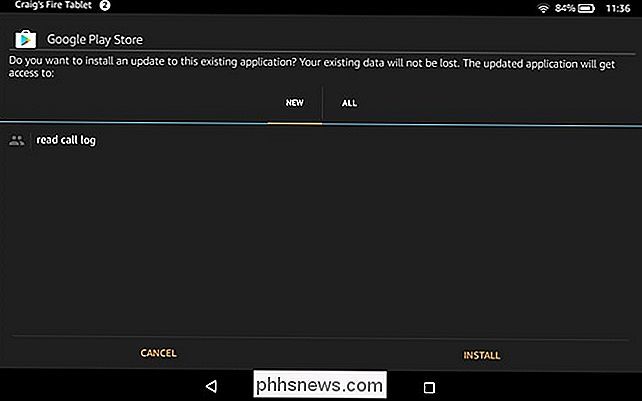
Gjenta denne prosessen for hver APK-fil til alle fire er installert.
Trinn tre: Bruk Google Play-butikken
Når det er gjort, vises appen for Google Play Butikk på startskjermen til branntablet. Hvis du klikker på det, kan du logge på med Google-kontoen din.
Det ser kanskje ikke ut til å fungere normalt når du logger på, men bare gi det litt tid. Google Play Butikk og Google Play Services oppdaterer seg automatisk i bakgrunnen. Dette kan ta opptil ti minutter.
Ellers begynner du å søke etter og laste ned alle programmer du vil ha, for eksempel Chrome, Gmail eller noe annet. Noen apps krever at du oppdaterer Google Play Services. Hvis de gjør det, forteller de deg og går deg til Google Play Services-siden i Google Play, der du kan oppdatere Google Play-tjenester med ett trykk.
Takk til Gilly10 på XDA-Developers-forumene for å gi denne metoden. Hvis du trenger hjelp til feilsøking, kan du gå videre til XDA-Developers-forumtråden for mer informasjon.
Alternativ to: Installer Play-butikken fra en Windows-PC
Hvis instruksjonene ovenfor ikke fungerer for deg, prøv disse litt mer komplekse, men fortsatt brukbare instruksjonene. Vi testet dette skriptet på en 7-tommers branntablet, og det virket perfekt.
Trinn 1: Klargjør branntabletten din
Du trenger en PC og en USB-kabel for å gjøre dette. Kabelen som følger med Branntablet ditt, vil Fungerer helt fint.
På Fire Tablet åpner du Innstillinger-appen og klikker på "Enhetsalternativer" under Enhet.
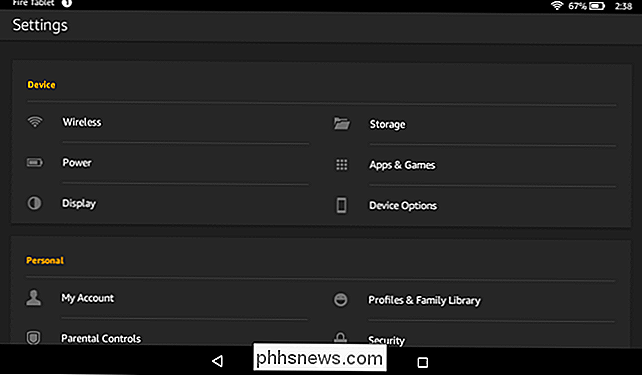
Finn feltet "Serienummer" på denne siden og trykk på det gjentatte ganger. Trykk det sju eller flere ganger og Du får se et alternativ for utvikleralternativer under det. Trykk på «Utvikleralternativer».
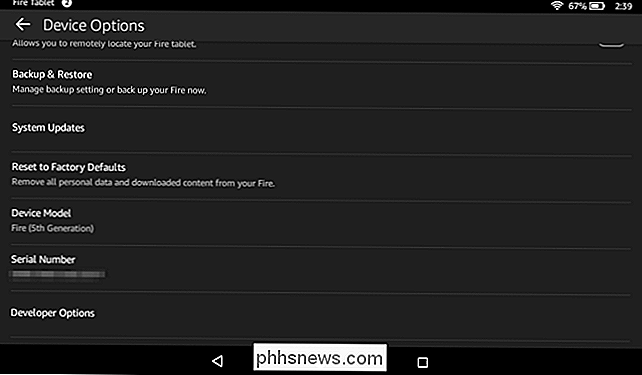
Finn alternativet Aktiver ADB denne siden og trykk på den for å aktivere den. Denne funksjonen er normalt bare for utviklere, slik at du " Du må være enig i advarselen for å fortsette.
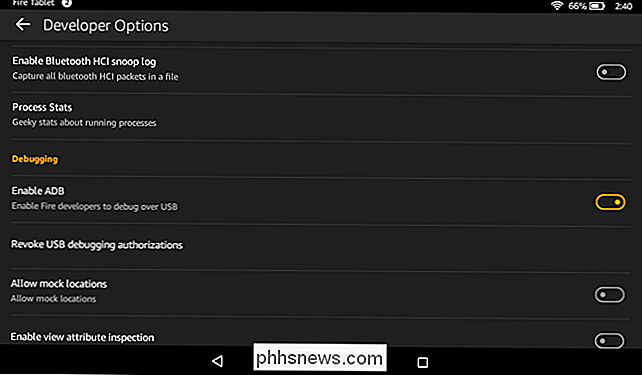
Etter at du har aktivert ADB-tilgang, må du koble Fire Tablet til datamaskinen din med den medfølgende USB-kabelen. Windows bør oppdage det riktig og laste ned nødvendige drivere. Fortsett til neste trinn - hvis du Har noen problemer, kan du prøve å installere Googles USB-drivere manuelt som beskrevet i trinn tre i denne håndboken. Men o n min maskin, alt arbeidet automatisk.
MERK: Skriptet vi anbefaler nedenfor, forteller deg å installere driverne på en annen måte, men vi liker ikke metoden. Det oppfordrer deg til å installere usignerte drivere som følger med pakken. Dette er ikke bare en sikkerhetsrisiko - det er faktisk umulig å gjøre på moderne 64-biters versjoner av Windows 8.1 og Windows 10 uten å starte og deaktivere førersignaturverifisering. Igjen skal det hele skje automatisk, slik at du kan vurdere skriptets instruksjoner utdatert.
Trinn to: Last ned og kjør skriptet
Det bør være mulig å bare laste ned flere apper i APK-skjema og installere dem. Men hvis du gjør dette, må du fortsatt bruke adb-kommandoen for å sette en tillatelse til minst en av appene. Så, i stedet for å gjøre dette langt, bruker vi et skript som installerer appene og setter tillatelsene for deg.
På PCen din, besøk nettstedet Root Junky og last ned "Amazon-Fire-5th- Gen-Install-Play-Store.zip "-filen. Trekk ut eller pakke ut innholdet i .zip-filen til en mappe på datamaskinen din. Dobbeltklikk filen "1-Install-Play-Store.bat" for å komme i gang.
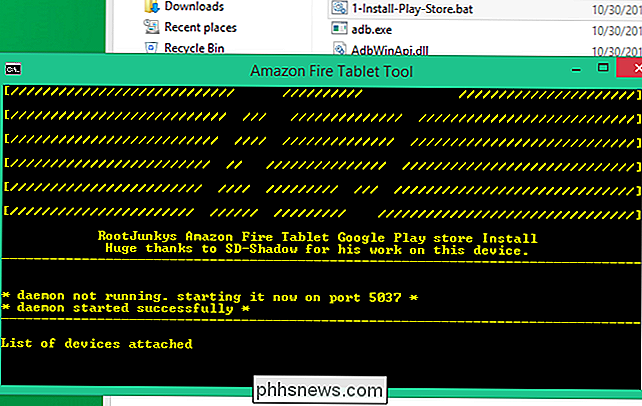
Lås opp branntablet og godta forespørselen "Tillat USB-feilsøking". Hvis du ikke ser dette alternativet, lukker du Kommandoprompt-vinduet og starter .bat-filen over igjen.
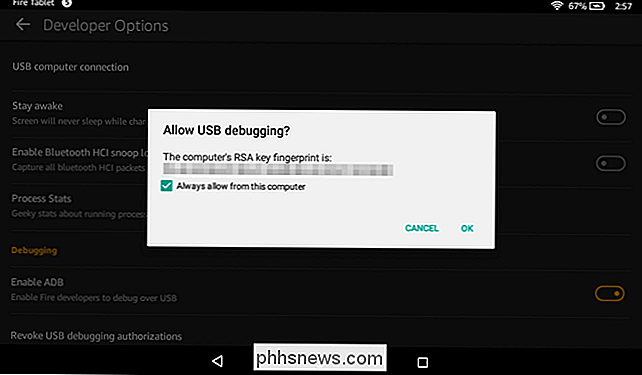
Når du kommer til det første skjermbildet, skriv "2" og trykk Enter for å få verktøyet installert i Google Play Butikk.
Du må selvfølgelig ha de riktige driverne som er installert for dette. Men hvis du så på "Tillat USB-feilsøking" -meldingen på branntablet ditt og har blitt enige om det, vet du at driverne allerede er i orden.
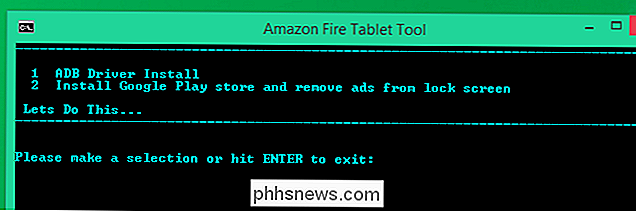
Skriptet installerer de nødvendige pakkene på den tilkoblede branntabletten, inkludert Google Play Services og Google Play Store-appen.
Start på nytt branntabletta når du blir bedt om det. Bare trykk lenge på strømknappen, trykk på "OK" når du blir spurt om du vil slå den av og slå den på igjen.
Du kan også koble fra branntabletten fra datamaskinen din også nå. Du vil kanskje også deaktivere alternativet "Aktiver ADB" du aktiverte tidligere.
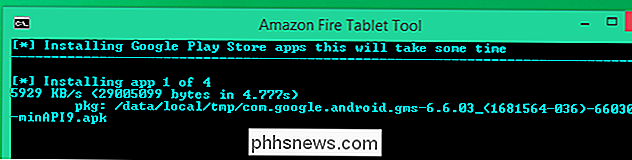
Trinn tre: Bruk Google Play-butikken
Etter at du har startet om, finner du snarveiene Play Store og Google Settings på startskjermbildet. Trykk på "Play-butikk", og du vil kunne logge på med en eksisterende Google-konto eller opprette en ny Google-konto.
Det ser kanskje ikke ut til å fungere normalt når du logger på, men bare gi det litt tid. Google Play Butikk og Google Play Services oppdaterer seg automatisk i bakgrunnen. Dette kan ta opptil ti minutter.
Du kan nå søke i butikken og installere Google-apper som Gmail og Chrome som ikke er tilgjengelige i Amazon App Store. Enhver Android-app fra Google Play-butikken skal fungere - i hvert fall i teorien.
Noen apps krever at du oppdaterer Google Play-tjenester. Hvis de gjør det, forteller de deg og går deg til Google Play Services-siden i Google Play, der du kan oppdatere Google Play-tjenester med et enkelt tastetrykk.
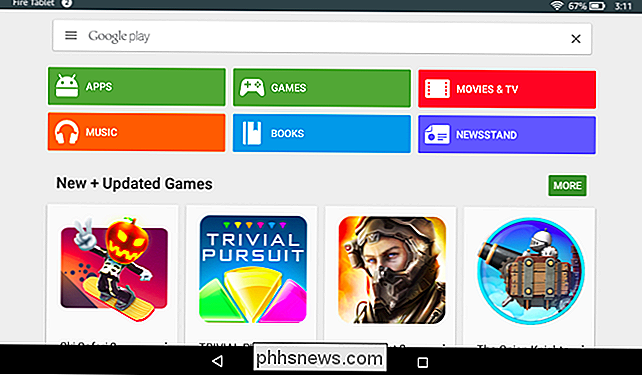
Takk til sd_shadow på forumene for XDA-Developers for skriver noen av denne metoden opp, og Root Junky for scriptet. Hvis du trenger hjelp til feilsøking, eller hvis du vil gjøre dette manuelt uten et skript, går du over til forumet for XDA-Developers for mer informasjon.

Slik konfigurerer du mappealternativer i Windows 10
Det er mye her som er gjenkjennelig fra Windows OS-varianter som går helt tilbake til 95, men som med mange av de andre vanlige Windows-funksjonene, 10 har tatt en gammel hest og kodet en rekke nye triks stashed i sin verktøykasse. Mappevalg kan ikke ha mottatt den sexigste ansiktsløftningen ut av alt vi har sett på 10, men det er fortsatt nok nye tweaks å snakke om det Generelt RELATERT: Slik viser du skjulte filer og mapper i Windows 7, 8 eller 10 For å konfigurere mappevalgene dine i Windows 10, må du begynne med å åpne et vindu i File Explorer.

Hvorfor annonseselskapene elsker Google Ad Blocker, men hater Apples personvernfunksjoner
15. Februar starter Google Chrome å blokkere annonser på påtrengende nettsteder, og vanlige annonseforetak er ikke særlig opprørt over det . Faktisk hjalp de Google med å få dette til å skje. Men du vet hvilke annonseselskaper som er opprørt over? Apple skifter Safari for å blokkere uønsket sporing. Alvorlig: Annonsebedrifter er rasende.



