Slik endrer du påloggingsskjermbakgrunnen I MacOS Sierra, Yosemite og El Capitan

Når du slår på Mac, merker du det uskarpe bildet bak påloggingsskjermen? Som standard er det en sløret versjon av Sierra's ikoniske tapet eller en sløret versjon av ditt nåværende bakgrunn.
Har du noen gang ønsket at dette bildet ikke var uskarpt? Eller at det var annerledes enn standard bakgrunnsbilde? Som det viser seg, kan brukeren kontrollere hva som vises her, men det tar noen få skritt. Slik konfigurerer du dette bildet for å se akkurat slik du vil. Denne metoden fungerer i MacOS Sierra, Yosemite og El Capitan.
Den enkle måten: Endre skrivebordsbakgrunnen
Hvis du bruker et enkelt tilpasset bakgrunnsbilde på Mac, lurer du sikkert på hvorfor denne artikkelen eksisterer. Det er fordi det å endre det uskarpe bildet bak påloggingsskjermen ditt, er like enkelt som å endre skrivebordsbakgrunnen. Men det er noen fanger. For eksempel: hvis bakgrunnsbildet ditt er en roterende mappe med bilder, bruker macOS standard Sierra bakgrunnsbilde i stedet. Hvis du vil bruke en av dine egne bilder, kan du gjøre det uten å dytte din roterende samling av bilder.
Høyreklikk på skrivebordet ditt, og klikk deretter på "Endre skrivebordsbakgrunn."
(Merk: hvis du bruker flere skrivebord i Mission Control, sørg for at du åpner dette vinduet på skrivebordet til venstre, merket "Desktop 1".))
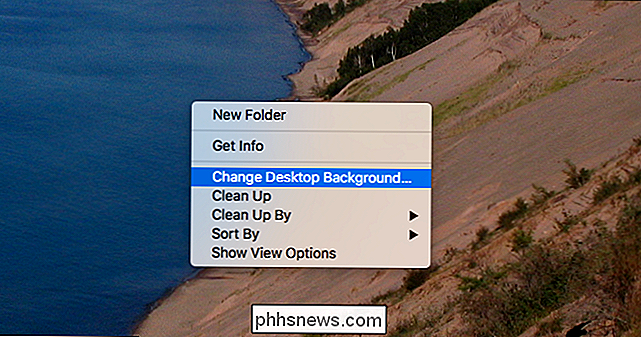
Endre bakgrunnen din til det du vil at påloggingsskjermens bakgrunn skal være.
Hvis du vil bytte tilbake til den roterende mappen du hadde før, kan du gjøre det, men først la vi være sikker på at macOS har satt ditt nye bilde som bakgrunn for påloggingsskjermen. Åpne finneren, og velg deretter Gå> Gå til mappe. Skriv
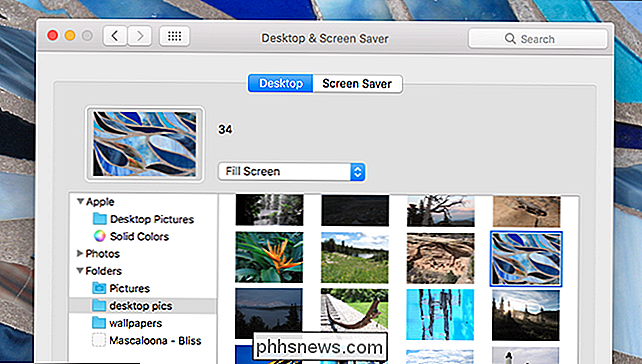
/ Bibliotek / Cachesog klikk på Go.I denne mappen bør du se et bilde her kalt "com.apple.desktop.admin.png", og hvis endringene dine tok dette bildet vil vær en sløret versjon av hva du angir som bakgrunnsbilde. Noen ganger tar dette et øyeblikk, så vær tålmodig.
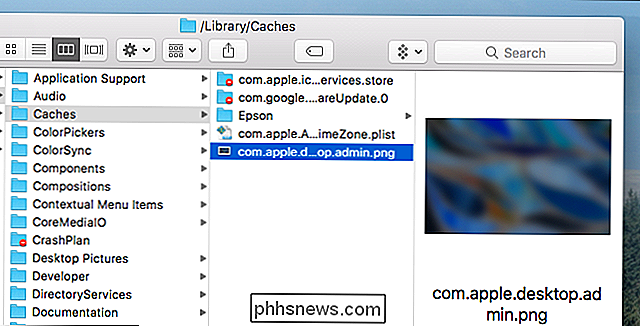
Når du ser bildet ditt, fortsett og slå den roterende bakgrunnen på nytt, hvis du ønsker det - i våre tester har dette ikke påvirket denne filen. Logg deg nå av kontoen din, eller start Macen din for å se den nye påloggingsskjermen.
Det virker! Merk at hvis du har en roterende bakgrunnsbilde, vil denne endringen ikke påvirke låseskjermen din, som alltid viser en versjon av ditt nåværende bakgrunnsbilde (på skrivebordet 1.) Innloggingsskjermen er imidlertid angitt som en sløret versjon av din foretrukket bilde.
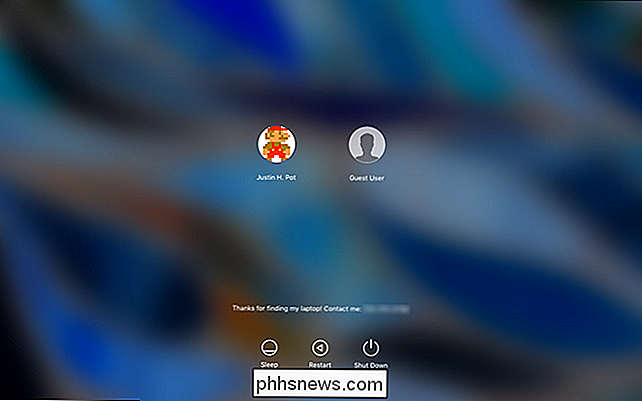
Bruk et uklart bilde for påloggingsskjermen din
Hvis du heller ikke vil være pålogget på skjermen, kan du også gjøre det! Jeg anbefaler først å følge trinnene ovenfor, slik at det er et bilde i mappen / Bibliotek / Caches. Deretter kopierer du bildet til skrivebordet ditt ved å dra det der.
Vi bruker dette bildet på en liten stund. Først åpner du hvilket bilde du helst vil dukke opp bak påloggingsskjermen din med Forhåndsvisning. Velg hele lerretet (Command + A), og kopier deretter det (Command + C).
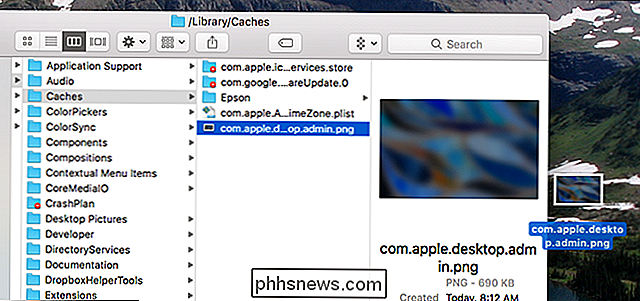
Neste, hodet til skrivebordet ditt og åpne filen du kopierte fra / Library / Caches. Lim inn (Command + V) det du nettopp kopierte.
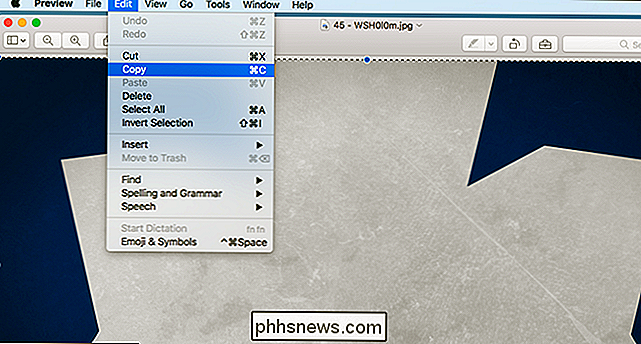
Du må flytte og endre størrelsen på det du klistrer ganske for å få alt akkurat. Når du er ferdig, lagre bildet (Command + S). Gå tilbake til skrivebordet ditt, og dra ditt redigerte bilde til mappen / Bibliotek / Caches. Du vil bli spurt om du vil erstatte filen som er der; klikk "Erstatt".
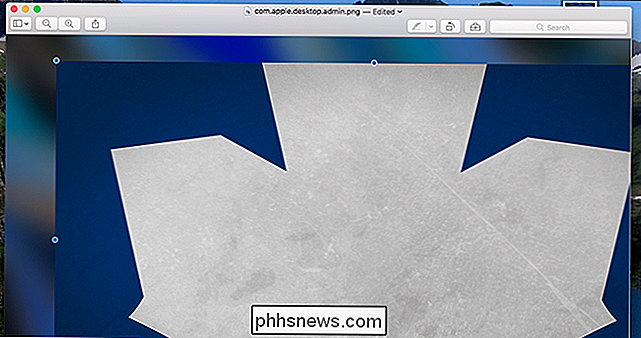
Du har nå plassert ditt eget bakgrunnsbilde. Gå videre og logg ut av brukerkontoen din for å se hvordan den ser ut:
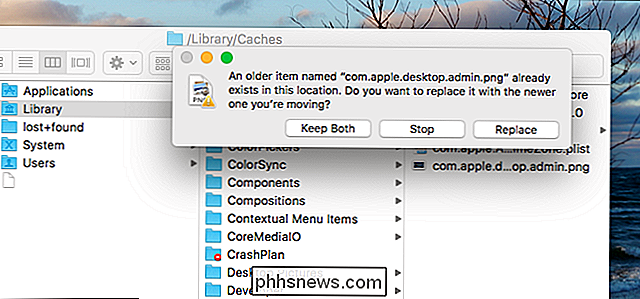
Det fungerte! I mitt tilfelle gjør det imidlertid det hvite lønnbladet vanskelig å lese den hvite teksten som brukes av macOS. For å fikse dette fant jeg en annen versjon av dette bildet der bladet er blått.
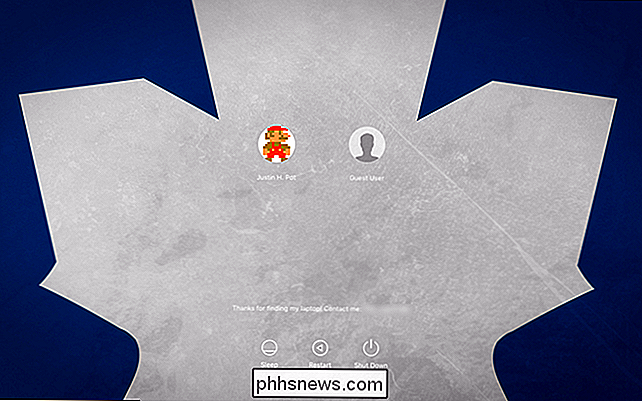
Mye bedre! Denne versjonen setter den mørkere delen av bildet bak teksten, noe som gjør det lettere å lese alt. Du må sannsynligvis eksperimentere med dette litt, men for å unngå problemer, favoriserer du mørke bilder over lyse og enkle bilder over komplekse.
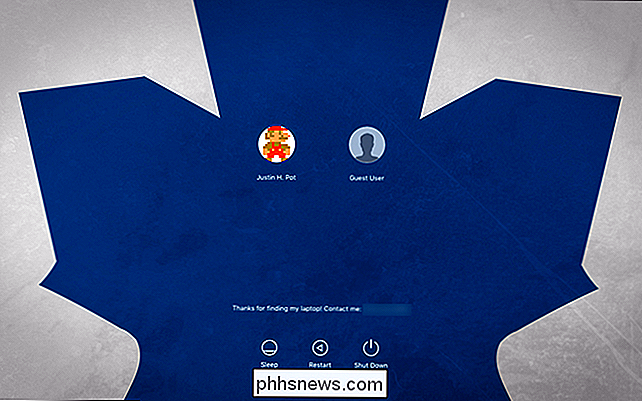
Hvis du er en Photoshop-guru, kan du foretrekke å lage et bilde selv over rote rundt med forhåndsvisning på denne måten. Du kan gjøre det, men bildet du oppretter må oppfylle bestemte kriterier. Det må være:
En PNG-fil
- Den samme nøyaktige oppløsningen som den primære skjermen
- RGB, sRGB eller Adobe RGB-fargemodus.
- 8bit farger
- Låst bakgrunnslag
- Navngitt "com.apple.desktop.admin .png "
- I våre tester kan vi likevel gjøre alle disse tingene hit eller miss, så vi foreslår at du bruker Preview-metoden. Det er bare enklere.
Legg til en egendefinert melding i innloggingsskjermen din
Du har kanskje lagt merke til, i skjermbildene ovenfor, at jeg har forlatt en egendefinert melding i påloggingsskjermen. Tanken er at hvis jeg mister Mac, kan noen gode personer prøve å returnere den. Det er kanskje ønskelig å tenke, men det er verdt et skudd.
Hvis du ønsker å legge igjen din egen melding, er det enkelt! Først åpner du System Preferences og går til Sikkerhet og personvern.
Kontroller at "Vis beskjed når skjermen er låst" er merket.
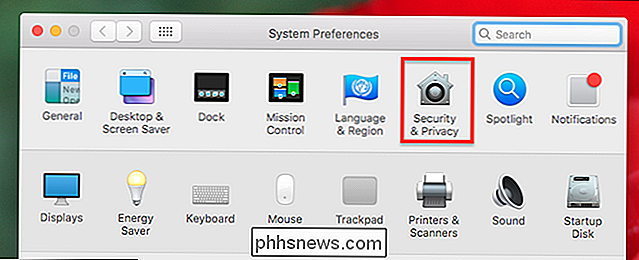
Neste, klikk "Angi låsemelding", og skriv deretter inn hvilken melding du vil .
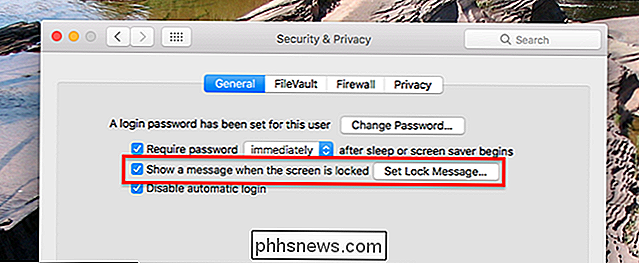
Jeg anbefaler å forlate et telefonnummer eller en e-postadresse. Du kan også nevne en kontantbelønning for å returnere den bærbare datamaskinen, hvis du tror penger øker menneskelig vennlighet. Det er opp til deg.
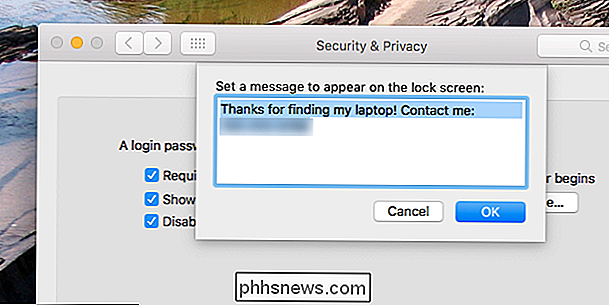

Hva er forskjellen mellom Bash, Zsh og andre Linux-skjell?
De fleste Linux-distribusjoner inkluderer bash-skallet som standard, men du kan også bytte til et annet skallmiljø. Zsh er et spesielt populært alternativ, og det finnes andre skall, som aske, dash, fisk og tcsh. Men hva er forskjellen, og hvorfor er det så mange? Hva gjør skjell? Når du logger på kommandolinjen eller starter et terminalvindu på Linux, starter systemet shellprogrammet.

Slik går du med i beta- og nedlastingsversjoner av Android-apper
Tilbake i tidligere dager i Android, hvis du ønsket å teste et program, måtte du vanligvis laste den sammen med den nåværende stabil versjon av appen. Men nå har Google "beta-kanaler" i Play-butikken, noe som gjør det mye enklere å gi beta-apps et skudd. RELATED: Slik får du tidlig tilgang til nye Android-apper og spill i Play-butikken I stedet for at disse betablokkene kjører sammen med sine stabile motstykker, velger du imidlertid å bruke beta i stedet for i den stabile versjonen når du registrerer deg i en beta gjennom Play-butikken.



