Slik legger du til "Åpne PowerShell Here" til høyre-klikk-menyen for en mappe i Windows

Hvis du er fan av å bruke Windows PowerShell i stedet for kommandoprompt, kan du nyte Å få tilgang til det rett fra kontekstmenyen du får når du høyreklikker en mappe i Windows. Slik gjør du det.
Windows inneholder allerede et "Åpne kommandovindu her her" når du Shift + klikker på en mappe. PowerShell tilbyr et kraftigere funksjonssett, men spesielt hvis du gjør noen form for automatisering gjennom skripting. Hvis du foretrekker PowerShell, må du enten åpne PowerShell og deretter navigere til mappen eller bruke kommandoen fra menyen i Filutforsker. I stedet, hvorfor ikke legge til et "Open PowerShell vindu her" alternativ til den samme kontekstmenyen? Det er lett å gjøre. Du må bare dykke inn i Windows-registret for et par hurtigversjoner.
Legg til "Open PowerShell Window Here" i kontekstmenyen ved å redigere registret manuelt
For å legge til et "Åpne PowerShell Window Here" -alternativet til Kontekstmeny, du trenger bare å gjøre et par raske endringer i Windows-registret.
Standardvarsel: Registerredigering er et kraftig verktøy og misbruker det som kan gjøre systemet ustabilt eller ubrukelig. Dette er en ganske enkel hack, og så lenge du holder deg til instruksjonene, bør du ikke ha noen problemer. Når det er sagt, hvis du aldri har jobbet med det før, bør du vurdere å lese om hvordan du bruker Registerredigering før du kommer i gang. Og absolutt sikkerhetskopiere registret (og datamaskinen!) Før du gjør endringer.
Åpne Registerredigering ved å trykke Start og deretter skrive "regedit." Trykk Enter for å åpne Registerredigering og gi den tillatelse til å gjøre endringer på PCen.
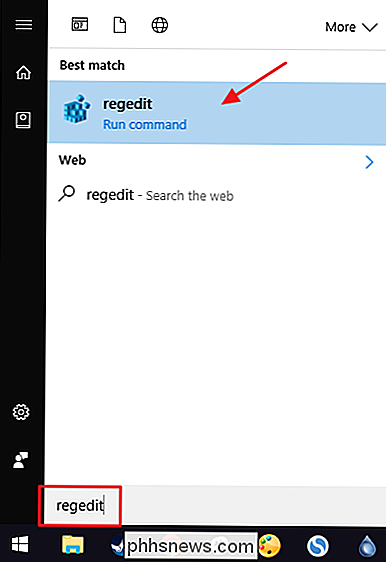
I Registerredigering bruker du venstre sidelinje for å navigere til følgende nøkkel:
HKEY_CLASSES_ROOT Directory shell
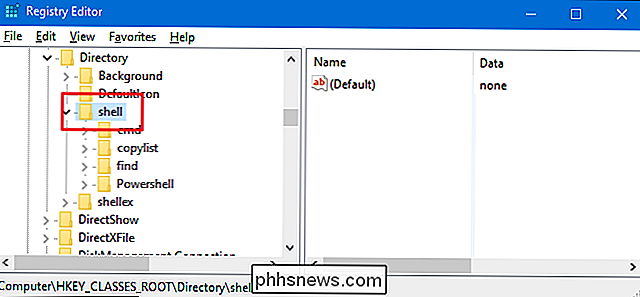
Deretter oppretter du en ny nøkkel inne ishell-tasten. Høyreklikk påshell-tasten og velg Ny> Nøkkel. Navngi den nye nøkkelen "powershellmenu." Vi navngir vår nye nøkkel powershellmenu fordi i Windows 8 og 10 (og som du ser på skjermbildet) eksisterer det allerede enPowershell-tast som tjener andre funksjoner.
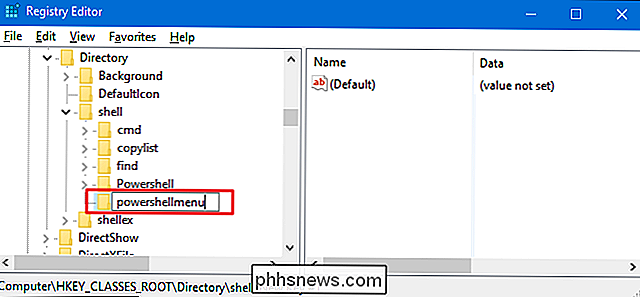
Nå endrer du(Standard)-verdien i den nyepowershellmenu-tasten. Medpowershellmenu-tasten valgt, dobbeltklikker du på(Standard)-verdien for å åpne egenskapsvinduet.
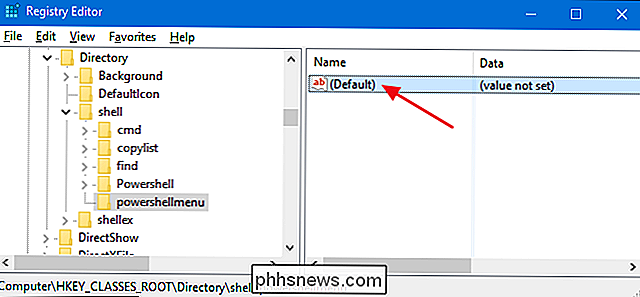
I egenskapsvinduet må du sette verdien i boksen "Verdi data" å "Åpne PowerShell Here" og klikk deretter "OK". Dette gir kommandoen navnet som vil vises på kontekstmenyen.
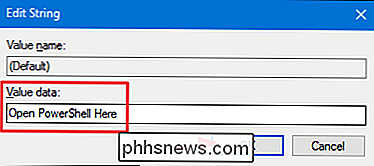
Du kan også velge kommandoen slik at den bare vises hvis du holder Shift ned mens du har rett -Klikker på en stasjon, på samme måte som kommandoen "Open Command Prompt" er skjult, med mindre du Shift + høyreklikker en mappe. Til det, høyreklikk påpowershellmenu-tasten og velg Ny> Strengverdi. Gi den nye verdien "Extended." Du trenger ikke gjøre noen endringer i den. Bare å ha den strengen vil føre til at kommandoen blir skjult bak Shift-nøkkeltilgangen.
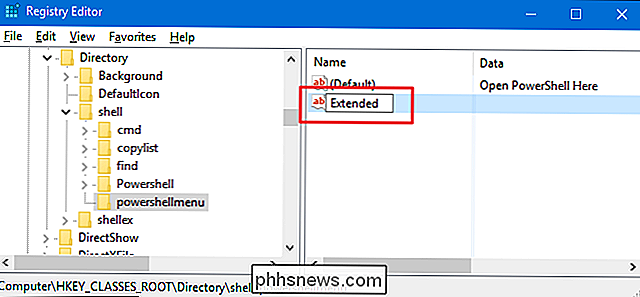
Uansett om du tok det valgfrie trinnet for å oppretteExtended-verdien eller ikke, er resten av prosessen den samme. Du må neste opprette en ny nøkkel ipowershellmenu-tasten. Høyreklikk påpowershellmenu-tasten og velg Ny> Nøkkel. Navngi den nye nøkkelen "kommando".
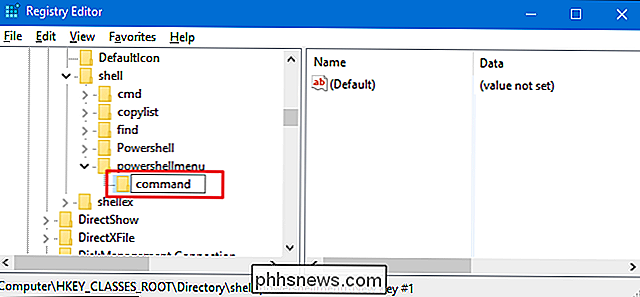
Nå endrer du(Standard)-verdien i den nyekommandoen-tasten. Medkommandoenvalgt, dobbeltklikker du på(Standard)-verdien for å åpne egenskapsvinduet.
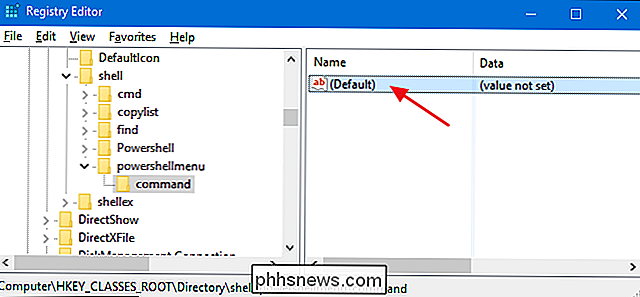
Verdien(Standard)angir den faktiske kommandoen som vil løpe når du velger alternativet på hurtigmenyen. Skriv inn følgende tekst i boksen "Verdi data" og klikk deretter på "OK".
C: \ Windows \ system32 \ WindowsPowerShell \ v1.0 \ powershell.exe -NoExit-kommandosettsted - LiteralPath '% L'
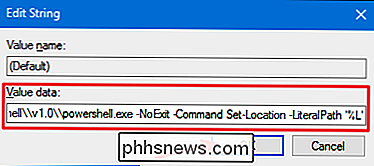
Endringene bør skje umiddelbart, slik at du kan gå ut av Registerredigering. For å teste det, høyreklikker du bare (eller Skift + høyreklikk hvis du konfigurerer det alternativet) en hvilken som helst mappe og velg kommandoen "Åpne med PowerShell".
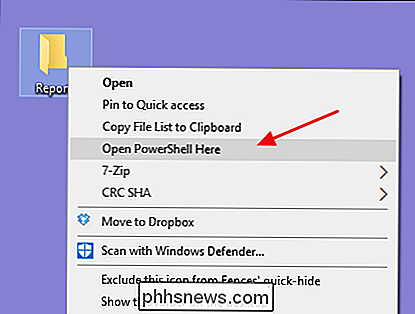
PowerShell-vinduet skal åpnes umiddelbart, og etter et øyeblikk plasseres du i mappen du høyreklikket på.
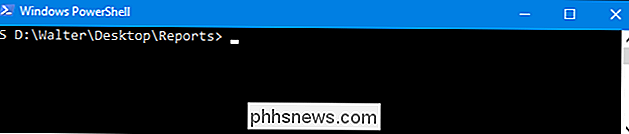
Hvis du vil endre endringene når som helst, bare gå tilbake til registret og slettpowershellmenunøkkel du opprettet. Dette vil automatisk slette verdier og andre nøkler du har opprettet ipowershellmenu-tasten, og fjern kommandoen fra kontekstmenyen.
Last ned våre One-Click Registry Hacks
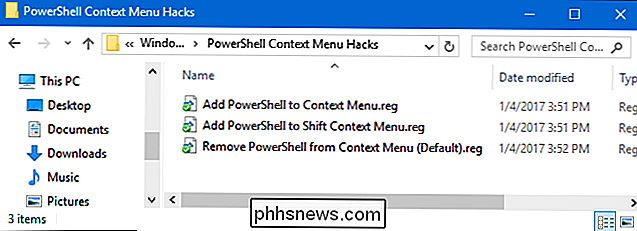
Hvis du ikke har lyst Dykk inn i registret selv, vi har opprettet noen registerhack du kan bruke. "Add PowerShell to Context Menu" hack legger PowerShell-kommandoen til den vanlige kontekstmenyen. "Legg til PowerShell til Shift Context Menu" legger PowerShell-kommandoen til kontekstmenyen du får når du bruker Shift + høyreklikk. Og "Fjern PowerShell fra kontekstmenyen" fjerner kommandoen uansett hvilken vei du la den til. Alle tre hackene er inkludert i følgende ZIP-fil. Dobbeltklikk på den du vil bruke og klikk gjennom instruksjonene.
PowerShell Kontekstmeny Hacks
RELATED: Slik lager du dine egne Windows Registry Hacks
Disse hackene er egentlig barepowershellmenu-tasten, fjernet til de ekstra taster og verdier vi snakket om i forrige seksjon og deretter eksportert til en .REG-fil. Kjører hackene endrer bare verdien. Og hvis du liker å feire med registret, er det verdt å ta deg tid til å lære å lage dine egne registerhacker.

Slik laster du ned filer og websider direkte til Google Disk i Chrome
Vi har alle nedlastede filer fra nettet til datamaskinen vår. Men hvis du hellere vil laste ned filer direkte til Google Disk-kontoen din, er det en utvidelse for Google Chrome som gjør det mulig for deg å gjøre det. Googles lagring i Google Disk-utvidelse lar deg lagre nedlastede filer direkte til Google Disk konto, samt lagre nettsider til Google Disk som bilder, HTML-filer eller til og med Google-dokumenter.
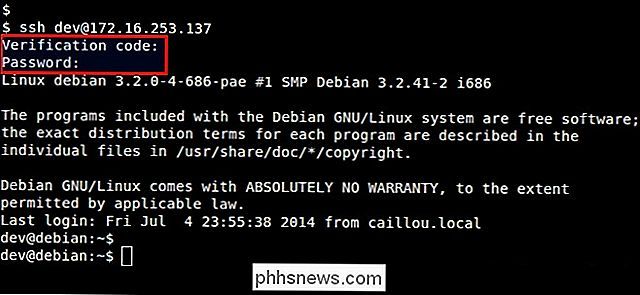
Hvordan holder jeg passordene usikre når jeg kjører en kommando som et SSH-argument?
Å Holde passordene godt sikret er noe vi alle trenger å ta på alvor, men hva gjør du hvis en bestemt Program eller app viser passordet ditt i vanlig øye mens du skriver det? Dagens SuperUser Q & A-post har løsningen på et frustrert leserens passordproblem. Dagens Spørsmål og svar-sesjon kommer til oss med høflighet av SuperUser-en underavdeling av Stack Exchange, en fellesskapsdrevet gruppe av Q & A-nettsteder.



