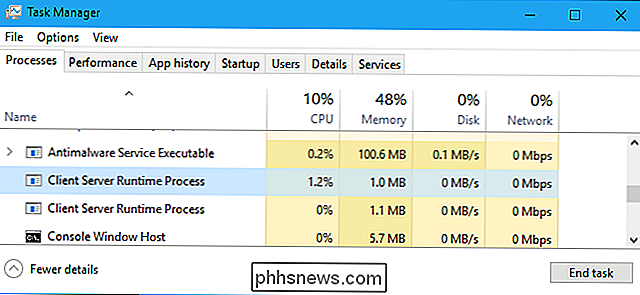Mistet eller Glemt Administratorpassord i Windows?
Det har skjedd for oss alle på et eller annet tidspunkt: du går på logg inn på datamaskinen din og du skriver inn passordet, og du får en feilmelding om passord. Du prøver igjen, og det virker ikke. Deretter skriver du det veldig sakte for å sørge for at du ikke har rotet noe tegn, og det virker fortsatt ikke!
Du har glemt passordet ditt! Det er aldri gøy å glemme et passord, spesielt hvis du har mange viktige data på datamaskinen din. Heldigvis finnes verktøy og metoder som gir deg tilgang til dine data uten å måtte vite hva det opprinnelige passordet var.
I denne artikkelen skal jeg snakke om de forskjellige måtene jeg har lært å gjenvinne tilgang til en lokal konto i Windows. Legg merke til at det ikke er noen lett løsning på dette problemet; du må åpne kommandoprompter, skrive rare ting og be mange.
Hvis du bruker en Microsoft-konto, er det faktisk mye enklere å tilbakestille passordet ditt! Bare besøk Windows Live Password Reset-siden og følg instruksjonene.
Windows 7 og Windows 8.1 Tilbakestill passord
Det er faktisk to måter du kan gå om å tilbakestille et passord for en brukerkonto i Windows 7 og Windows 8.1. Begge metodene fungerer på begge operativsystemene, noe som er veldig praktisk. Den første metoden bruker Windows 7 eller 8.1 installasjons DVD, og den andre metoden innebærer bruk av et tredjepartsverktøy. Hvis du ikke har installasjons-CDen / DVD-en, må du bruke den andre metoden.
Metode 1 - Windows DVD
Gå videre og ta tak i installeringsplaten for Windows 7 eller 8.1, og klikk den inn i CD / DVD-stasjonen. Start datamaskinen på nytt og start opp fra platen. Merk at du kanskje må endre oppstartsrekkefølgen i BIOS før systemet starter opp fra platen.

For Windows 7, vil den første skjermen få deg til å velge språk, tastatur, etc. Bare la dem være standard og klikk Neste. For Windows 8 vil det være lik. På neste skjermbilde ser du en kobling Reparer datamaskinen din nederst. Klikk på den linken.
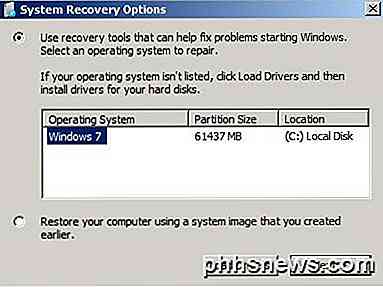
På neste skjermbilde for Windows 7, bør systemgjenopprettingsalternativer finne Windows 7-installasjonen. Klikk på alternativknappen Bruk gjenopprettingsverktøy, og klikk deretter Neste.
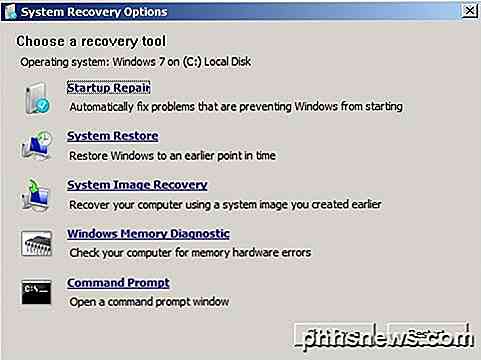
Til slutt klikker du på Kommandoprompt for å åpne kommandoprompten. For Windows 8, etter at du klikker på Reparer datamaskinen, må du klikke på Feilsøking .
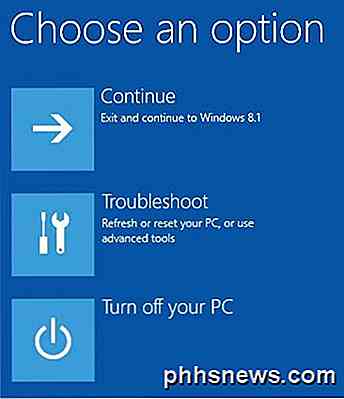
Deretter klikker du på Avanserte alternativer nederst.
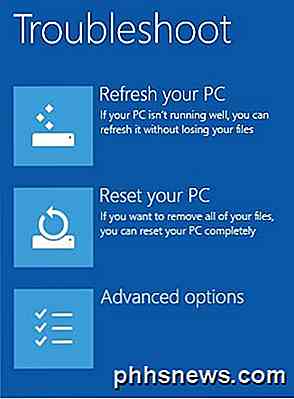
Til slutt klikker du på Kommandoprompt helt til høyre.
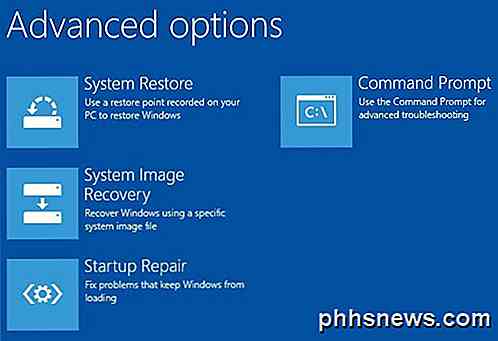
Nå bør du være på ledeteksten om du brukte Windows 7 eller Windows 8.1. Nå må vi skrive inn to enkle kommandoer.
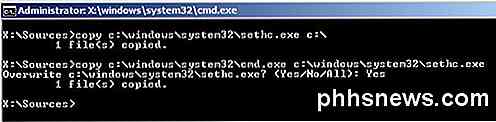
kopier c: \ windows \ system32 \ sethc.exe c: \
kopier c: \ windows \ system32 \ cmd.exe c: \ windows \ system32 \ sethc.exe
Ikke bry deg om hva kommandoene gjør, bare håper de jobber. Hvis du får en feilmelding som ikke finner banen, etc., bruker du et annet stasjonsbrev enn C. Skriv for eksempel inn de samme kommandoene, men erstatt C: \ hvor som helst med D: \ . Jeg hadde dette problemet på Windows 8.1 og bruker D: \ fikset det. Lukk ledetekstvinduene og velg Fortsett hvis du bruker Windows 8.1.
Nå kan du gå videre og starte datamaskinen på nytt og ikke starte opp på DVDen. Faktisk, etter at du har kjørt kommandoene, kan du ta ut platen og deretter starte på nytt. Når du kommer til Windows-innloggingsskjermen, fortsett og trykk på SHIFT-tasten 5 ganger .

En kommandopromptkasse skal dukke opp på toppen av påloggingsskjermen i Windows 7 og 8.1. Her må du skrive inn en endelig kommando for å tilbakestille passordet for brukerkontoen:
nettbruker "Brukernavn" newpassword
Merk at du ikke trenger å bruke sitatene hvis brukernavnet bare er ett ord som John. Siden brukernavnet mitt er to ord, måtte jeg bruke sitatene. Passordet kan være alt du liker. Når du har gjort dette, lukk ledetekstvinduet og skriv inn ditt nye passord for å logge deg på kontoen din! Det fungerer!
Metode 2 - Tredjepartsverktøy
Hvis du ikke har en Windows-installerings DVD, kan du laste ned et gratis verktøy kalt Offline Windows Password & Registry Editor . Bla ned til delen som sier Last ned, og velg enten ISO-bildet eller USB-installasjonen. Hvis du kan starte datamaskinen fra en USB-pinne, ville det være lettere siden du må brenne ISO-bildet til en CD / DVD hvis du laster ned det.
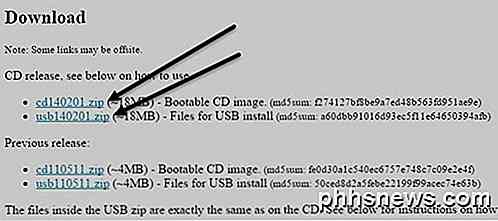
Igjen må du endre oppstartsrekkefølgen på datamaskinen for å starte opp fra CD / DVD eller USB-stasjon. Når du starter opp til dette verktøyet, ser du følgende skjermbilde. Denne metoden er definitivt litt mer teknisk utseende, men det er egentlig ikke vanskelig. For det meste må du bare trykke på Enter.
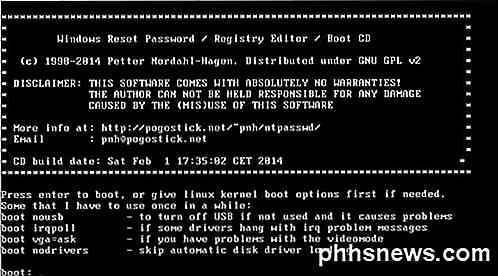
På denne skjermen trykker du bare på Enter. Du får se en masse ting bla over skjermen, og så slutter det med en melding om trinn 1, som er å velge installasjonen. Det bør finne dette for deg automatisk og vil ha Velg: [1] nederst. Bare trykk på Enter her også.
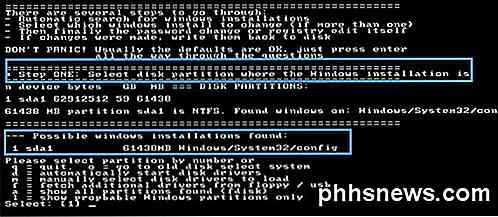
For trinn 2, vil det be deg om å velge hvilken del av registret du vil laste. I vårt tilfelle er det alternativet Password reset [sam], som er 1 og allerede valgt. Så igjen, trykk bare på Enter.
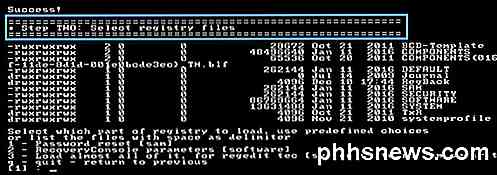
For trinn 3 må du velge hvilken kule som skal brukes. Igjen, alternativet vi trenger, Rediger brukerdata og passord, er 1, så trykk bare på Enter igjen. Som jeg sa, ser det skummelt ut, men det meste trykkes på Enter.
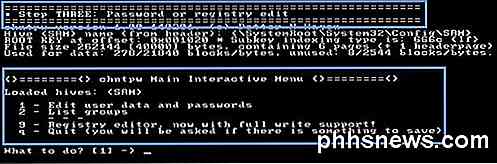
Til slutt, i trinn 4, må vi faktisk skrive inn noe. Her må vi velge brukernavnet som vi vil slette passordet for. I stedet for å skrive inn brukernavnet selv, skriv inn RID- verdien som er oppført til venstre for ønsket brukernavn.
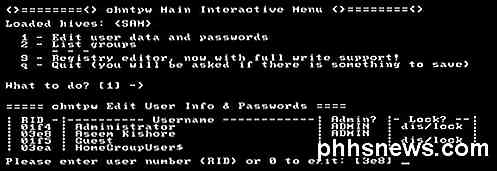
I mitt tilfelle var RID tilknyttet brukernavnet mitt (Aseem Kishore) 03.08 . Så jeg skrev 03e8 og trykket på Enter.
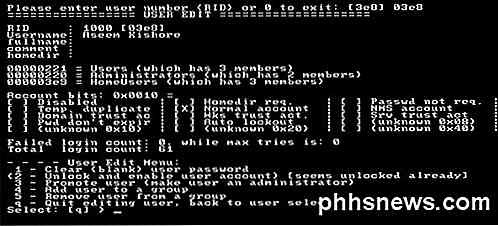
Nå blir du spurt hva du vil gjøre med den brukeren. Det første alternativet er Clear (tomt) brukerpassord, så skriv inn 1 og trykk deretter Enter . Denne gangen må du passe på at du faktisk skriver inn nummer 1 i stedet for bare å trykke på Enter. Det burde være veldig fort, og du vil se noen ting skrevet som ikke gir mening. Ikke bekymre deg for alt det, bare se etter Password Cleared skrevet et sted. Hvis du ikke ser om, ikke bekymre deg, bare fortsett.

Vi har en siste ting å gjøre før vi er ferdige. På spørsmålet, fortsett og skriv inn q for å slutte, og skriv inn q igjen for å avslutte en gang til. Etter andre gang du skriver inn q, ser du at det står trinn 4 - Skriver ut endringer . Her må du skrive y for å skrive endringene.
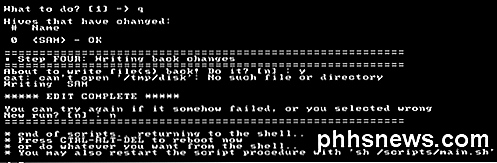
Du bør sørge for at det står EDIT COMPLETE . Dette betyr at alt ble skrevet riktig. Når du spør deg om du vil gjøre et annet løp, skriv inn n for nei. Nå kan du starte datamaskinen på nytt ved å trykke CTRL + ALT + DELETE. Du må kanskje fjerne CD / DVD eller USB-pinne for å kunne starte opp Windows normalt.
Det handler om det. Hvis alt fungerte OK, bør du kunne logge inn på Windows 7 eller Windows 8.1 uten et passord!
Windows 10 Tilbakestill passord
Prosedyren for Windows 10 er veldig lik den i Windows 8, men krever litt forskjellige kommandoer. For å komme i gang, følg instruksjonene jeg har over for Metode 1 under Windows 7 og 8.1 til du kommer til ledeteksten. Følg instruksjonene for Windows 8.1, da de er de samme for Windows 10.
Når du kommer til ledeteksten, skriver du inn følgende kommandoer:
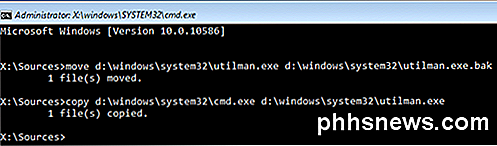
flytt d: \ windows \ system32 \ utilman.exe d: \ windows \ system32 \ utilman.exe.bak
kopier d: \ windows \ system32 \ cmd.exe d: \ windows \ system32 \ utilman.exe
Lukk ledeteksten og klikk deretter på Fortsett- knappen for å laste Windows normalt. Gå videre og ta ut CD / DVD eller USB-stasjonen før du starter på nytt. På påloggingsskjermen må du klikke på det enkle tilgangsikonet nederst. Dette vil dukke opp et ledetekstvindu.
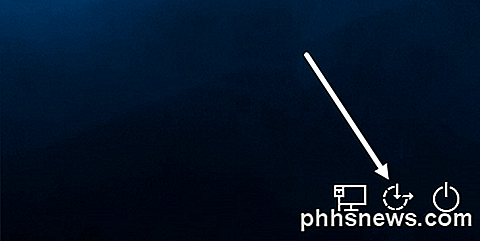
Nå i kommandolinjevinduet bruker vi samme kommando som vi brukte for Windows 7 og Windows 8.1.
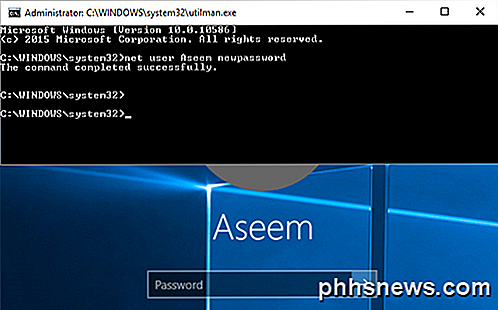
nettbruker brukernavn nytt passord
Igjen må du bruke sitater rundt brukernavnet hvis det er mer enn ett ord. For eksempel, hvis brukernavnet er Aseem Kishore, ville du skrive inn:
nettbruker "Aseem Kishore" newpassword
Nå lukk ledetekstvinduet og skriv inn det nye passordet ditt, og du vil bli logget inn i Windows 10! Det er utrolig at dette trikset fungerer, men jeg testet det og det virket som en sjarm.
Forhåpentligvis vil dette få deg tilbake til Windows 7, Windows 8.1 eller Windows 10-datamaskinen. Merk at hvis du ikke har en installasjons-DVD, kan du laste dem ned fra Microsoft. Sjekk ut mitt forrige innlegg ved å laste ned Windows 7, 8 og 10 lovlig. Hvis du har noen spørsmål, legg inn en kommentar. Nyt!

Slik skjuler du filer og ser skjulte filer på Mac OS X
Macer gir deg mulighet til å skjule filer og mapper, akkurat som andre operativsystemer. Men Mac OS X gjemmer disse alternativene og gjør det ikke så enkelt som det er på Windows og Linux. For å skjule en fil eller mappe må du sette "skjult" attributtet for det. Finder og andre Mac-apper vil da ignorere og ikke vise denne filen eller mappen som standard.

Hvordan du snap og støtter Windows til sidene på Chrome OS-skjermen din
God vinduhåndtering er viktig for å få ting gjort raskt og effektivt på hvilken som helst datamaskin. Mens de fleste brukere vet hvordan du "snap" vinduer til sidene på skjermen på Windows og MacOS, er det alltid overraskende hvor mange ikke skjønner at dette også er tilgjengelig på Chromebooks. Faktisk er det enda sterkere.