Hva er forskjellen mellom Sudo og Su i Linux?

Hvis du er en Linux-bruker, har du sikkert sett referanser til både sudo og su. Artikler her på How-To Geek og andre steder instruerer Ubuntu-brukere om å bruke sudo og andre Linux-distribusjonsbrukere til å bruke su, men hva er forskjellen?
Sudo og su er to forskjellige måter å få root-privilegier på. Hver funksjon fungerer på en annen måte, og forskjellige Linux-distribusjoner bruker forskjellige konfigurasjoner som standard.
Root Brukeren
Både su og sudo brukes til å kjøre kommandoer med root-tillatelser. Roten brukeren er i utgangspunktet ekvivalent med administratorbrukeren på Windows - roten brukeren har maksimale tillatelser og kan gjøre noe for systemet. Normale brukere på Linux kjører med reduserte tillatelser - for eksempel kan de ikke installere programvare eller skrive til systemkataloger.
For å gjøre noe som krever disse tillatelsene, må du skaffe dem med su eller sudo.
Su vs Sudo
Su-kommandoen bytter til superbruker- eller rotbrukeren - når du utfører den uten ekstra alternativer. Du må legge inn passordet til rotkontoen. Dette er ikke alt su-kommandoen gjør, skjønt - du kan bruke den til å bytte til hvilken som helst brukerkonto. Hvis du kjører kommandoen su bob , blir du bedt om å skrive inn Bobs passord, og skallet vil bytte til Bobs brukerkonto.
Når du er ferdig med å kjøre kommandoer i rotskjellet, bør du skriv utgang for å forlate rotskjellet og gå tilbake til begrenset tilgangsmodus.
Sudo kjører en enkelt kommando med root privilegier. Når du kjører sudo-kommando , ber systemet deg om ditt nåværende brukerkontoens passord før du kjører kommando som roten bruker. Som standard husker Ubuntu passordet i femten minutter og vil ikke be om et passord igjen til de femten minuttene er oppe.
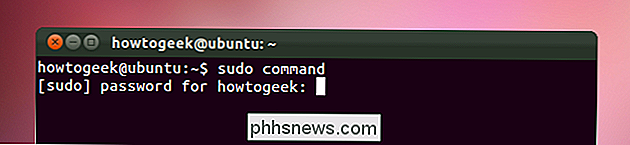
Dette er en viktig forskjell mellom su og sudo. Su bytter deg til root-brukerkontoen og krever root-kontoens passord. Sudo kjører en enkelt kommando med root-privilegier - den bytter ikke til rotbrukeren eller krever et eget rotbrukerpassord.
Ubuntu vs andre Linux-distribusjoner
Su-kommandoen er den tradisjonelle måten å skaffe rotrettigheter på Linux. Sudo-kommandoen har eksistert i lang tid, men Ubuntu var den første populære Linux-distribusjonen for å gå sudo-only som standard. Når du installerer Ubuntu, blir standard rotorkonto opprettet, men det er ikke gitt noe passord. Du kan ikke logge på som root før du tilordner et passord til rotkontoen.
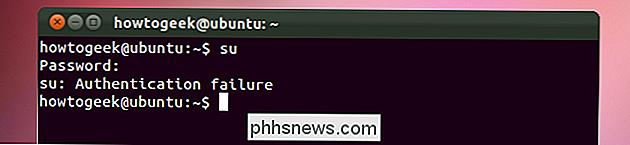
Det er flere fordeler med å bruke sudo i stedet for su som standard. Ubuntu-brukere må bare oppgi og huske et enkelt passord, mens Fedora og andre distribusjoner krever at du oppretter separate root- og brukerkontopassord under installasjonen.
En annen fordel er at det frarå brukerne å logge seg inn som roten bruker - eller ved hjelp av su å få et rotskall - og holde rotskallet åpent for å gjøre sitt normale arbeid. Kjører færre kommandoer som rot øker sikkerheten og forhindrer utilsiktede system-wide endringer.
Distribusjoner basert på Ubuntu, inkludert Linux Mint, bruker også sudo i stedet for su som standard.
Linux er fleksibel, så det tar ikke mye arbeid for å gjøre su på samme måte som sudo - eller omvendt.
For å kjøre en enkelt kommando som roten bruker med su, kjør følgende kommando:
su -c 'kommando'
Dette ligner på å kjøre en kommando med sudo, men du trenger root-kontoenes passord i stedet for ditt nåværende brukerkontoens passord.
For å få et komplett rotasjonsskall med sudo, kjør
sudo -i. Du må oppgi ditt nåværende brukerkonto-passord i stedet for root-kontoens passord.
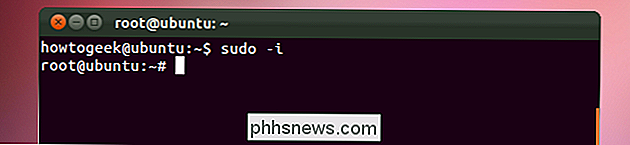
Aktivere roten brukeren i Ubuntu
For å aktivere rotbrukerkontoen på Ubuntu, bruk følgende kommando for å angi et passord for det. Husk at Ubuntu anbefaler dette.
sudo passwd root
Sudo vil spørre deg om ditt nåværende brukerkonto passord før du kan angi et nytt passord. Bruk ditt nye passord for å logge på som root fra en terminal påloggingsprompt eller med su-kommandoen. Du bør aldri kjøre et fullt grafisk miljø som roten bruker - dette er en svært dårlig sikkerhetspraksis, og mange programmer vil nekte å jobbe.
Legge til brukere i Sudoers-filen
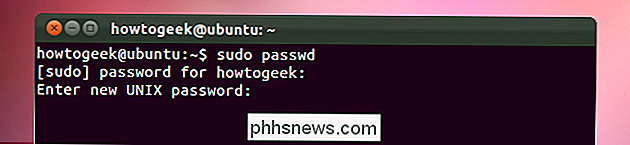
Bare administratortype-kontoer i Ubuntu kan kjøre kommandoer med sudo. Du kan endre en type brukerkonto fra konfigurasjonsvinduet for brukerkontoer.
Ubuntu angir automatisk brukerkontoen som ble opprettet under installasjonen som en administratorkonto.
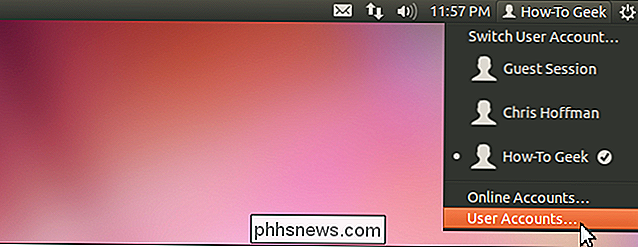
Hvis du bruker en annen Linux-distribusjon, kan du gi brukeren tillatelse til bruk sudo ved å kjøre kommandoen
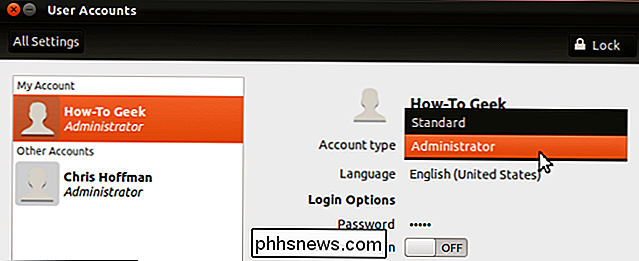
visudo med rotasjonsrettigheter (så kjør su først eller bruk su -c ). Legg til følgende linje i filen , erstatter
bruker med navnet på brukerkontoen: bruker ALL = (ALLE: ALL) ALLE
Trykk
Ctrl-X og deretter Y for å lagre filen. Du kan også legge til en bruker i en gruppe som er angitt i filen. Brukere i gruppene som er spesifisert i filen, vil automatisk ha sudo-privilegier. Grafiske versjoner av Su
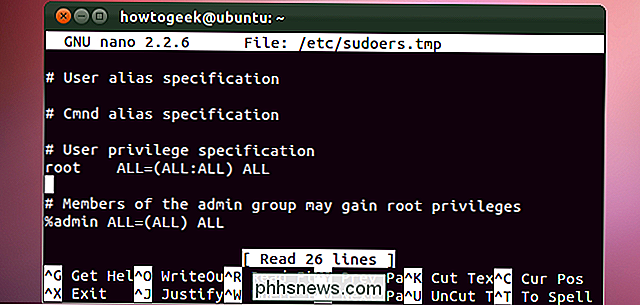
Linux støtter også grafiske versjoner av su, som ber om passordet ditt i et grafisk miljø. For eksempel kan du kjøre følgende kommando for å få en grafisk passordprompt og kjør Nautilus-filleseren med root-tillatelser. Trykk
Alt-F2 for å kjøre kommandoen fra en grafisk kjøre dialog uten å starte en terminal. gksu nautilus
Gksu-kommandoen har også noen få andre triks opp på ermet - det beholder ditt nåværende skrivebord innstillinger, slik at grafiske programmer ikke ser ut på plass når du starter dem som en annen bruker. Programmer som gksu er den foretrukne måten å starte grafiske applikasjoner med root-privilegier.
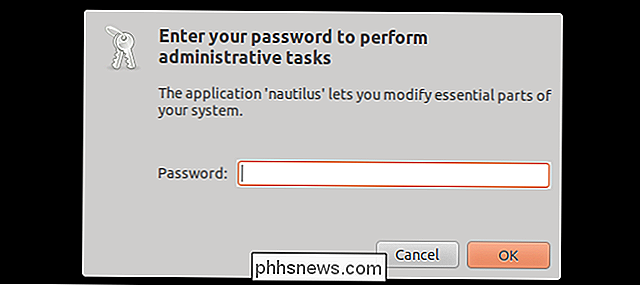
Gksu bruker enten en su eller sudo-basert backend, avhengig av Linux-distribusjonen du bruker.
Du bør nå være forberedt på å møte både su og sudo! Du vil møte både hvis du bruker forskjellige Linux-distribusjoner.
![Pokémon Go har full tilgang til Google-kontoen din. Slik oppdaterer du det [Oppdatert]](http://phhsnews.com/img/how-to-2018/pok-mon-go-has-full-access-to-your-google-account.jpg)
Pokémon Go har full tilgang til Google-kontoen din. Slik oppdaterer du det [Oppdatert]
Å Si at Pokémon GO er vilt populært ville være en enorm underdrivelse. Å si at appens bruk av Google-kontoen din er usikkert, vil også være en enorm underdrivelse. Du bør tilbakekalle tilgangen til kontoen din nå. (Men ikke bekymre deg, det er en måte å fortsette å spille på.) Oppdatering : Niantic har gitt ut en oppdatering som løser dette problemet.

Avast Antivirus ble spionert på deg med Adware (frem til denne uken)
Vi advarte deg i begynnelsen av året at mange av nettleserutvidelsene dine spionerer på deg, sporer hva du besøker , og til og med sette inn annonser i sider. Dette er ikke bare utviklere uten navn, heller: Avast, en av de mest pålitelige antivirusleverandørene, var inne på spillet. Oppdatering 2: Vi vil bare påpeke at dette skjedde tidligere, og Avast har ryddet opp sin handling.



