Slik får du mest mulig ut av ditt Wi-Fi-nettverk for eero-nettverket

For noen mennesker fungerer en vanlig ruter fint for deres trådløse behov. Men hvis du har døde flekker rundt i huset ditt, kan du dra nytte av et Wi-Fi-nett, som Eero. Og selv om du er kjent med Eero-systemet, her er alle de smarte tingene du kan gjøre med det du kanskje ikke har kjent om.
Bruk din andre ruter i forbindelse med Eero
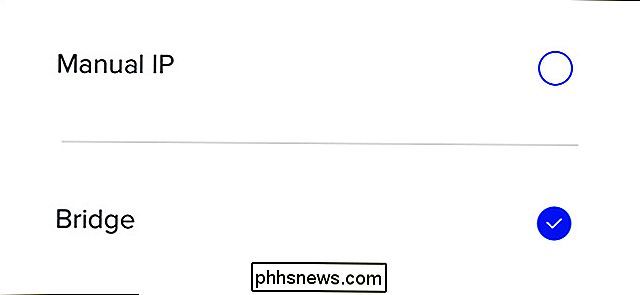
RELATED: Slik bruker du Eero i Bridge-modus for å holde ruteren din avanserte funksjoner
Avhengig av hvordan Internett-tilkoblingen din er satt opp, kan du kan bruke Eero-enheten din som din eneste router-men hvis du har en avansert ruter du virkelig liker, eller et modem / rutekombinasjon du er tvunget til å bruke av din ISP, kan du fortsatt bruke den gamle ruteren. Du må bare sette Eero i bromodus.
For å gjøre det, trykk på menyknappen og naviger til Nettverksinnstillinger> Avanserte innstillinger> DHCP og NAT og velg "Bridge". Dette vil bare gjøre Eero-nettverket ditt til et grunnleggende nettverks-Wi-Fi-nettverk, mens du fortsatt stoler på din eksisterende ruter for å tilordne IP-adresser og slikt.
Start dem på nytt fra telefonen din
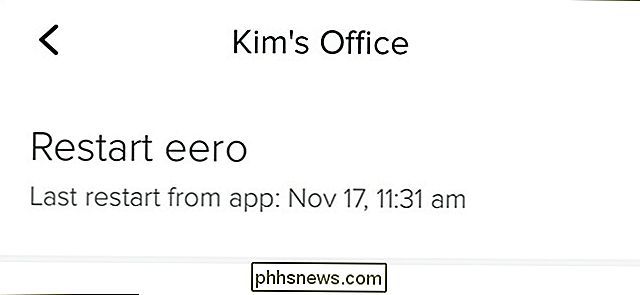
RELATED: Hvorfor gjenopprette ruteren Fikser så mange problemer (og hvorfor du må vente i 10 sekunder)
Er dine Eeros opptatt og må gi dem et stakk spark på baksiden? Som alle andre rutere kan noen ganger en omstart hjelpe. I motsetning til de fleste rutere, trenger du ikke å koble fysisk fra og kopiere dine Eero-rutere hvis de gir deg problemer.
Takket være Eero-appen, kan du starte dem på nytt uten å komme deg ut av sofaen. Bare klikk på en Eero-enhet på startskjermen, og velg deretter "Restart Eero".
Opprett et Wi-Fi-nettverk for nettverket
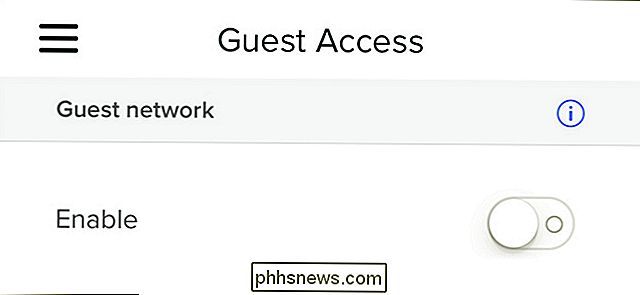
RELATED: Slik gir du tilgang til ditt Eero Wi-Fi-nettverk
Din familie og venner som kommer over er trolig troverdige nok til at du enkelt kan gi dem passordet til Wi-Fi-nettverket ditt. Men det er fortsatt god grunn til å skape et eget gjestenettverk for dem, og Eero lar deg gjøre det.
Alt du trenger å gjøre er å trykke på menyknappen og velg "Gjestegang". Derfra aktiverer du det og deretter konfigurerer du parametrene dine. Da vil gjestene få tilgang til Wi-Fi på ditt sted, men de har ikke tilgang til noe annet som er på nettverket ditt.
Gi nytt navn til enheter på nettverket ditt
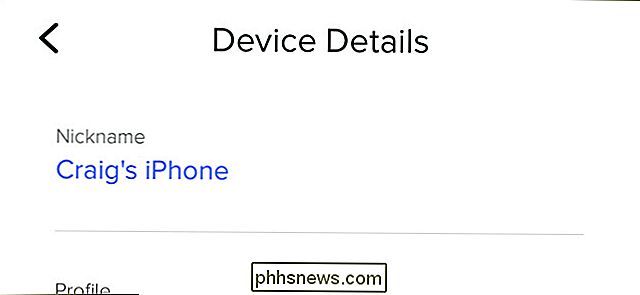
RELATED: Hvordan Endre navn på enheter på nettverket ditt i Eero-appen
Som standard vises enheter på nettverket din som ekkelt nonsens i Eero-appen, men du kan omdøpe disse enhetene til ting som gir litt mer mening.
Alt du må du trykke på hvor det står "XX Connected Devices" øverst på startskjermbildet, velg en enhet fra listen, og skriv inn et nytt navn for enheten under "Kallenavn". På den måten vet du hvem som er koblet når (og hvis noen er tilkoblet som ikke skal være).
Slå av LED-lampene
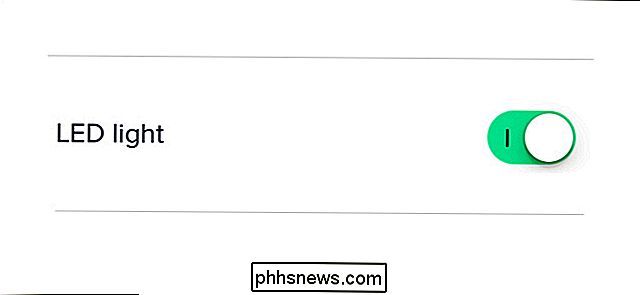
RELATED: Slik slår du av lysdiodene på Eero Wi-Fi-enhetene dine
Liker du ikke de lyse lysdiodene på forsiden av hver Eero-enhet? Du kan slå dem av rett fra Eero-appen.
Bare trykk på en Eero-enhet på startskjermen, og velg deretter "LED-lys" på neste skjermbilde. Derfra kan du slå den på og av.
Kontroller dine ærgrelser med Alexa

RELATED: Slik styrer du Eero Wi-Fi-nettverket med Amazon Echo
Mens du ikke kan gjøre en mye med Alexa når det gjelder Eero-nettverket, er det fortsatt ganske kult å kunne noen ting bruke stemmen din.
Alt du trenger å gjøre er å installere Eero Alexa ferdighetene og deretter kan du sette pause på Internett, slå lysdiodene på og av, og til og med finne telefonen din, avhengig av hvilken Eero-enhet som er nærmest.
Forward Ports for Remote Access
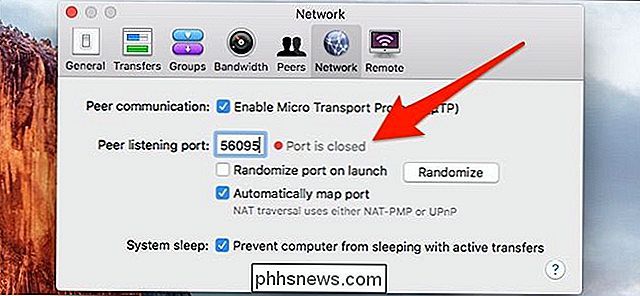
RELATERT: Hvordan å videresende porter på ditt Eero Wi-Fi-system
Port videresending er tilgjengelig på nesten hver eneste router i eksistens, og Eero er intet unntak.
Det kan hende at det er noen programmer på datamaskinen som trenger hjelp til å koble til verden utenfor, og det er her portoverføring kommer til nytte. I Eero-appen kan du gjøre det ved å trykke på menyknappen og navigere til Nettverksinnstillinger> Avanserte innstillinger> Reservasjoner og portoverføring. Derfra er det veldig enkelt å videresende hvilken port du trenger.
Begrens Internett-tilgang til enkelte familiemedlemmer
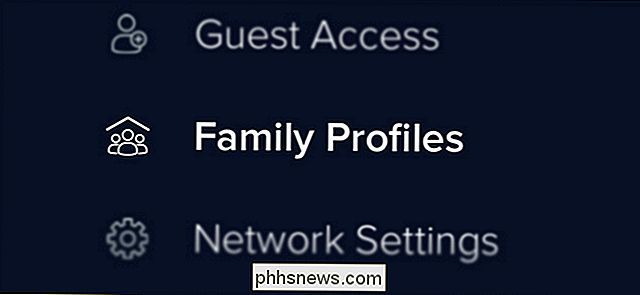
RELATERT: Slik oppretter du familieprofiler med Eero for å begrense Internett-tilgang
Hvis du har barn i huset og vil ha dem på en streng internettdiett, kan du begrense tilgangen til Internett ved hjelp av Eero's Family Profiles-funksjonen.
Bare trykk menyknappen og velg "Familieprofiler". Derfra kan du opprette en profil for et bestemt husstandsmedlem og angi tidsgrenser eller planlagte tider hvor de kan få tilgang til internett.

ÅTte alternativer til Raspberry Pi
Det er åpenbart enda flere alternativer enn det som er oppført her for system-on-a-chip-PCer, men Vi fokuserer på de som er i samme ballpark som Raspberry Pi i form av størrelse og pris. Så vi leter etter noe mindre enn et Mini-ITX hovedkort og under $ 100 USD. NanoPi Neo Plus 2 ($ 30) NanoPi Neo Plus 2 bruker en Allwinner A53 quad-core prosessor, en enkelt gigabyte av RAM, innebygd Wi-Fi, Bluetooth og Ethernet, og støtte for MicroSD-kort for å øke sin milde 8 GB innebygd lagring.

Sporadiske annonser for Aviras pro antivirus-, VPN- og systemhastighetsprogramvare. Du kan deaktivere dette varselet og stille Avira ned så mye du vil. RELATED: Hva er det beste antivirusprogrammet for Windows 10? (Er Windows Defender godt nok?) Følgende trinn ble utført med Avira's Free Security Suite.



