HTG Anmeldelser Netgear EX6100: En Wi-Fi-forlengende sveitsisk armékniv

Enten du leter etter en måte å bare utvide Wi-Fi-nettverket ditt, broer ditt eksisterende Wi-Fi-nettverk til et LAN, eller opprett et helt nytt tilgangspunkt, kan Netgear EX6100 gjøre alt. Les videre når vi legger ut den mangesidige liten rekkeviddeforlengeren gjennom trinnene.
Hva er EX6100?
Netgear EX6100 (heretter referert til som EX6100 for korthet) er en trådløs forsterker av formfaktor. Trådløse forlengere er ment å forlenge rekkevidden til ditt originale trådløse signal utenfor rekkevidden til din primære Wi-Fi-tilkobling;
RELATED: HTG Anmeldelser D-Link DAP-1520: En Død Enkel Nettverks Wi-Fi Extender
I tillegg til å tilby Wi-Fi-utvidelse, EX6100 sport flere andre svært nyttige funksjoner. Enheten har en gigabit Ethernet-port innebygd, og i tillegg til Wi-Fi-utvidelsen kan du også bruke EX6100 som et unikt tilgangspunkt (ved å koble til en Ethernet-kabel til ditt fysiske LAN), og du kan bruke enheten som en Wi- Fi-til-Ethernet-broen ved å koble en Ethernet-kabel til enheten og deretter til en enhet (for eksempel en videospillkonsoll med en Ethernet-port). Det er en hel del nyttig funksjonalitet pakket inn i en veldig liten beholder her.
EX6100 er en 802.11ac-enhet og støtter både 2,4 GHz og 5 GHz-nettverk. Les videre når vi kjører gjennom oppsett og hastighetstester.
Hvordan setter jeg opp?

Sette opp EX6100 er en bris. Hvis du setter opp som en forlenger, skift den fysiske bryteren på siden av enheten (sett på bildet over) fra "Access Point" til "Extender." Omvendt prosessen hvis du skal bruke den som et tilgangspunkt . Hvis du bruker det som en forlenger, er det ikke nødvendig å gjøre noe annet enn å koble den til en stikkontakt. Hvis du installerer det som et tilgangspunkt, finner du det nær et ledig Ethernet-dråp, slik at du kan koble den til LAN-en, og hvis du bruker den i bromodus, vil du plassere enheten i nærheten av enheten du ønsker broen (f.eks. bak mediasenteret hvor spillkonsollen er plassert).
Når du er plugget inn, uansett hvilken modus du har tenkt deg, må du koble til enheten med en Wi-Fi-aktivert enhet. Du kan bruke en bærbar PC eller en mobil enhet til denne oppgaven, ettersom installasjonsveiviseren er mobiloptimalisert. Utvidelsen vises på Wi-Fi-listen som NetgearEX6100_2GEXT. Koble til det og pek deretter på din nettleser på //mywifiext.net for å logge på utvidelsen og starte installasjonsveiviseren.
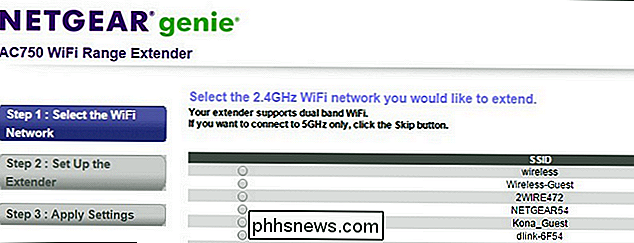
Hele prosessen går omtrent like rett frem som mulig. Hvis du setter enheten opp som en forlenger, som vi er på skjermbildet ovenfor, er alt du trenger å gjøre, å fortelle hva SSID og passord er for 2,4 GHz og 5 GHz-nettverkene, og deretter gjennomgå innstillingene ved slutten før enheten starter opp igjen. Når du konfigurerer enheten som en bro, utfører du nøyaktig samme oppsett, men avslutter du ved å koble enheten, via en Ethernet-kabel, til enheten du vil overføre til Wi-Fi-nettverket. Tilgangspunktet for tilgangspunktet er bare litt annerledes: i stedet for å fortelle enheten hvilket Wi-Fi-nettverk du skal koble til, må du i stedet koble enheten til det fysiske LAN via Ethernet-kabelen og deretter kjøre installasjonsveiviseren for å instruere den hva SSID og passord for nytt unikt tilgangspunkt bør være.
Når du har gjennomgått grunnleggende oppsett, er EX6100s ekstremt nyttige LED-skjerm svært nyttig når det gjelder plassering og diagnose av problemer.

EX6100 har hittil mest mulig nyttig LED-skjerm som vi har sett på en hvilken som helst Wi-Fi-ruter, forlenger eller repeater. På toppen av enheten er det fire opplyste ikoner. Fra venstre til høyre: ruteren / basestasjonen, to indikatorpiler og forlengeren. Fargene på ruteren og utvidelsesikonene indikerer signalstyrken; ingen lys betyr at det ikke er noen forbindelse, rød er dårlig, rav er ok, og grønn er utmerket. Hvis pilene er mørkede, betyr det at forlengeren din ligger i et godt sted, og det er ikke nødvendig å flytte den. Hvis pilen pekende på ruterenikonet blinker, betyr det at du må flytte forlengeren nærmere ruteren fordi signalet mellom de to er svakt. Hvis pilen pekte på forlengeren blinker betyr det at de trådløse enhetene som forlengeren kommuniserer med er for langt unna forlengeren, og du bør enten flytte dem nærmere forlengeren eller (hvis mulig) plassere forlengeren nærmere hvor du er bruker regelmessig enhetene.
Det er en veldig smart måte å gi øyeblikkelig visuell tilbakemelding til brukeren og gitt at du ikke rutinemessig trenger å logge inn på enheten etter at den først ble konfigurert. Det er en fin måte å hjelpe brukeren til å sette opp enheten uten mye fiddling i
Hvor skal jeg plassere det?
Den grunnleggende ideen, som vi nevnte i introduksjonen til anmeldelsen, er å plassere rekkeviddeforlengeren innenfor paraplyen til det originale Wi-Fi-signalet slik at det kan fange og utvide den. Du vil ikke legge forlengeren for nær ruteren din (fordi du ikke trenger et ekstra signal når du er innenfor rekkevidden til ruteren selv), og du vil ikke plassere den for langt fra ruteren fordi det ikke vil få et signal å gjenta. EX6100's manual gir et enkelt diagram for å markere riktig plassering.
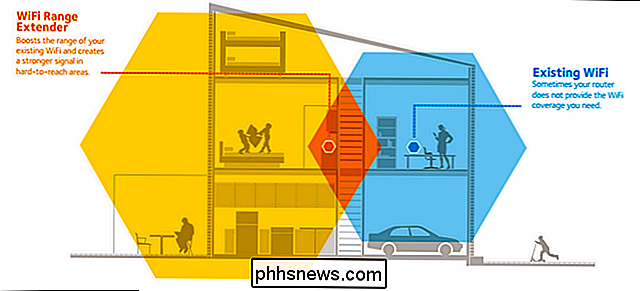
Plasseringsskjemaet gjelder ikke, selvfølgelig, hvis du bruker enheten som et tilgangspunkt. I eksempelet ovenfor, la oss late som familien har en uthus som en annen garasje eller et verksted som er koblet til hovedhuset via Ethernet. De kunne ta forlengeren fra det nåværende stedet i diagrammet (en oppe hall) og koble den inn i verkstedet, så opprett et sekundært unikt tilgangspunkt for Wi-Fi-tilgang.
Hvordan fungerer det?
Enkel av oppsettet og de praktiske indikatorene til side, er det viktigste hvor godt enheten utfører i daglig bruk. EX6100 hadde ikke noe problem å dekke de to øverste etasjene i hjemmet vårt med et solid signal. Som forventet hadde 2,4 GHz-båndet bedre penetrasjon og signalstyrke enn 5 GHz-båndet, men på nært hold ga 5GHz-bandet betydelige hastighetsforbedringer.
Fungerer som en forlenger og i nærheten (20-30 fot) og på 5 GHz bånd overføringshastigheter i gjennomsnitt 76 Mbps. I områder som nærmer seg og overstiger 100 meter fra enheten, falt hastighetene til bare 6 Mbps. På 2,4 GHz-dåren hadde den en omgjengelig overføringshastighet på 32 Mbps og en langt rekkevidde på 8 Mbps.
Når den er konfigurert som et tilgangspunkt i stedet for en utvidelsesfunksjon økt (som forventes å koble den direkte til Ethernet fjerner overhead for toveis radiokommunikasjon). I tilgangspunktmodus økte hastigheten på 5 GHz til henholdsvis 109 Mbps og 22 Mbps, for våre tett og langt rekkevidde tester. 2.4Ghz-tester steg til henholdsvis 31 Mbps og 11 Mbps.
Mens EX6100 ikke overskride andre lignende enheter vi har testet og vurdert, bør hastigheten vise seg tilfredsstillende for de fleste oppgaver (om enn ikke for et hus som prøver å kjøre flere stream-videoenheter og spillkonsoller gjennom en utvidelse).
Det gode, det dårlige og det dømte
Etter å ha satt enheten gjennom trinnene, hva er vår dom?
The Good
- Setup er død enkel.
- Eksterne brytere for strøm, funksjonsvalg og WPS-oppsett er svært brukervennlige.
- Den tredobbelte funksjonen til Wi-Fi-forlengelse, brodannelse og tilgangspunktsposisjon i en liten formfeltformfaktorboks med 802.11ac Wi-Fi er flott.
- LED-indikatorene på enheten er fantastiske; Den beste i klassen vi har sett.
- Administrasjonspanelet på enheten tilbyr finjustering for en rekke innstillinger (de fleste utvidere har mye enklere administrasjonspaneler med mindre granulær kontroll over enheten).
Den dårlige
- Lackluster-hastigheten, spesielt på 5Ghz-bandet.
- Selv om det er mindre enn et full-tilgangspunkt, er enheten fortsatt stor nok til å blokkere hele uttaket.
- Ingen USB-port for skriverdeling, fildeling , eller annen utvidbarhet.
Dommen
Ved $ 80 er EX6100 ikke akkurat et impulskjøp; er det verdt det? Selv om det ikke er den raskeste extenderen, har vi testet de forskjellige måtene du kan bruke den kombinert med mer enn tilstrekkelig overføringshastighet, gjør det til en overbevisende løsning. Selv om du kan oppleve problemer hvis du forsøker å bruke den i forlengelsesmodus med flere streaming-systemer og spillkonsoller samtidig i kanten av sitt utvalg, for å utvide nettverket ditt for mindre krevende oppgaver, er det en flott (og fleksibel) passform. Inkluderingen av Ethernet-porten alene og riktig støtte for bro / AP-modus setter denne forlengelsesmilen over lignende enheter; kombinere det med enkel installering og nyttige LED-indikatorer, og du har en solid løsning for de fleste behov for hjemmenettverk.

Slik låser du ned iPad eller iPhone for barn
IPads og iPhones gir deg kontroll over hvordan barna dine kan bruke enhetene dine. Du kan raskt låse enheten til en bestemt app før du overleverer den eller låser ned en hel enhet med omfattende foreldrekontroll. Det er to iOS-funksjoner som heter Guided Access and Restrictions, som gjør det meste av den tunge løftingen her.

Hvorfor YouTube i Chrome (og Firefox) drenerer batteriets batteri og hvordan du kan fikse det.
Stopper YouTube, oppvarmer din bærbare datamaskin, sparker fansen din til utstyr, eller bruk bare mye av CPU? Selv om du aldri har lagt merke til, bruker YouTube i Chrome nesten helt sikkert mer batteristrøm enn den trenger. Som Chromes andre ytelsesproblemer, er dette trolig det verste på Mac-er. Dette er et resultat av overgangen til HTML5-video og quirks med videokodene som brukes av YouTube i Chrome versus andre nettlesere.



