Slik bruker du et eksternt stasjon som lokal lagring på PlayStation 4 eller Pro

PlayStation-brukere har lenge ønsket en måte å koble til en ekstern USB-stasjon til konsollen og bruke den som lokal lagring for spill, apps og lignende. Etter mange års ventetid innlemmet Sony denne funksjonen i Software Update 4.50. Slik gjør du det.
RELATED: Hva er forskjellen mellom PlayStation 4, PlayStation 4 Slim og PlayStation 4 Pro?
Før du begynner, bør du sørge for å velge riktig stasjon. Hvis du har en gammel USB 2.0-stasjon som ligger rundt, ville jeg sannsynligvis unngå den da det bare vil være for sakte. USB 3.0-stasjoner er veien å gå, noe som burde være produktivt på dette tidspunktet. Bare vær oppmerksom på at du skal spille spill fra denne stasjonen, jo jo raskere er det jo bedre.
Med det i tankene og kjør i hånd, fortsett og koble den dårlige gutten til PlayStation. Jeg bruker en PS4 Pro her, så stasjonen min er koblet til USB-porten på baksiden av enheten, men det spiller ingen rolle hvor du går med den.
Så snart du plugger den inn , viser PlayStationet varsel om at den fant stasjonen, og du kan installere ting på denne stasjonen. Klikk på varselet for å komme i gang.
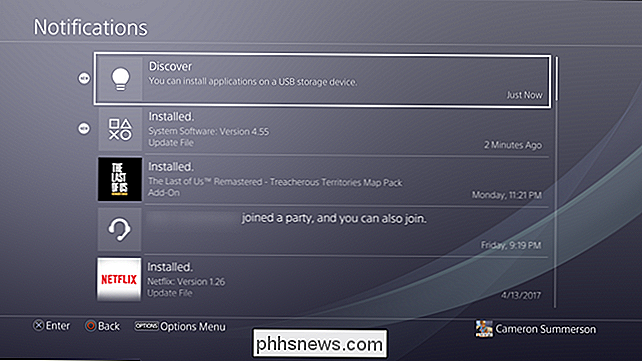
Hvis det av en eller annen grunn ikke vises varselet, kan du også hoppe inn i Innstillinger-menyen, bla ned til Enheter og deretter velge USB-lagringsenheter. Velg USB-stasjonen her. Dette skal komme deg inn i samme meny som å klikke på varselet, hvis det faktisk hadde vært der.
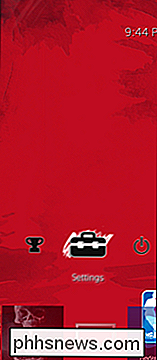
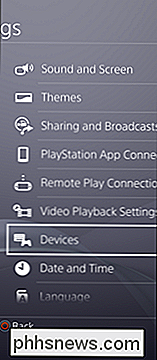
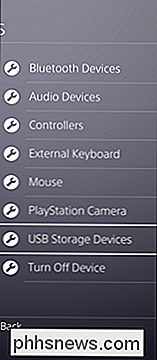
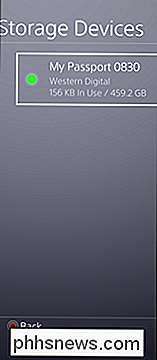
Neste meny vil fortelle deg at du kan installere programdata (les: spill) her, men lagre filer, skjermbilder, etc. vil fortsatt bli lagret i enhetens lokale lagring. Klikk på "Neste".
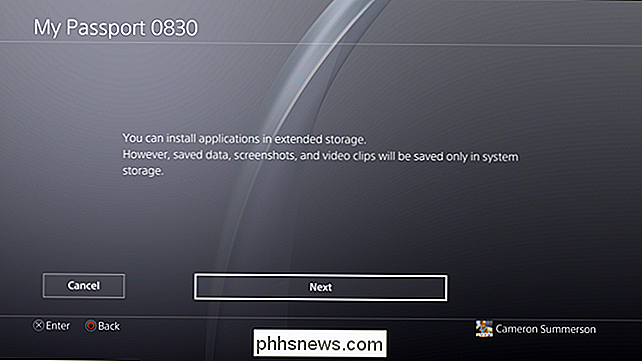
Du får se stasjonens detaljer her. Bekreft at alt er riktig (dette kan være avgjørende hvis du har mer enn en USB-stasjon tilkoblet), og klikk deretter på knappen "Format as Extended Storage".
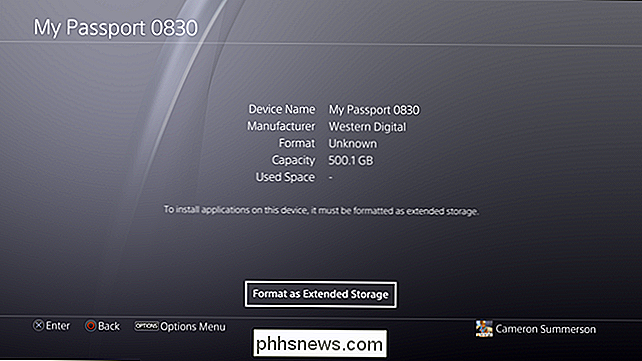
Enadvarsel kommer opp. Klikk på "Format".
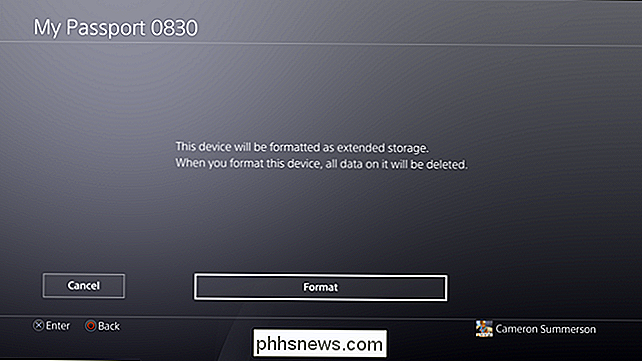
Og en annen advarsel. Sony vil virkelig sørge for at du vet hva som skjer her. Velg "Ja".
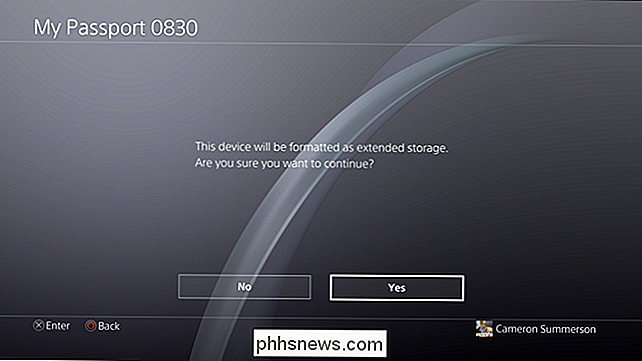
Denne prosessen tar ikke lang tid, men det vil avhenge av diskens størrelse. Når det er ferdig, får du beskjed om at du er klar til å gå, og er nå standardplassering for lagring av applikasjoner.
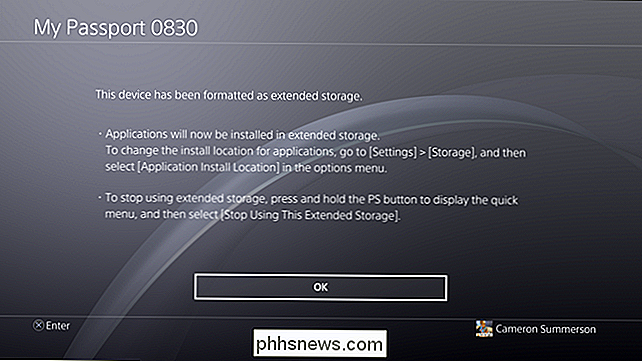
Slik endrer du standard lagringsplass
Hvis du bestemmer deg for at du vil fortsette å installere Programmer til intern lagring for en stund, kan du alltid bytte standardplassering. For å gjøre det, hoppe inn i Innstillinger-menyen (det er det lille koffertutseende-ikonet i handlingslinjen), og velg deretter Lagring.
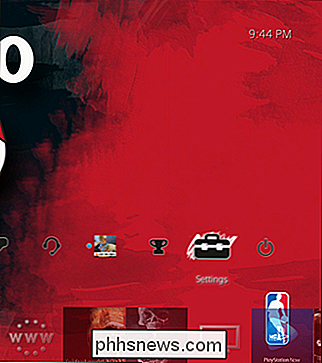
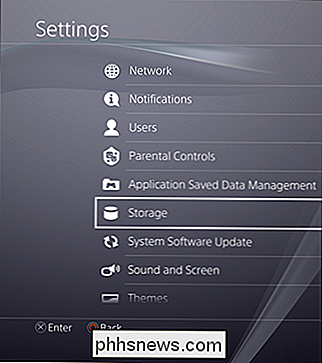
Begge stasjonene skal vises her, merket som System Storage og Extended Storage, med sistnevnte som din nytilkoblet USB-stasjon.
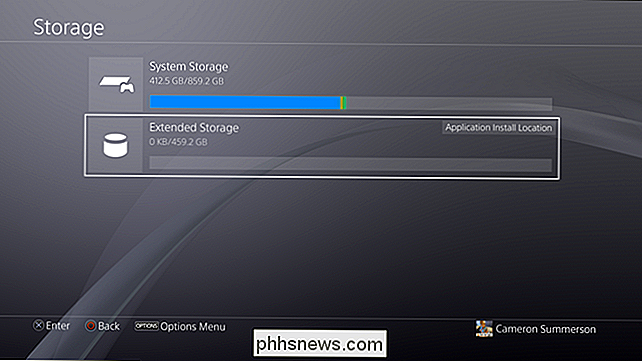
Med begge stasjoner valgt, klikker du på Alternativer-knappen på kontrolleren. Dette vil åpne sidemenyen.
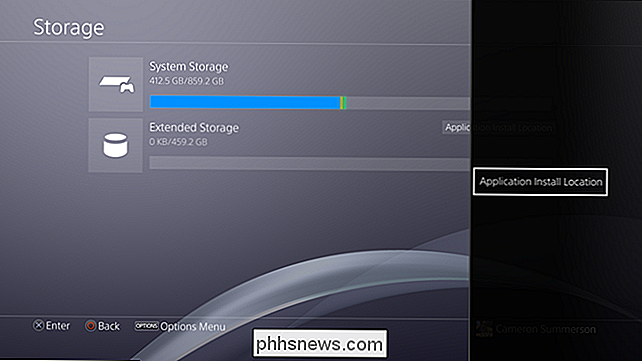
Her velger du "Program installasjonsplassering", og velg deretter hvor du vil at ting skal installeres som standard.
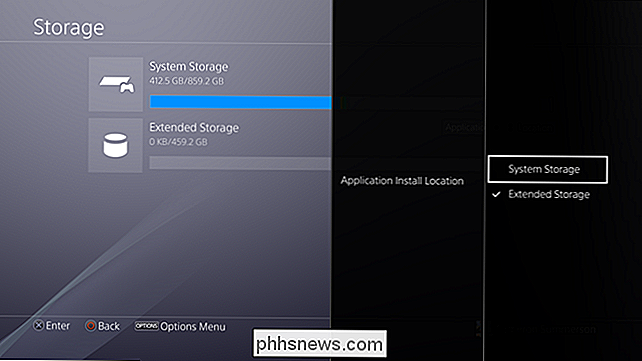
Og det er det.
Selv om det er fantastisk å endelig ha Dette som et alternativ, er det fortsatt ikke et perfekt system. Jeg vil gjerne se dette som mer av en dynamisk løsning, der den bruker systemoppbevaring først, så flyttes dynamisk til ekstern lagring når det ikke er nok plass internt, men kanskje er jeg bare for kresen her. Totalt er jeg glad for at dette endelig er mulig.

Slik foretar du telefonsamtaler fra din Mac via iPhone
Med Kontinuitet jobber Mac og iPhone ganske godt sammen. Du kan sømløst overgang mellom de to plattformene ... inkludert å ringe fra din datamaskin. Slik gjør du det. RELATED: Slik lager du Mac og IOS-enheter sammen sømløst med kontinuitet For at dette skal fungere, må Mac og iPhone være nær hverandre.

Slik sparer du batterilevetid på Android Wear
Hvis du rocker Android på håndleddet ditt, er det en sjanse du har lært å stole på dens bekvemmelighet ganske tungt. Og hvis du er i den posisjonen, vet du sikkert også hvor irriterende det kan være hvis klokken din går tom for juice på midten av dagen. Heldigvis finnes det en håndfull enkle tweaks du kan gjøre for å øke Klokkeens levetid for batteriet.



