Slik lagrer du en Android-app fra en APK på en Chromebook

Chromebooks kan nå laste ned og installere Android-apper fra Google Play, og det fungerer ganske bra. Men ikke alle Android-apper er tilgjengelige i Google Play. Noen apper er tilgjengelige fra utenfor Google Play som APK-filer, og du kan installere dem på Chromebooken din med litt ekstra arbeid.
Dette fungerer bare hvis Chromebook har støtte for Google Play og Android-apper. Når dette skrives, betyr det at du trenger en ASUS Chromebook Flip på dev-kanalen, med Android-apper aktivert.
Trinn 1: Sett Chromebook-modulen i utviklingsmodus
RELATED: Slik aktiverer du utviklermodus på din Chromebook
Hvis du er vant til Android, vet du at du må aktivere alternativet "Ukjente kilder" for å installere apper som ikke er tilgjengelige i Google Play. Dette alternativet er imidlertid skjult og ikke normalt tilgjengelig på Chrome OS.
For å få tilgang til dette alternativet, må du sette Chromebook i utviklermodus (som er annerledes enn å være på Chrome's dev-kanal - du må gjøre det begge sideload Android APKs). Dette er den samme bryteren du trenger å vende om du vil installere en mer tradisjonell Linux desktop-lignende Ubuntu-ved siden av Chrome OS. Følg vår guide for å sette Chromebook-modulen din i utviklingsmodus for å deaktivere OS-verifisering.
Merk at dette vil tømme Chromebook-lagringsplassen din, så du må sette den opp fra bunnen av etterpå. Imidlertid blir praktisk talt alt på Chrome OS synkronisert online, slik at det ikke tar for lang tid.
Utviklingsmodus betyr også at du vil se en skremmende advarselsskjerm hver gang du starter, og du må trykke Ctrl + D å hoppe over det. Dessverre ser det ikke ut til å være noe å komme seg rundt denne begrensningen. Kanskje Google vil løfte denne grensen i fremtiden og tillate sideloading APK uten å deaktivere OS Verifiseringsfunksjonen.
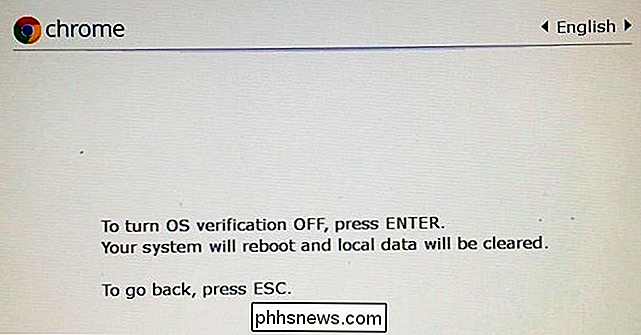
Trinn to: Aktiver ukjente kilder
Du må nå aktivere apper fra "Ukjente kilder" på Android-innstillingsskjermbildet på Chromebooken din. For å få tilgang til den, åpne Chrome OS-innstillingsskjermbildet og klikk på koblingen «App Settings» under Android Apps.
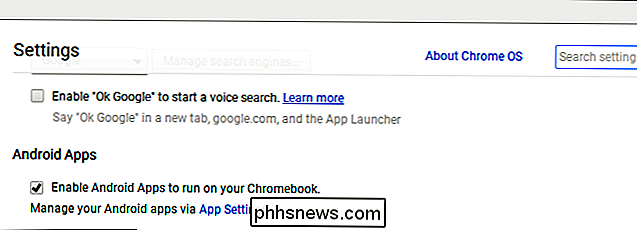
Android-innstillingsskjermbildet åpnes i et vindu på Chromebook. Klikk eller trykk på "Sikkerhet" alternativet.
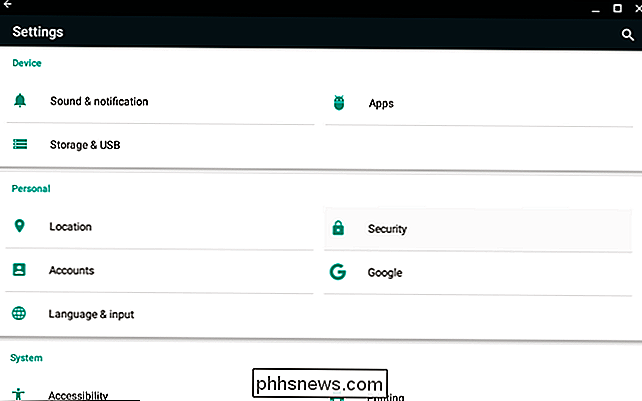
Aktiver alternativet "Ukjente kilder" under Enhetsadministrasjon. Du får se en advarsel som forteller deg om å være forsiktig med hva du laster ned og installerer.
Hvis du ikke ser alternativet Ukjente kilder her, er Chromebooken din ikke i utviklingsmodus. Dette alternativet vises bare her når Chromebook er i utviklingsmodus, så prøv å gå gjennom trinn én igjen.
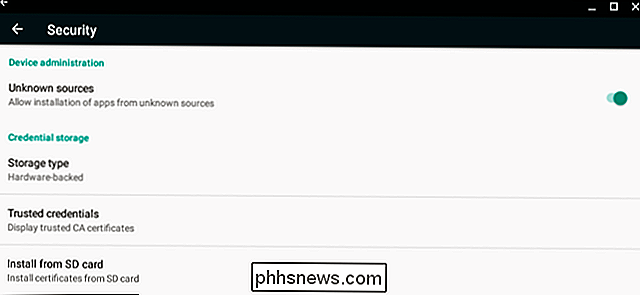
Trinn tre: Installer APK-filen
Nå kan du installere en app fra en APK-fil. Først laster du ned APK-filen til Chromebooken din og lagrer den i mappen Nedlastinger.
Du kan kanskje forvente at du enkelt kan dobbeltklikke eller laste inn en APK-fil fra Chrome's Fil-program, men det virker ikke. Du får bare se en feilmeldingsmelding som sier "Denne filtypen støttes ikke."
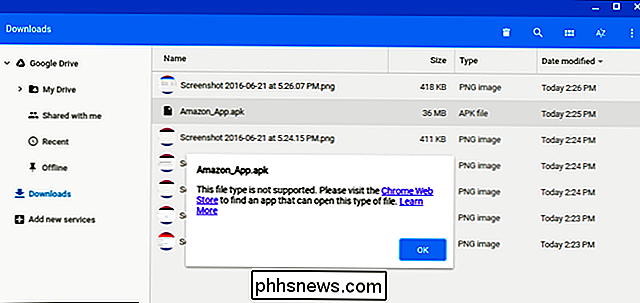
RELATED: Slik bruker du Android 6.0s innebygde filbehandling
Du trenger en Android-filadministrasjonsapp å installere APKer. Start Google Play og installer en filhåndteringsapp. Vi liker Solid Explorer, men det finnes mange andre alternativer. (Av en eller annen grunn vil Android's innebygde filhåndteringsapp ikke la deg åpne og installere APK-filer.)
Start filhåndteringsappen du lastet ned, skriv inn mappen "Last ned", og åpne APK-filen. Velg appen "Package Installer", og du blir bedt om å installere APK, akkurat som du ville på en Chromebook.
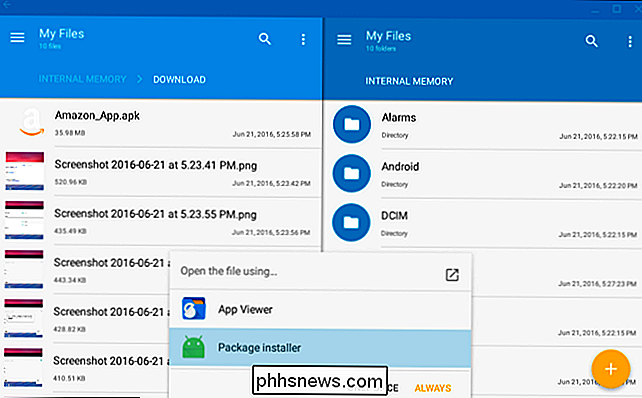
Apper du installerer fra APK-filer, fungerer som en Android-app du laster ned fra Google Play, og får deres egne vinduer, hurtigtaster og ikoner på oppgavelinjen.
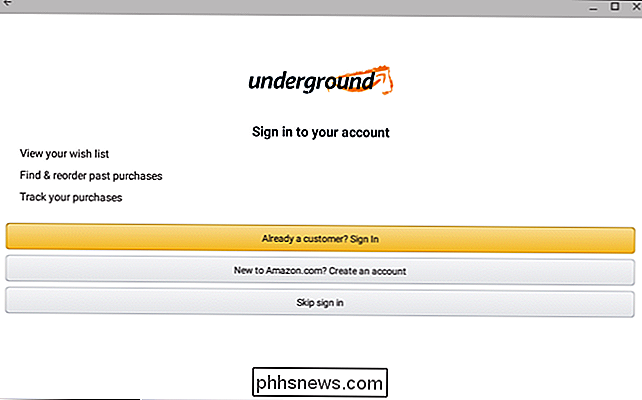
Som på en faktisk Android-smarttelefon eller nettbrett, bør du være forsiktig med hvilke programmer du sidelaster i APK-skjemaet. Det er skadelige apps der ute, og sideloading en piratkopiert app eller et spill er en vanlig måte å få Android malware på. Bare last ned og installer apper fra kilder du stoler på.

Slik legger du til et åpent passord til et Word-dokument
Hvis du oppretter et Word-dokument som inneholder sensitiv informasjon bare for å bli vist av enkelte personer, kan du legge til et passord i dokumentet så den kan ikke åpnes av noen som ikke kjenner passordet. Vi viser deg to måter, gjør dette. Den første metoden innebærer backstage-skjermen. Åpne dokumentet som du vil legge til et åpent passord og klikk på "Fil" -fanen.

Slik bruker du iPhone som et impromptu nivå
Er du bilderetting? Når du går inn i et rom, legger du straks merke til når noe som henger på veggen er skævt? Vil du at alt skal være nivå og perfekt? Med en iPhone kan du sikkert prøve! RELATED: Hvordan lage stemmememoer på iPhone Vi lever i en ufullkommen verden full av krøllete, og for alle som merker det, kan det være veldig irriterende.



