Den komplette veiledningen for å gi bedre familieteknisk støtte

Det er den ferien tiden på året igjen, og det betyr at det er over elven og gjennom skogen til ... vel, reparer familiens Wi-Fi og andre tekniske problemer.
Hvis du leser dette, er det en god sjanse for at du er "teknisk person" i familien din. Det betyr at familien din hele tiden ber deg om hjelp, så skylder du deg når noe går galt. ("Steven, du vet hvordan du fikset skriveren min tilbake i juli? Vel nå fungerer ikke mitt internett. Tror du at du brøt internett?")
På den måten kan det være teknisk støtte for familien din enormt frustrerende. Men samtidig, takk til teknologiens økende rolle i folks liv, har du en veldig viktig jobb å gjøre. I mange tilfeller, hvis du ikke er der et par ganger i året, slik at datamaskinene er oppdatert, blir bildene sikkerhetskopiert, og teknologien er humming sammen som det burde, da er dine kjære i stand til å ha folk utnytter sine datamaskiner, mister bildene til en harddiskkrasj, eller på annen måte er elendig fordi de bare ikke vet noe bedre. I motsetning til deg og jeg er de ikke der ute og holder seg oppdatert på alle tekniske nyheter og leser veiledninger.
Så med det i tankene, skal vi løpe gjennom et krasjbane - med store koblinger til opplæringsprogrammer vi har skrevet tidligere, som hjelper deg med å piske familiens teknologiske liv i form slik at nettene dine er sikre, deres datamaskiner er sikkerhetskopiert, og alt er koblet slik at du enkelt kan hjelpe dem i fremtiden. Guiden er delt inn i seksjoner som er basert på mange års erfaring som familieteknologistøtteteam, er de områdene som er de vanligste (og trykke).
Oppdater, Oppdater, Oppdater
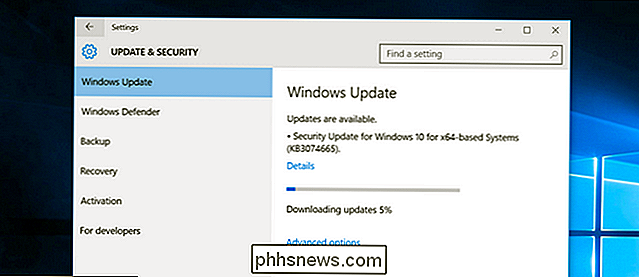
RELATERT: Hvordan å holde Windows-PCen og -applikasjonene oppdatert
Tekniske kunnskaper har en tendens til å oppdatere ofte fordi de vil ha nye funksjoner og sikkerhetsoppdateringer. Ikke-techie folk pleier å legge oppdateringer av ... noen ganger i svært, svært lange tider. En gang oppdaget jeg at de ikke engang hadde oppdatert Windows 7 til Service Pack 1, fordi noen hadde fortalt dem at Service Pack 1 var dårlig og ville krasje datamaskinen sin. Oh, og dette var seks år etter at oppdateringspakken ble utgitt, og Windows 10 var allerede ute.
Med det i tankene, bør en av de første stoppene på din teknisk støttetur være å sjekke ut familiemedlems datamaskiner og enheter for å sikre at de er oppdatert. Ikke bare det, men snakk til dem før du oppdaterer sine ting, og klart forklare dem hvorfor du gjør det. Mange ganger er folk opprørt når ting ser annerledes ut eller oppfører seg annerledes som følge av en oppdatering, men hvis du tydelig forklarer at oppdateringen er å sikre at enhetene dine er sikre og at ingen kan stjele identiteten sin, smitte på datamaskinene eller ellers
Slik løser du Windows Update når den blir sittende fast eller frosset Hvis de ikke har oppdatert Windows i aldre, er det en god sjanse for at det blir en langvarig prosess, og oppdateringene kan bli sittende fast eller på annen måte mislykkes, men ikke bekymre deg. Vi har en veiledning for å feilsøke Windows-oppdateringsprosessen.
Mens du er i det, du vil også sørge for at resten av programmene er oppdatert. Oppdater nettleseren, telefonen deres og sjekk på andre enheter rundt hjemmet, inkludert smarte TVer, sett enheter, rutere og annen maskinvare som også trenger oppdatering. Når det er mulig, sett inn enhetene for å laste ned oppdateringene automatisk og oppdatere seg selv.
De-junk deres datamaskiner
På toppen av at datamaskinene dine er oppdatert, må du de-søppel dem. Vi vet ikke hvordan eller hvorfor, men det er praktisk talt en lov i universet at alle enheter som eies av ikke-tekniske kunnskapsrike enkeltpersoner, må sakte akkumulere søppelprogrammer, malware, verktøylinjer og all slags skit som bringer datamaskiner til knærne. Dine svigerfamilier kan tro at de trenger en ny datamaskin, men de trenger nok bare noen til å fortryde rotet de gjorde da de prøvde å vinne en iPad ved å klikke på den "Punch the ape!" Bannerannonsen.
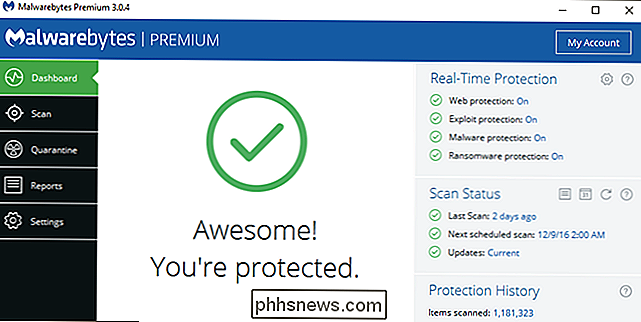
RELATERTE:
PC-rengjøringsapplikasjoner er et svindel: Her er hvorfor (og hvordan du øker hastigheten på PCen) Du kan lese om å fjerne skadelig programvare fra en PC her og en Mac her. (Og hvis de ikke har et godt antivirus installert, her er våre anbefalinger.) Selv om PCen er skadelig for malware, er det en god sjanse for at det er en mengde oppstartsprogrammer som ikke trenger å være der, "hjelper "Apps for ting (som deres skriver) som de ikke engang trenger, og generell harddisk rot. Du kan lese mer om hvordan du rydder opp denne roten og øker hastigheten på PCen din her.
Konfigurer brukerkontoer for alle
Det store antallet dataproblemer vi har hjulpet venner, naboer og slektninger med gjennom årene har resultert fra dem (eller deres barn) bruker administratorkontoen på deres datamaskin. Hvis dette ikke er et problem du har tenkt på før, her er krasjkurset i hvorfor det betyr noe: administratorer har total strøm over datamaskinen og begrensede brukere gjør det ikke. Hvis en begrenset bruker laster ned et virus (si, masquerading som Minecraft mod, vil de virkelig ikke spille det), men de kan ikke kjøre det uten administratorpassordet.
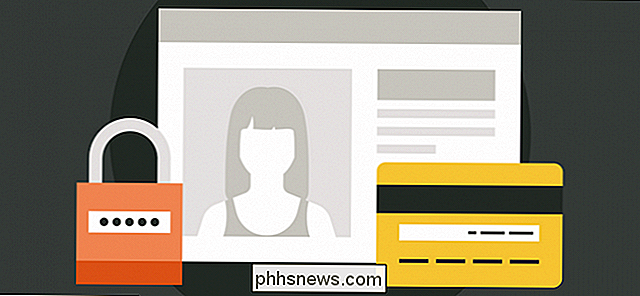
RELATED:
Hvorfor hver bruker på datamaskinen skal ha sin egen brukerkonto Selv om det ikke er noen barn i huset, er det fortsatt veldig nyttig å sette opp datamaskinen slik at den vanlige daglige bruken gjøres på en begrenset konto. På denne måten kan du ikke bli overvåket av noe som installerer seg selv på datamaskinen din fordi du må stoppe, bekrefte at noe skjer og godkjenne det med administratorpassordet. For ikke-tekniske kunnskapsrike slektninger er dette en perfekt, da det gir dem en sjanse til å si "Vent. Hvorfor er ting som prøver å endre datamaskinen min? "Du kan lese mer om hvordan du konfigurerer begrensede brukerkontoer her, med tilleggsinformasjon om Windows 10 her.
Forbedre og sikre Wi-Fi
RELATED:

Six Things Du må gjøre umiddelbart etter plugging i den nye ruteren Deretter er det på tide å gå videre til banen av enhver teknikk brukerens eksistens: flaky Wi-Fi. Vi kan ikke engang fortelle deg hvor mange ganger vi har besøkt en slektning, og fikk dem til å fortelle oss noe om at "Oh, Wi-Fi fungerer bare hvis du er i samme rom som boksen" eller "Wi -Fi fungerer bare i en time eller to, og da må du koble fra ruteren og modemet ". Vi ville ikke ønske den situasjonen på våre fiender, enn si våre slektninger - så test Wi-Fi og spør dem hvordan det fungerer.
Det første du bør gjøre er å sikre at ruteren er sikret riktig. Dette betyr oppdatert fastvare, endring av administratorpassordet fra standard og så videre. I vår veiledning til de seks trinnene du bør gjøre umiddelbart etter å ha fått en ny ruteren, finner du en fin nedkjøring (om ruteren er ny eller ikke) for å sikre en ruter.
RELATED:
Hvordan komme seg et bedre trådløst signal og redusere trådløs nettverksforstyrrelse I tillegg til å oppdatere ruteren og ordentlig sikre den, kan du også fikse mange signalproblemer rett og slett ved å flytte ruteren og sikre at kanalen ikke overlapper naboens Wi- Fi. I ett tilfelle løste vi en familie Wi-Fi problemer bare ved å flytte ruteren fra hjemmekontoret (ligger i det fjerne hjørnet av kjelleren) til rom som ligger i sentrum av deres hjem. Hvis rutere og hjemmenettverk ikke er akkurat spesialitet, må du ikke bekymre deg. Vi har en trinnvis veiledning for å feilsøke nettverksproblemer. (Hvis alt annet feiler, kan et trådløst Wi-Fi-system som Eero hjelpe deg med Wi-Fi-steder du bare kunne drømme om før.)
Endelig, finn ut hvor mye de betaler for deres internettplan, og hva slags hastigheter de betaler for. Deretter kan du kjøre en hastighetstest for å sikre at de får disse hastighetene. Hvis ikke, kan et anrop til deres internettleverandør være i orden.
Sikkerhetskopier alt (og automatiser fremtidige sikkerhetskopier)
Sikkerhetskopier er hendene ned, nummer én ting som ingen tenker på før det er for sent. Det er en veldig god sjanse for at slektningene dine ikke regelmessig sikkerhetskopierer datamaskinene eller telefonene sine, noe som betyr at det bare er et spørsmål om tid før de mister personlige dokumenter, familiebilder og andre data ... og så gråter til

du spør hvordan du får dem tilbake. Hvis du ikke gjør noe annet under ditt feriebesøk, ikke la deg gå uten å sette opp et backup system for dine slektninger. De kan overleve uten nåværende Windows-oppdateringer, de kan utholde deilig Wi-Fi-dekning, men det går ikke å få tilbake alle bildene av barna sine som forsvinner i eter når en harddisk krasjer eller en mobiltelefon blir stjålet.
RELATED:
Hva er den beste måten å sikkerhetskopiere datamaskinen på? Vi har skrevet mye om dette emnet gjennom årene, så vi vil bare lede deg til vår guide til beste sikkerhetskopieringsmetoder. Få dem et BackBlaze-abonnement, sett det opp på alle sine datamaskiner, og automatiser det slik at de aldri må tenke på det igjen. Og når du er på det, ta en titt på vår veiledning til bulletproof fotobackup-ja, deres normale backup plan skal håndtere bilder bra, men bilder er den eneste tingen du aldri kan komme tilbake, så det er godt å ha litt ekstra foto- Spesifikke sikkerhetskopieringsverktøy på plass. Med noen hell, trenger de aldri å bekymre deg for å miste filer igjen.
Konfigurer ekstern tilgang
Selv med alle de ovennevnte reparasjonene, vet du at dette ikke vil være den siste gangen familien din lurer på din hjelp. Så før du går, sett opp et eksternt tilgangsverktøy på datamaskinen, slik at neste gang de har problemer (og du ikke er i nærheten), kan du koble deg til maskinen sin fra det fjerne og hjelpe dem ut. Det er ingen større frustrasjon enn noen som ikke er kjent med datamaskiner som prøver å forklare et problem over telefonen, spesielt når bare et blikk av et trent øye løser problemet.
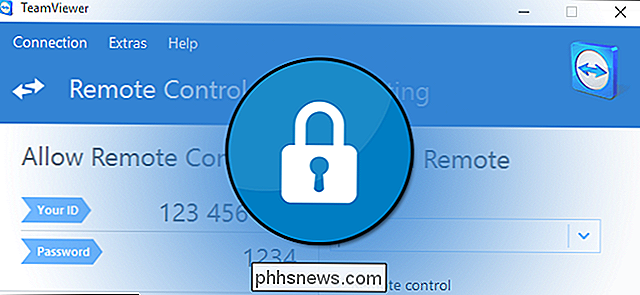
RELATED:
Remote Desktop Roundup: TeamViewer vs . Splashtop vs Windows RDP Hvis de bruker Windows, trenger du ikke noe verktøy. Windows har sin egen innebygd. Ellers er det mange gode eksterne skrivebordsprogrammer der ute, men for å hjelpe slektninger med tech støtte, vi bruker og anbefaler TeamViewer-så lenge du tar noen ekstra skritt for å sette opp det sikkert. Bevæpnet med et riktig verktøy for ekstern tilgang, kan du feilsøke nesten alt (ikke fysisk endre toneren i skriveren) med mye mindre frustrasjon.
Utdanne dem på skadelig programvare og svindel
RELATED:
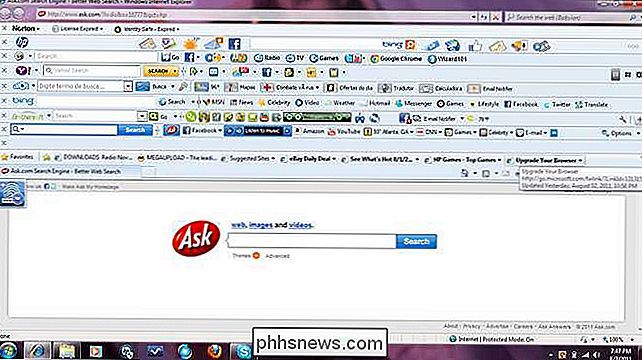
Fortell dine slektninger: Nei, Microsoft vil ikke ringe deg om datamaskinen din Det er en god sjanse for at du er langt mer kjent med ins og våre for å holde datamaskinen din (og deg selv) trygg online enn dine venner og familie er. I tillegg til å hjelpe med å sikre sitt Wi-Fi-nettverk og oppdatere sine datamaskiner, kan du også lagre dine venner og familie mye hodepine ved å sørge for at de er kjent med vanlige svindel og kilder til skadelig programvare.
Det er noen få store emner verdt å snakke om. Sørg for å utdanne folk om phishing-e-postmeldinger - ikke gi personlig informasjon til noen via uønsket e-post, se på e-postoverskrifter for å sikre at e-post fra banken din er virkelig fra din bank, når det er tvil om å gå til nettstedet selv og logg inn ( Ikke klikk på koblingene i e-posten.)
RELATED:
Slik unngår du å installere søppelprogrammer når du laster ned gratis programvare Pass på at slektninger, spesielt de eldre som kanskje er mer tilbøyelige til å stole på mennesker og vant til en mer personlig måte å gjøre forretninger på, forstår at Microsoft aldri kommer til å ringe dem om datamaskinen sin (enda mindre kreve penger over telefonen for å fikse det). Til slutt, hvis du vil bryte syklusen med å besøke hver ferie og avinstallere hauger av crapware, så vis dem hvordan du unngår å installere tre søppelprogrammer sammen med den gratis programvaren de installerer.
Selv om alt dette kan være sunn fornuft for deg , realiteten er at millioner av mennesker blir lurt av svindel hvert år fordi de ikke visste at det var en svindel - beskytte vennene dine og familien mot identitetstyveri og skadelig programvare ved å ta noen ekstra minutter å snakke om det med dem.
Søk Hvordan-til-geek for ytterligere hjelp
Selv om vi har uthevet noen av de vanligste situasjonene du vil komme inn her og noen forholdsregler du bør ta for å hjelpe dine slektninger, vil det alltid være tilføyelsesspørsmål basert på deres spesifikke omstendigheter. Heldigvis har vi vært i dette lenge, og vi har en rekke venner, familie og naboer som alltid trenger hjelp, så vårt arkiv med artikler er stort og dekker de fleste situasjoner du vil løpe inn i. Du kan bruke et håndtak lite Google-trick til å bore gjennom arkivene våre, og ser etter akkurat det du trenger. Ved å søke etter
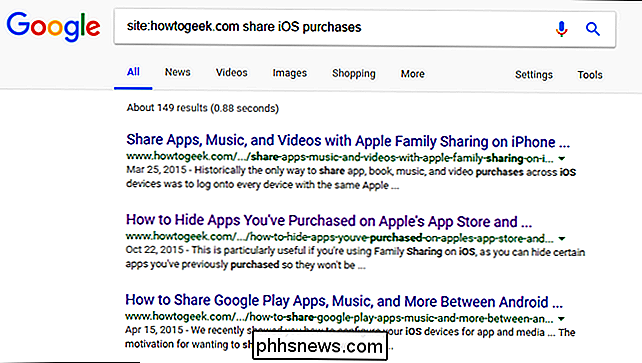
nettsted: phhsnews.cometterfulgt av hva du trenger hjelp med, kan du enkelt finne alle artiklene vi har skrevet om et emne.La oss for eksempel si at broren din vil vite hvordan du unngår å kjøpe flere kopier av iOS-apper for alle barna sine. Du kan trekke ut telefonen din, søke på
nettsted: phhsnews.com dele iOS-kjøp, og deretter vise ham hvordan du konfigurerer Apple Family Sharing slik at han kan kjøpe appen en gang og dele den med alle barna sine. Hvis du ikke vet løsningen på et problem som dine slektninger har, er det en god sjanse for at vi har skrevet om det (og det er en garanti for at selv om vi ikke har det, har noen et eller annet sted på internett hatt det samme problemet og skjønte det allerede). Så brann opp Google og se ut som det tekniske geni du er.

Slik endrer du autosvarmeldingen i Android Auto
Android Auto gjør mye for å gjøre telefonen mer nyttig og trygg i bilen - det forenkler grensesnittet og begrenser funksjonaliteten, bare tillater tilgang til viktige programmer du trenger mens du er på farten. I nyere tid har Google tatt med en "auto-svar" -funksjon som lar brukerne raskt svare på innkommende meldinger.

Slik bruker du Stringify for Crazy Kraftig Hjemmeautomatisering
Hvis du noensinne har ønsket at du kunne opprette avanserte, automatiserte samspill mellom alle de smarte enhetene i huset ditt, er Stringify din nye beste venn. Med det kan du få flere enheter til å slå på eller utføre handlinger når visse betingelser er oppfylt. Hvorfor Stringify Rocks RELATED: Slik automatiserer du favorittapplikasjoner med IFTTT Stringify fungerer sammen med samme prinsipp som den stadig populære IFTTT.



