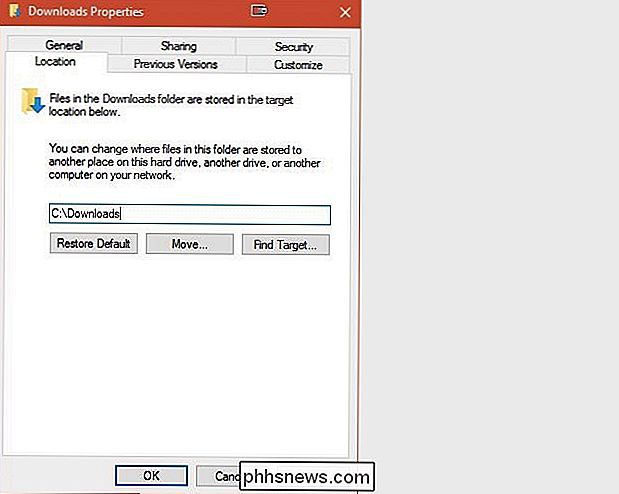Hvordan endrer du Windows 'standard nedlastingsti?

Standard nedlasting på våre Windows-systemer fungerer bra nok mesteparten av tiden uten problemer, men hva om du vil eller trenger å bytte plasseringen på systemnivå? Med det i tankene har dagens SuperUser Q & A-post noen nyttige råd til en frustrert leser.
Dagens Spørsmål og svar-sesjon kommer til oss med høflighet av SuperUser-en underavdeling av Stack Exchange, en fellesskapsdrevet gruppe av Q & A-nettsteder.
Spørsmålet
SuperUser leser Dr. John A Zoidberg vil vite hvordan du endrer Windows standard nedlastingsbane:
Jeg vil gjerne holde stasjonene mine så rene som mulig og C: Nedlastinger er mye bedre enn C: Users Myname Downloads . Hvordan kan jeg stoppe Windows 10 fra å bruke brukernavnet profilplassering som standard?
Hvordan endrer du Windows standard nedlastingsbane?
Svaret
SuperUser-bidragsytere Techie007 og Charles Burge har svaret for oss. Først opp, Techie007:
1. Åpne Windows Utforsker
2. Opprett mappen du vil ha som den nye nedlastingsmappen (dvs. C: Downloads)
3. Under Denne PC , høyreklikk Nedlastinger
4. Klikk Egenskaper
5. Velg Plasseringsfan
6 Klikk Flytt 7.
Velg mappen du laget i trinn 2 8.
Når du har kopiert alt til den nye mappen, klikker du OK for å lukke vinduet Egenskaper Etterfulgt av svaret fra Charles Burge:
Det er ikke Windows selv som laster ned filer, men heller applikasjoner som nettlesere eller andre nettverksklienter. Hvis du snakker om å laste ned filer fra Internett, har nettleseren din en innstilling for standard nedlastingssted. Du kan til og med stille den til å spørre deg hver gang du vil legge inn en fil du skal laste ned.
Har du noe å legge til forklaringen? Lyder av i kommentarene. Vil du lese flere svar fra andre tech-savvy Stack Exchange-brukere? Se full diskusjonstråd her.
Bilde (Skjermbilde) Kreditt: Techie007 (SuperUser)

Juster Windows 10 brannmurregler og innstillinger
I Windows 10 har Windows-brannmuren ikke endret seg veldig mye siden Vista. Totalt sett er det ganske mye det samme. Innkommende tilkoblinger til programmer er blokkert med mindre de er på den tillatte listen. Utgående tilkoblinger er ikke blokkert hvis de ikke samsvarer med en regel. Du har også en offentlig og privat nettverksprofil for brannmuren og kan kontrollere nøyaktig hvilket program som kan kommunisere på det private nettverket i motsetning til Internett.I de

Guide til nettverks- og delingssenter i Windows 7, 8, 10
Nettverks- og delingssenteret i Windows 7, 8 og 10 er en av de mest viktige og nyttige kontrollpanelappene som lar deg se informasjon om nettverket ditt, og lar deg gjøre endringer som kan påvirke hvordan du får tilgang til ressurser på nettverket.Dessverre roter de fleste aldri med nettverksinnstillinger fordi de ikke forstår hva alt betyr og er redd for å rote noe opp. Men