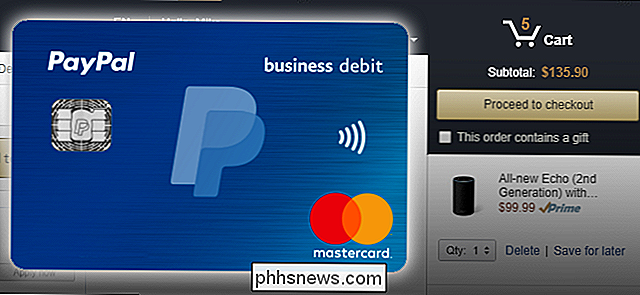Slik bruker du Microsoft Paint 3D

Paint 3D er et nytt program som følger med Windows 10 Creators Update. Du kan bruke den til å jobbe med 3D-modeller og sette sammen 3D-scener. Ditt arbeid kan deles online eller til og med skrives ut på en 3D-skriver.
Paint 3D, Forklaret
RELATERT: Hva er nytt i Windows 10 Creators Update
Dette er ikke bare en ny versjon av Microsoft Paint . Det er et brukervennlig 3D-modelleringsprogram som lar deg lage dine egne 3D-modeller og lage scener med flere 3D-modeller. Du kan laste ned modeller eller scener fra Microsofts Remix 3D-nettsted eller eksportere dine egne til Paint 3D for å dele dem med andre.
Det er også noen avanserte funksjoner. For eksempel kan Paint 3D eksportere scenene dine til .FBX eller .3MF-filer, slik at du kan jobbe med dem i andre programmer. Du kan også importere .FBX- eller .3MF-filer som er opprettet i andre programmer. Paint 3D kan skrive ut scenene dine til en 3D-skriver ved hjelp av Windows 10s 3D Builder-program.
Noen av de mest interessante funksjonene er ikke tilgjengelige ennå. Ved oppstartshendelsen for Creators Update, sa Microsoft at du kunne eksportere 3D-modeller fra Minecraft til Paint 3D, men den funksjonen er ikke tilgjengelig i Minecraft ennå. Microsoft demonstrerte også å bruke en smarttelefon til å fange 3D-objekter i den virkelige verden og importere dem til Paint 3D. Microsoft har imidlertid ikke gitt ut disse bildeopptaksprogrammene og sier at de ikke er en opphavsrettsoppdateringsfunksjon.
Fullføre klistremerkeutfordringen
Du finner Paint 3D i Start-menyen hvis du har installert Creators Update . Åpne den, og du vil se en velkomstskjerm med en utfordring, video og tips og triks for å hjelpe deg med å komme i gang.
Du kan se den minutt lange introduksjonsvideoen her, men det er mer en reklamevideo enn en opplæringsveiledning . Tips og triksfliser gir mer spesifikke instruksjoner for bruk av ulike funksjoner.
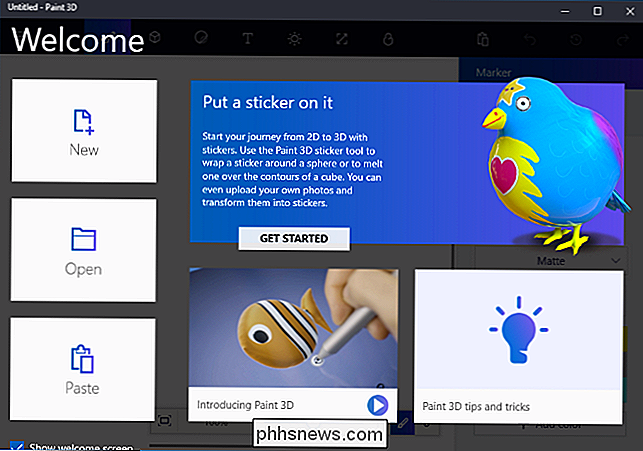
Microsoft vil helt klart at du skal komme i gang med "Legg et klistremerke på det" utfordringen, så vi starter der. Du trenger ikke å gjøre dette, og du kan hoppe over utfordringen (og hoppe over denne delen av artikkelen) hvis du bare vil begynne å utforske på egen hånd. Denne spesielle utfordringen demonstrerer hvordan du importerer modeller fra Microsofts Remix 3D-nettsted og endrer dem.
Klikk på "Kom i gang" og deretter "Start nå", og du vil bli tatt til klistremerkeutfordringssiden på Microsofts Remix 3D-nettsted i din nettleser.
Velg hvilken som helst modell på nettsiden - hvilken som helst du vil jobbe med - og klikk på "Remix in Paint 3D" -knappen. Du blir bedt om å logge på med den Microsoft-kontoen du vil bruke.
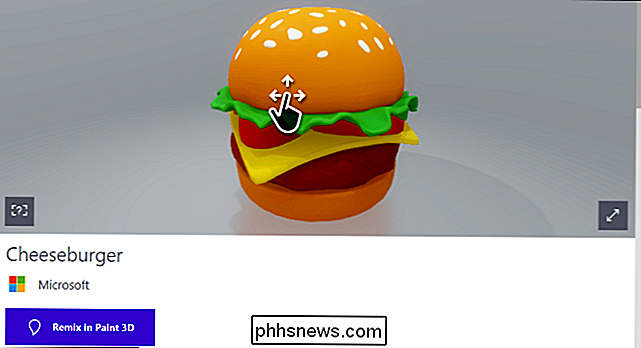
Modellen du valgte, åpnes i Paint 3D. Microsofts utfordring er å legge til et klistremerke for det. For å legge til et klistremerke, må du klikke på "Klistremerker" -knappen på verktøylinjen - det er den tredje fra venstre. Deretter finner du flere faner med forskjellige typer klistremerker og teksturer.
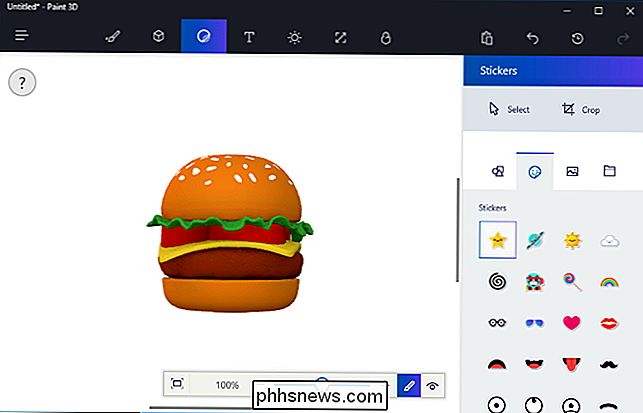
For å legge til et klistremerke klikker du det i listen og klikker et sted på modellen. Klikk og dra for å plassere og endre størrelsen på klistremerket. Klistremerket vil tilpasse seg for å matche overflaten til 3D-modellen. Du bruker i utgangspunktet bare en tekstur til 3D-modellen.
Klikk på stempelknappen for å bruke et klistremerke. Du kan deretter bruke det så mange ganger som du vil ha forskjellige steder på modellen.
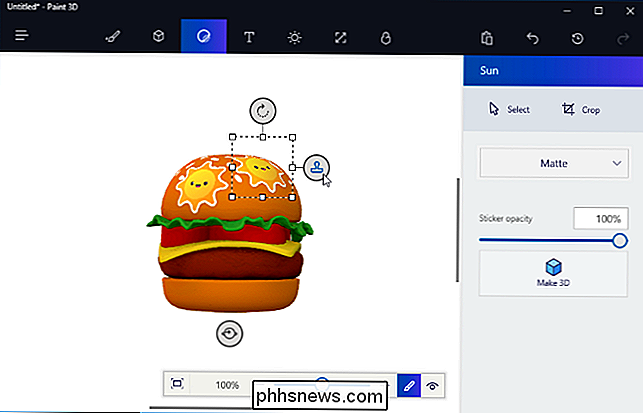
For å se klistremerket i 3D, klikk på "Vis i 3D" -knappen på høyre side av verktøylinjen nederst på skjermen. Du kan deretter rotere 3D-scenen ved å klikke og dra med musen. Denne verktøylinjen lar deg også endre visningsinnstillingene, zoome inn og ut. Klikk på knappen "Vis i 2D" til venstre for knappen Vis i 3D for å gå tilbake til 2D-visningen.
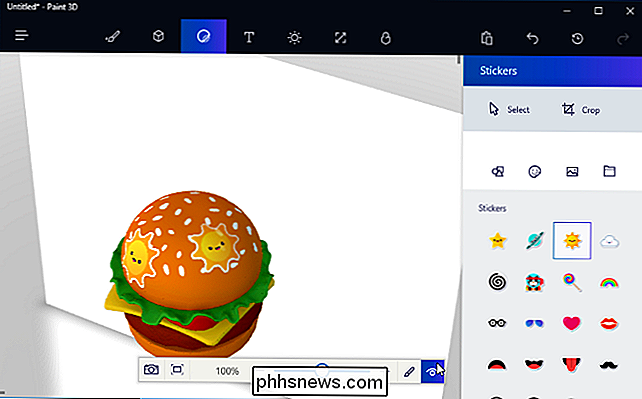
Utfordringen vil at du deler opprettelsen med alle andre, men du trenger ikke å gjøre det. Hvis du vil, kan du klikke på "Remix 3D" -knappen på høyre side av topp verktøylinjen for å få tilgang til Remix 3D-nettstedet og klikke på "Last opp" -knappen for å laste opp etableringen.
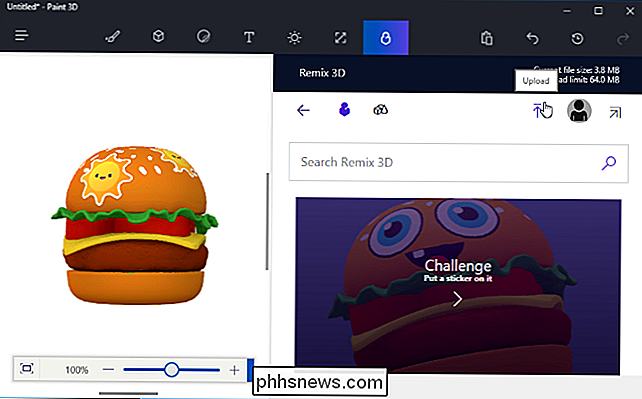
Du kan bruke Paint 3D i dette måte, hvis du vil - bare ta pre-made scener og modeller fra Remix 3D og modifisere dem. Men du kan også lage dine egne gjenstander.
Opprette 2D-lerretet ditt
La oss starte fra firkant en for å gi deg en bedre ide om hvordan denne applikasjonen fungerer. For å starte med en tom scene, klikk "Ny" på velkomstskjermen eller klikk på menyen> Ny for å lage en ny scene.
Det første du ser, er en tom hvit bakgrunn. Dette er lerretet ditt, som er bakgrunnsbildet som vises bak 3D-scenen.
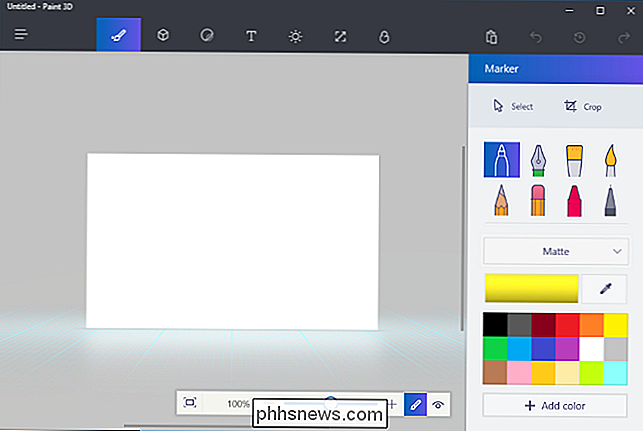
Du kan bruke verktøyene i Verktøy-panelet - det er det første ikonet til venstre - for å tegne en bakgrunn raskt.
For eksempel, her har vi brukt bøtteformet fyllingsverktøy og malingbørsteformet akvarellverktøy for raskt å fylle inn en blå himmel, en sol og noen skyer. Det er virkelig i tråd med Paint 3Ds Microsoft Paint-arv.
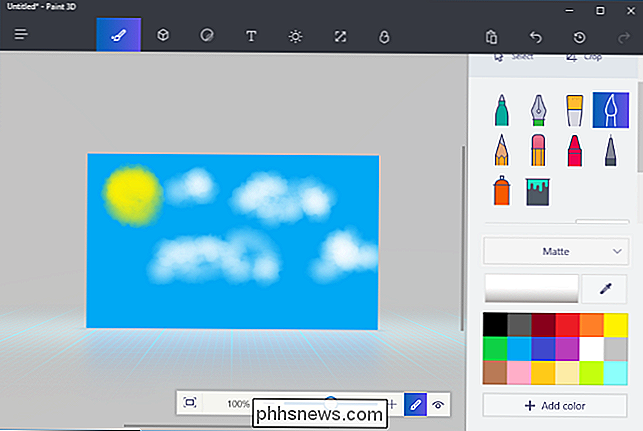
Du kan bruke lerret-panelet - det er den sjette knappen fra venstre på øverste verktøylinje - for å endre størrelsen på lerretet, hvis du vil gjøre det større eller mindre.
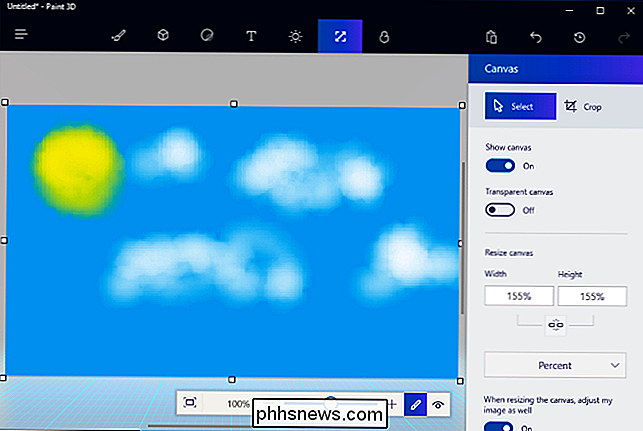
La oss være ærlige: Vår bakgrunn ser ikke bra ut. Paint 3D gir oss ikke akkurat mye verktøy for å skape et godt lerretsbilde, men det lar oss importere et bilde eller et bilde fra et annet program og bruke det som lerretsbakgrunn.
Først må du finn et bilde du vil bruke og last det ned til en bildefil på din PC. Deretter klikker du på "Klistremerker" -ikonet på verktøylinjen - det er det tredje ikonet til venstre - og klikk på "Tilpassede klistremerker" -knappen på klistremerkeruten. Klikk på "Legg til klistremerke" -knappen og velg bildefilen du vil bruke. Plasser og endre størrelsen på den for å matche lerretet ditt og klikk på "Stempel" -knappen. Dette vil gjelde bildet du valgte for lerretet ditt, og du vil ha en finere bakgrunn.
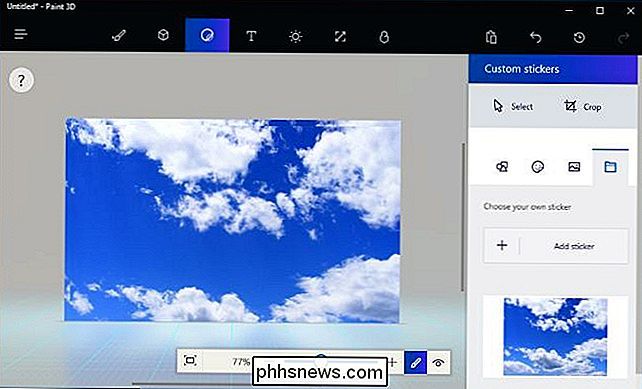
Sette inn og male 3D-modeller
Det er flere måter å sette inn 3D-objekter i scenen din. Du kan bruke Paint 3Ds integrerte verktøy for å lage grunnleggende 3D-modeller, legge til avanserte 3D-modeller fra Remix 3D, eller sette inn 3D-modellfiler som er opprettet i andre applikasjoner. Paint 3D støtter filer i enten 3MF eller FBX format.
For å begynne å lage dine egne 3D-modeller, klikk på "3D Modeller" -ikonet på verktøylinjen - det er den andre fra venstre. Du kan velge mellom grunnleggende 3D-modeller, enkle 3D-objektformer og et 3D-doodleverktøy.

Hvis du vil sette inn en 3D-modell eller -objekt, klikker du på 3D-modellpanelet og velger en farge. Du kan deretter klikke et sted i scenen din for å plassere modellen. Du kan bruke musen til å endre størrelse eller reposisjonere objektet. Bruk de andre knappene rundt objektet for å rotere den i ulike retninger og juster avstanden fra lerretet i scenen.
Når du er ferdig, klikk bare utenfor modellen. Du kan deretter klikke på "Velg" -verktøyet og klikke på modellen etterpå for å velge det og justere det.
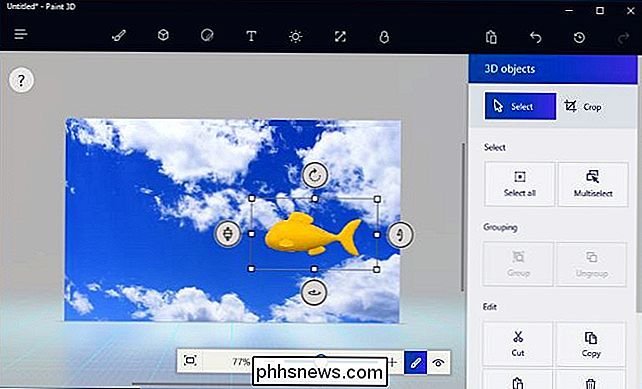
3D-doodleverktøyene i denne ruten lar deg raskt tegne dine egne 3D-modeller. Det er et "Sharp edge" verktøy som vil skape modeller med skarpe kanter, og et "Soft edge" verktøy som vil skape modeller med mykere kanter. For eksempel vil du kanskje bruke det skarpe kanten verktøyet til å tegne en stein og myk kant verktøy for å trekke puffy skyer. Bare klikk og dra med musen, og Paint 3D vil skape en modell som grovt samsvarer med det du trakk.
Her har vi brukt verktøylinjen til å tegne en sky og plassere den bak vår andre modell i scenen.
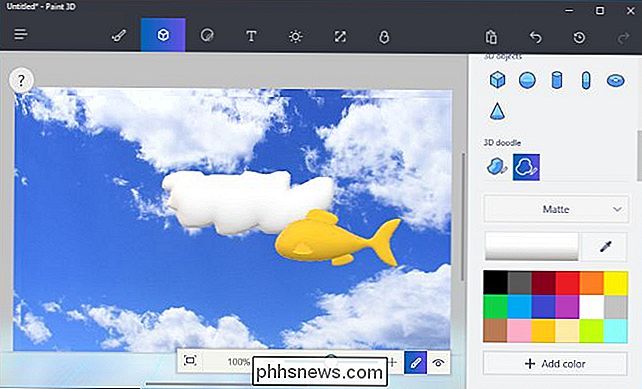
For å male modellene dine, klikk på "Verktøy" -ikonet på verktøylinjen - det er den første fra venstre - og velg innstillingene dine. Du kan velge mange forskjellige typer børster og teksturer, blant annet kjedelig og polert metall, samt en farge.
Hvis du for eksempel vil gi din modell et polert, gyldent utseende, kan du velge "Polert metall" og en gul farge her. Du kan deretter klikke på malingsbøtteikonet og klikke på modellen en gang, som vil male hele overflaten med fargen og tekstur du valgte. Du kan også velge forskjellige pensler her for å male mindre deler av objektets overflate.
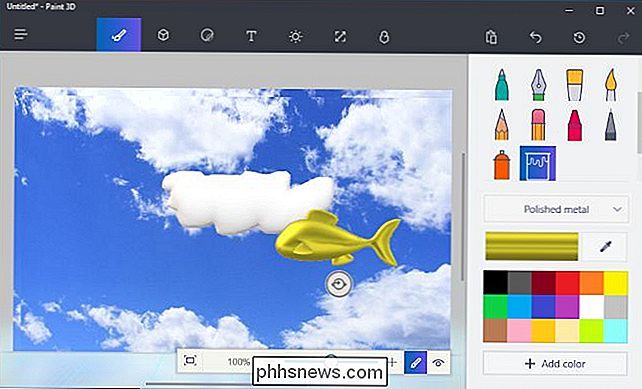
Du kan når som helst klikke "Vis i 3D" -knappen nederst på verktøylinjen for å se hele scenen i 3D, og klikk og dra å flytte visningen din rundt. Klikk på "Vis i 2D" -knappen til venstre for det for å gå tilbake til 2D-visningen.
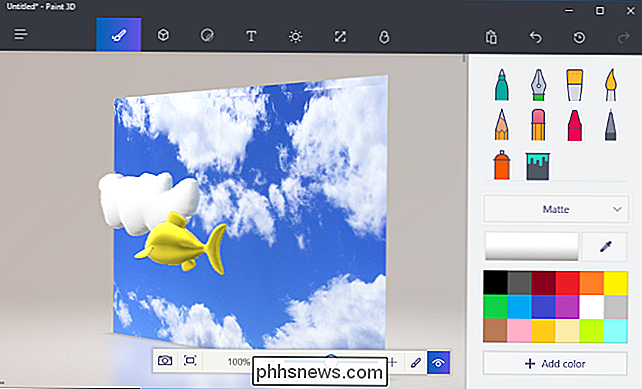
Du kan også bruke klistremerker og teksturer til et objekt ved hjelp av klistremerkene-det er det tredje ikonet til venstre på verktøylinjen. Paint 3D gir deg noen grunnleggende klistremerker du kan bruke, men du kan også velge å importere en bildefil og bruke den som en tekstur på objektet ditt, akkurat som du kan med lerretbakgrunnen.
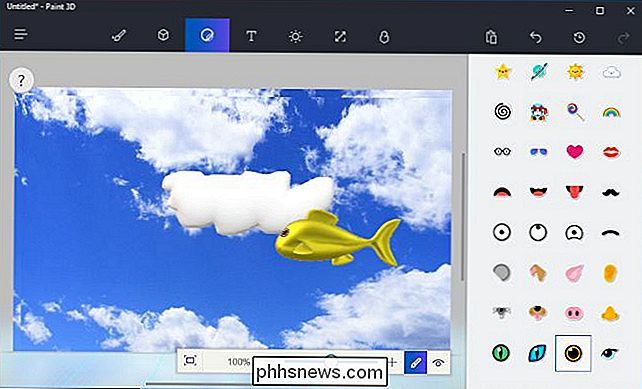
I stedet for å lage alle dine egne modeller, kan du klikke på "Remix 3D" -ikonet på verktøylinjen - det er den siste til høyre og søke etter modeller andre har laget.
Knappen "Plasser i prosjekt" på panelet vil plassere en modell fra nettstedet direkte inn i scenen din. Du kan reposisjonere, rotere, male og bruke klistremerker til modeller du setter inn på denne måten også.
(Ikke føl deg dårlig hvis du ikke kan lage 3D-modeller så detaljerte som de du ser på Remix 3D i Paint 3D. Mange av dem ble opprettet i profesjonelle 3D-modelleringsprogrammer.)
Merk at hver Paint 3D-scene kun kan være 64 MB i størrelse, maksimum. Din nåværende scene størrelse og grensen vises i Remix 3D-panelet. Mange av modellene på Remix 3D-siden er ganske store og vil raskt øke prosjektets størrelse.
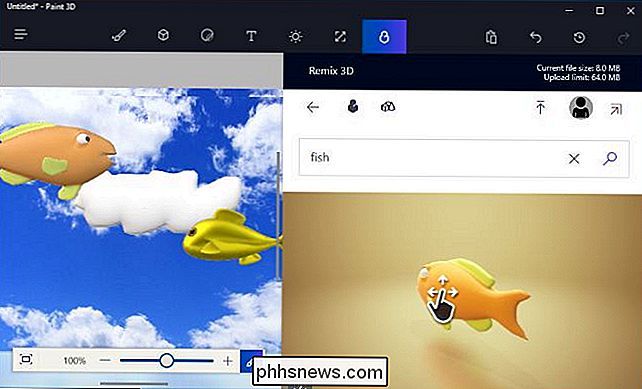
Du kan også sette inn tekst - enten 2D-tekst på lerretet eller en gjenstand, eller 3D-tekst som flyter et sted i scenen. Klikk på "Tekst" -knappen på verktøylinjen - det er den fjerde knappen fra venstre - og bruk verktøyene til å sette inn og tilpasse hvilken som helst tekst du liker.
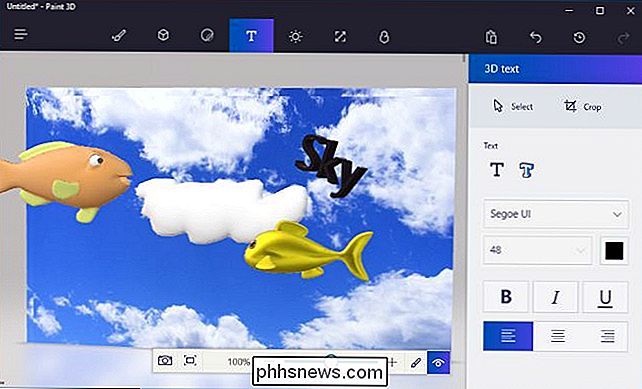
Endelig er det også Effekt-panelet femte fra venstre på øverste verktøylinje -som lar deg velge en farget belysningseffekt. Du kan bare velge en enkelt effekt som vil bli brukt på hele scenen. Når du er ferdig, kan du klikke på menyen> Lagre for å lagre prosjektet ditt til en lokal fil eller Last opp til Remix 3D for å laste den opp til Microsofts galleri . Utskriftsalternativet i menyen åpner 3D-scenen din i 3D Builder, slik at du kan skrive ut den til en 3D-skriver.
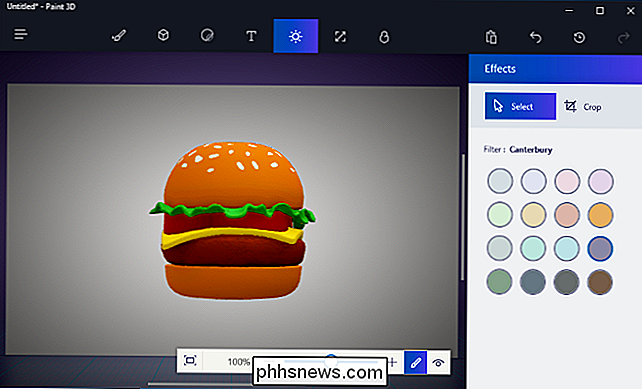

Slik lager du et egendefinert Apple Watch-ansikt fra et bilde eller album
Mens du fremdeles ikke kan lage helt egendefinerte watch-ansikter på Apple Watch, kan du bruke hvilket som helst bilde du vil ha som din bakgrunnsbilde, enten ved å bruke et enkelt bilde eller rotere gjennom et fotoalbum. Slik gjør du det. RELATED: Slik tilpasser du, legger til og sletter Apple Watch Faces Apple kaller dette "skape et klokkeansikte", men teknisk sett er du ikke "skape" en se ansiktet.

Dette skjer når du installerer topp 10 Download.com Apps
Vi installerte de 10 beste appene fra Download.com, og du vil aldri tro på hva som skjedde! Vel ... kanskje du kanskje har et godt gjetning. Forferdelige ting. Forferdelige ting er hva som skjer. Bli med oss for det morsomme! RELATED: Freeware nedlastingssteder som ikke styrker Crapware på deg Oppdatering : Siden den originale publikasjonen av denne artikkelen i 2015 har Download.