Slik legger du til og overvåker et barns konto i Windows 10

Dine barn er de viktigste menneskene i verden for deg, og Internett er et skummelt sted som krever konstant årvåkenhet. Heldigvis kan du sette opp et barns konto i Windows 10 for å gjøre jobben din som en forelder som er mye lettere.
Vi har snakket om barns kontoer i Windows tidligere. Microsoft introduserte konseptet i Windows 8, som tar en standard brukerkonto, beskytter den med Microsoft Family Safety, og integrerer den i operativsystemet. Det er ganske enkelt å sette opp en opp og du kan raskt opprette kontoer for deg barn, og deretter beskytte og overvåke aktiviteten sin på bare noen få minutter.
I dag vil vi vise deg hvordan du konfigurerer barns kontoer på Windows 10 og Sett inn en barns konto
Konfigurer brukerkontoer på Windows 10 er ikke helt forskjellig, men som vi forklarte nylig, er det annerledes enn hvordan det er gjort i Windows 8.1.
I Windows 10 vil du åpne oppstillingene, deretter kontoer og klikke på "familie og andre brukere", og klikk deretter på Legg til et familiemedlem.
På neste skjerm klikker du på Legg til et barn ”. Det er en god ide at hvert familiemedlem, inkludert barn, har egen konto.
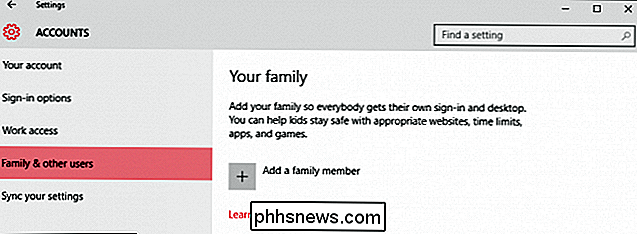
Neste, vil du fylle ut all relevant informasjon som trengs for å sette opp barnets konto. Hvis de ikke har en e-postkonto, kan du sette opp en outlook.com-konto for dem.
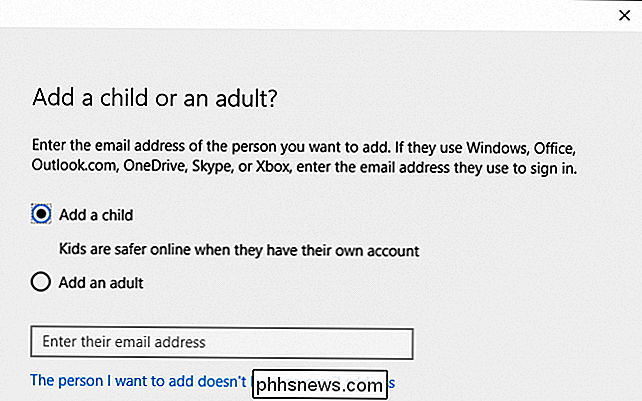
For å bedre beskytte barnets kontos sikkerhet må du skrive inn et telefonnummer. På denne måten hvis du noen gang ikke klarer å få tilgang til kontoen, for eksempel hvis den er hacket eller du har glemt passordet, kan du få en kode sendt til telefonen som lar deg tilbakestille den.
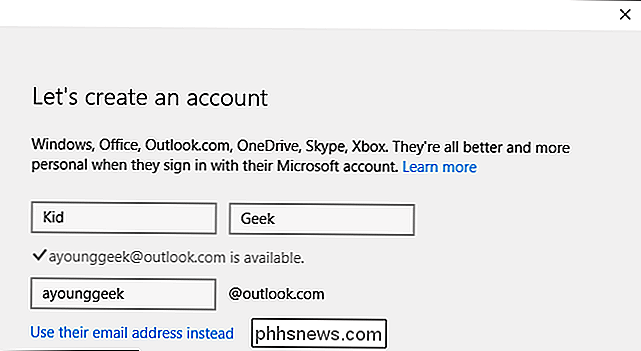
På neste skjermbild fjern markeringen i disse boksene. Det er helt opp til deg, men vurderer dette er et barns konto. Vi føler ikke at noen av disse alternativene er spesielt relevante.
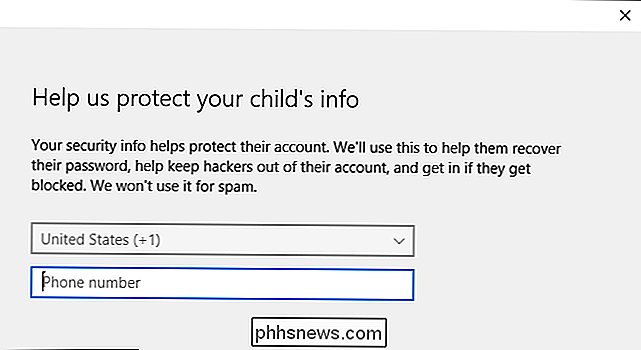
Det er det, barnet ditt kan nå logge seg på kontoen sin for første gang, og du kan sette Opprett og konfigurer kontoinnstillingene dine ved hjelp av Microsoft Family Safety Tools online.
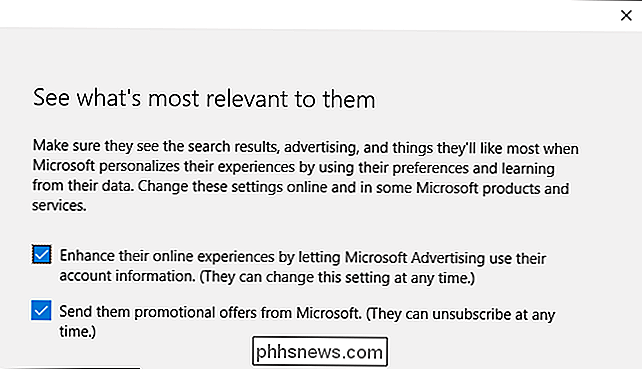
Alternativt, hvis du allerede har opprettet en konto for barnet ditt, og du bare legger til det i Windows 10-installasjonen, må du sørge for å bekrefte deres konto før noen eksisterende familieinnstillinger kan brukes på kontoen sin.
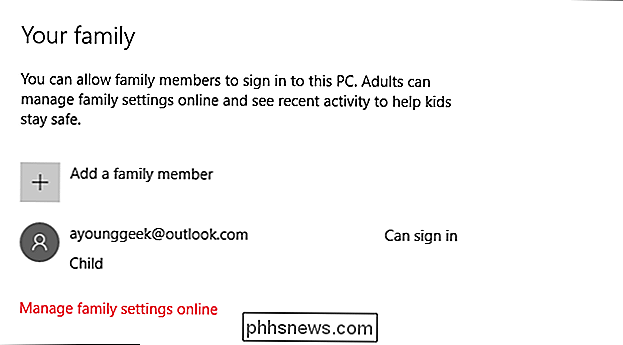
Inntil du gjør det, vil du se at kontoen din fortsatt er i venteliste. De vil være i stand til å logge på og bruke datamaskinen, men de vil ikke ha de beskyttelsene du har etablert, så sørg for å bekrefte kontoen din ved hjelp av e-postadressen du loggte dem med.
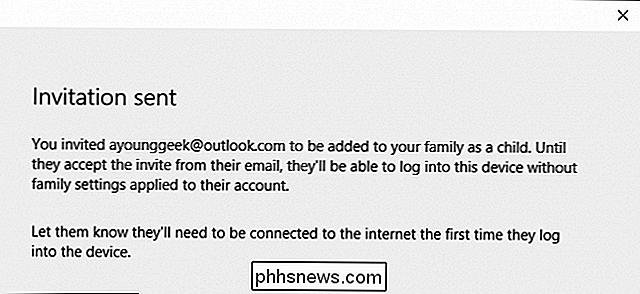
Med ditt barns konto lagt til, Du er klar til å gå til Family Safety-nettstedet. Klikk på "Administrer familieinnstillinger online" for å åpne en nettleser og hodet der nå.
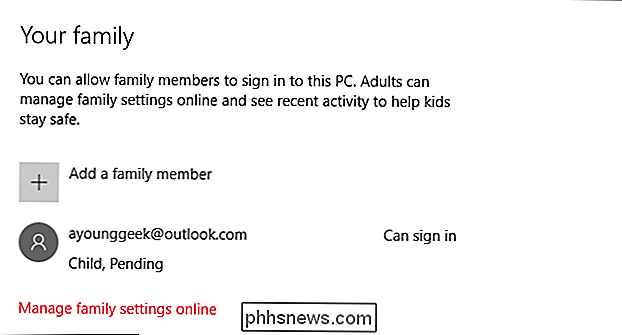
En oversikt over familiesikkerhet
Når du har lagt til barnets konto, kan du administrere disse familiens sikkerhetsinnstillinger fra Family Safety-nettstedet. De siste aktivitetsinnstillingene vil samle barnets aktivitet og e-postrapporter til deg, begge kan du deaktivere.
Det første elementet du vil vurdere, er kategorien "surfing". Du kan "blokkere upassende nettsteder" og det er en avkrysningsboks for å begrense barnets nettlesing til bare nettsteder på den tillatte listen.
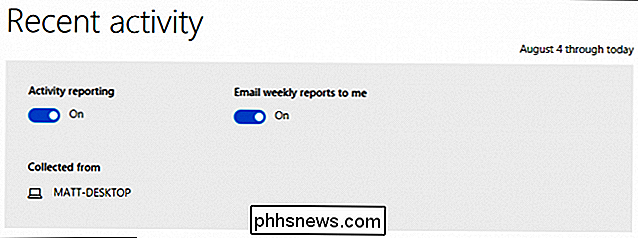
Her kan du eksplisitt tillate og blokkere nettsteder. Hvis du valgte å «bare se nettsteder på den tillatte listen», vil dette være hvor du vil legge til nettsteder i «Alltid tillate disse» -listen.
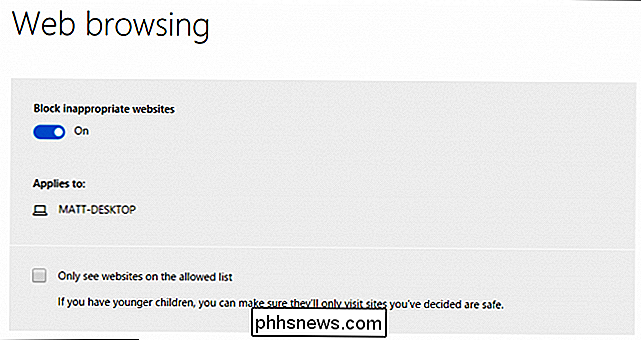
Den neste kategorien er å begrense programmer og spill fra tre til tjue år -olds, eller ikke i det hele tatt. Merk at når du endrer alderen, endres klassifiseringene også.
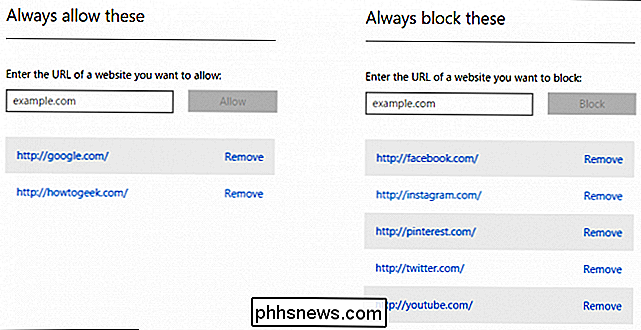
Du kan også eksplisitt tillate eller blokkere programmer og spill, akkurat som du ville med nettsteder.
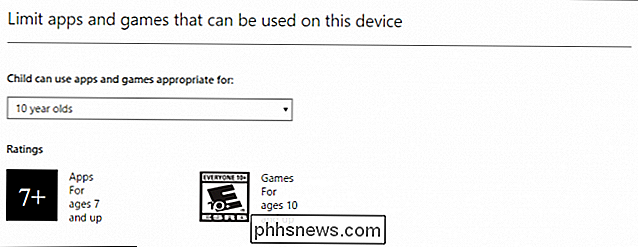
Endelig kan du velge når barnet ditt bruker datamaskinen . Du kan bestemme hvor tidlig og sent de kan bruke det, så vel som hvor mange timer per dag. Dette betyr at selv om barnet ditt kanskje kan bruke datamaskinen hele dagen, kan du begrense hvor mange timer de får bruke den.
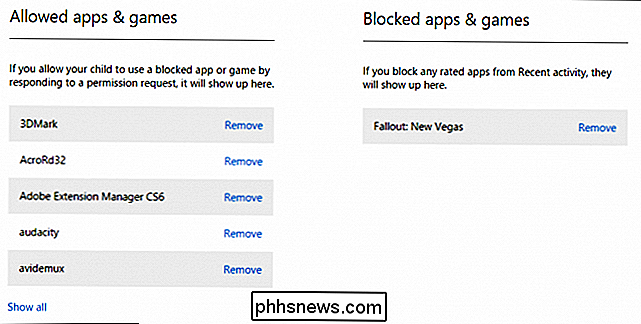
Microsoft har sterkt forenklet hvordan foreldre kan bruke kontroller til barnas kontoer, så hvis du er ny på alt dette, bør du finne det ganske enkelt å finne ut. Å ha slike kontroller på plass, bør gi deg trygghet for å la barna bruke datamaskinen uten for mye tilsyn med voksne.
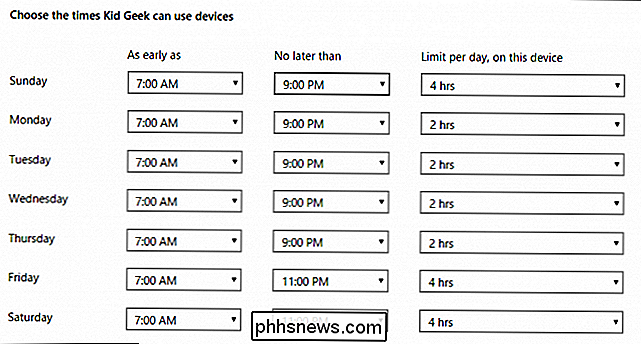
Husk at hvis du legger til en eksisterende konto i Windows-installasjonen, vil du ikke kunne overvåke Det før du bekrefter det via e-post. Inntil du gjør det, kan barnet ditt logge inn på datamaskinen, og det vil ikke bli overvåket av Family Safety.
Hvis du har spørsmål eller kommentarer du vil legge til, vennligst legg igjen tilbakemeldingen i vårt diskusjonsforum.

Alt du vet om bildeoppløsning er sannsynligvis feil
"Oppløsning" er et begrep som folk ofte kaster seg rundt - noen ganger feil - når man snakker om bilder. Dette konseptet er ikke så svart og hvitt som "antall piksler i et bilde." Fortsett å lese for å finne ut hva du ikke vet. Som med de fleste ting, når du dissekerer et populært begrep som "oppløsning" til et acedemisk (eller geeky) nivå, finner du at det ikke er så enkelt som du kanskje har blitt ledet til å tro.

OTT Guide til reparasjon av din egen datamaskin i stedet for GeekSquad
Så jeg hadde nylig en venn komme over til meg og spør meg om jeg kunne se på datamaskinen hans fordi det plutselig begynte å gi ham et "Operativsystem ikke funnet" feil når han prøvde å starte opp. Det var en ganske ny bærbar PC, og den hadde Windows 7 Home Premium installert.Han hadde tatt den bærbare datamaskinen til GeekSquad og gikk ut i neste minutt da de fortalte ham at det skulle koste $ 450 for å fikse datamaskinen! Han hadd



