Slik blir du kvitt "Foreslåtte apper" (som Candy Crush) i Windows 10

Windows 10 installerer automatisk apper som Candy Crush Soda Saga og FarmVille 2 når du logger på. Det er også viser flere "Foreslåtte Apps" fra butikken, både på venstre side av Start-menyen og på høyre side som levende fliser. Du kan deaktivere disse for å rydde opp Start-menyen.
Slik deaktiverer du foreslåtte apper
RELATERT: Slik deaktiverer du alle Windows 10-innebygde annonser
"Foreslåtte apper" som av og til vises Start-menyen kan deaktiveres fra appen Innstillinger for Windows 10. For å finne dette alternativet, gå til Innstillinger> Tilpasning> Start.
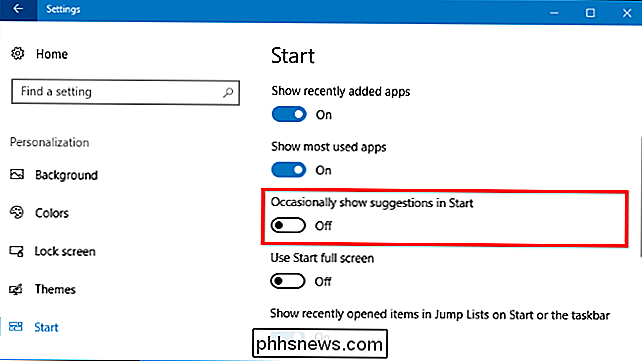
Dette er en av de mange alternativene for å deaktivere annonsering i Windows 10 som er spredt gjennom Innstillinger-appen.
Slik fjerner du installerte apper og fliser
Ovennevnte funksjonen vil deaktivere nye forslag fra å vises, men alle apper som Windows har automatisk installert eller pinned-like Candy Crush Soda Saga-vil bli igjen på systemet ditt. Du må avinstallere dem manuelt for å kvitte seg med dem.
For å kvitte seg med disse appene, bare åpne Start-menyen, høyreklikk deres fliser og velg "Avinstaller". Appen vil bli fjernet umiddelbart fra systemet ditt. I noen tilfeller kan fliser til foreslåtte apper bare være festet og appen er kanskje ikke installert ennå. Bare klikk "Unpin from Start" i stedet for å kvitte seg med flisen hvis du ikke ser et "Avinstaller" -alternativ.
Du kan også bla gjennom hele listen over installerte apper og avinstallere alle apper du ikke vil ha.
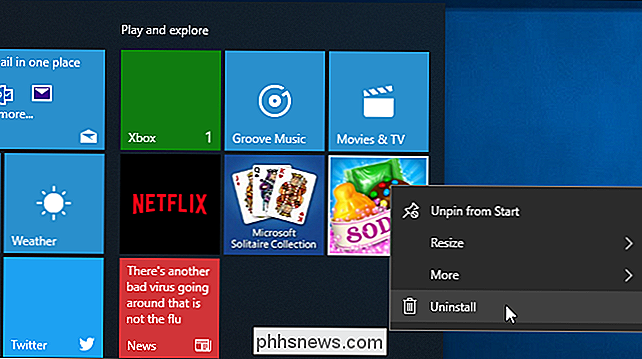
Slik deaktiverer du Microsoft Consumer Experience på Windows 10 Enterprise
RELATERT: 10 Funksjoner Kun tilgjengelig i Windows 10 Enterprise (og utdanning)
Teknisk sett installeres disse appene og forslagene som en del av " Microsoft Consumer Experience "som ble introdusert i november 2015-oppdateringen. Dessverre, selv om det er en måte å deaktivere Microsoft Consumer Experience-funksjonen, er dette alternativet bare tilgjengelig for brukere av Windows 10 Enterprise and Education som begynner med jubileumsoppdateringen.
Hvis du har en Enterprise eller Education-utgave av Windows, kan du deaktiver denne funksjonen i Gruppepolicy. For å åpne lokal gruppepolicyredigerer som lar deg endre retningslinjer for ditt nåværende system, trykker du på Windows + R, skriver "gpedit.msc", og trykker på Enter.
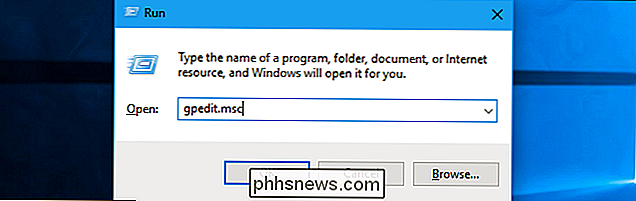
Alternativet er å finne under Computer Configuration> Administrative Maler> Windows-komponenter> Cloud Content. Aktiver policyen "Slå av Microsoft forbrukeropplevelser" her. Du må logge deg ut og logge på igjen etter at du har gjort denne endringen.
Organisasjoner kan bruke denne policyen til alle PCer som kjører Enterprise eller Education-utgavene av Windows 10 på nettverket, og forhindrer at disse PCene laster ned og foreslår apper som Candy Kross til brukerne.
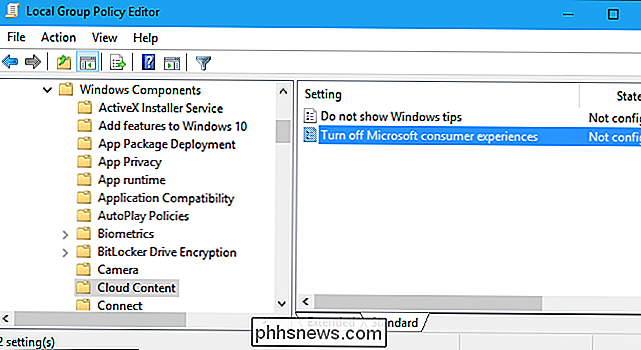
Det ville være fint om Microsoft tilbød mer kontroll over om disse appene automatisk ble installert på PCene, men de vil sannsynligvis ikke. Den gode nyheten er at de kan fjernes og ikke komme tilbake til brukerkontoen din på en bestemt datamaskin.
Hvis du logger deg på med en ny brukerkonto, kommer appene tilbake - men bare for den brukerkontoen. Og når du logger på en ny PC, vil appene dukke opp på den PCen. De eneste måten å stoppe dette på, er å bruke gruppepolicyinnstillingen, men bare brukere av Windows 10 Enterprise og Education kan dra nytte av det.

Med mindre du har gjemt seg under en stein, har du sikkert hørt noen nevne Snapchat-sosialt nettverk / chat-app. Avhengig av hvordan du måler ting, er det nå mer populært enn Twitter og Pinterest, med bare Facebook og Instagram å ha flere brukere daglig. Forskjellen er at de fleste Snapchat-brukere er årtusener og tenåringer, så det blir fløyet under radaren til mange eldre internettbrukere.

Hva betyr de små kontrollene i WhatsApp?
Når du melder noen gjennom WhatsApp, vises små merker eller merker ved siden av det. Disse forteller deg statusen til meldingen din. La oss se på hva de betyr. En grå merketavn En grå markering betyr at meldingen har blitt sendt fra telefonen, men at den ikke er levert til mottakeren din ennå. Når du sender en melding, vil det normalt vise et enkelt grått merketrykk for noen få øyeblikk mens det sendes.



