Endre fra offentlig til privat nettverk i Windows 7, 8 og 10
I Windows, når du kobler deg til et trådløst nettverk, registreres det enten som et offentlig nettverk eller et privat nettverk. Private nettverk er i utgangspunktet hjemme og arbeid, mens offentlige nettverk er andre steder, som du ikke stoler på.
Noen ganger oppdager Windows et privat nettverk som en offentlig en og omvendt. Du kan manuelt gjøre noen endringer for å sikre at du ikke ved et uhell deler altfor mye på et offentlig nettverk eller blokkerer all deling på et privat nettverk.
I denne artikkelen går jeg gjennom trinnene for Windows 10, Windows 8.1, Windows 8 og Windows 7.
Windows 10
I Windows 10, fortsett og klikk på Ethernet eller Wireless ikonet i systemstatusfeltet på oppgavelinjen. Ethernet-ikonet er som en liten datamaskin, og det trådløse ikonet er, vel, ganske godt kjent. Når du har gjort det, klikker du på koblingen Nettverk og Internett-innstillinger .

Dette fører deg til PC-innstillingsdialogboksen med statusfanen valgt. Hvis du er koblet til et WiFi-nettverk, klikker du på WiFi i venstre rute, ellers klikker du på Ethernet.
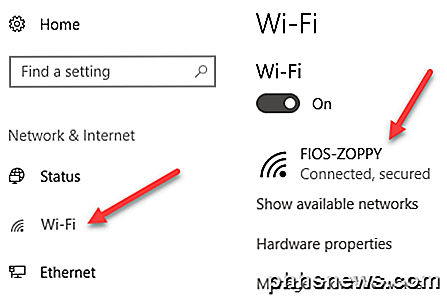
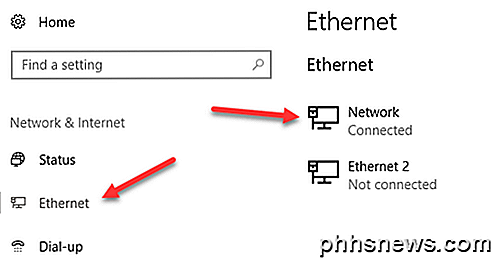
Gå videre og klikk på navnet på WiFi-nettverket eller Ethernet-nettverket som har koblet status. Når du klikker på nettverket, vil du nå kunne velge Offentlig eller Privat .
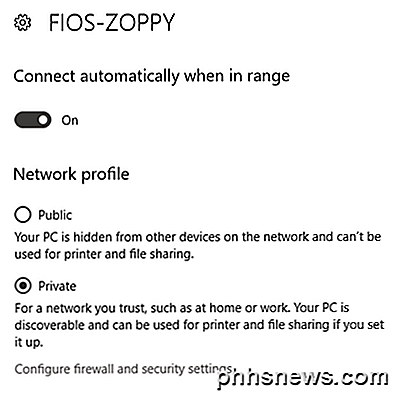
For WiFi-nettverk, har du også muligheten til å koble automatisk når det er innenfor Wi-Fi-nettverket.
Windows 8.1
I Windows 8.1, for å endre nettverksprofilen, må vi gå inn på skjermbildet PC-innstillinger. For å gjøre det, åpner du Charms-linjen og klikker på Endre PC-innstillinger nederst.
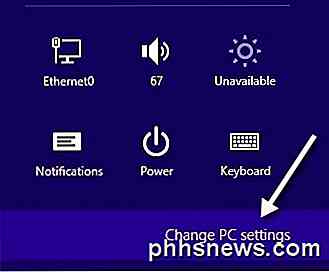
Klikk nå på Nettverk, og du vil se listen over tilkoblinger, dvs. Ethernet, Wireless, etc.
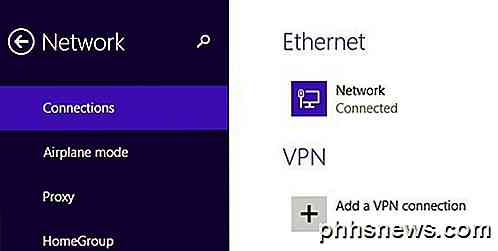
Nå er alt du trenger å gjøre, å slå på Finn enheter og innhold . Den slås automatisk av for offentlige nettverk, så når du slår på den, endres nettverket til et privat nettverk.
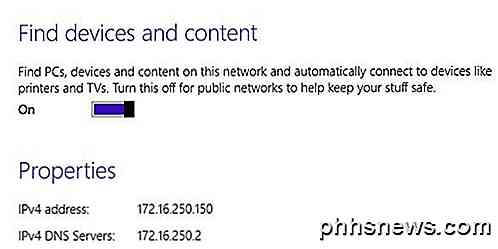
Windows 8
For Windows 8, følg fremgangsmåten nedenfor. Høyreklikk først på nettverksikonet i systemstatusfeltet i Windows 8, og klikk på Åpne nettverks- og delingssenter .
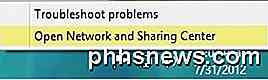
Her ser du nettverket du er koblet til og hvilken type nettverk Windows 8 har identifisert det som.
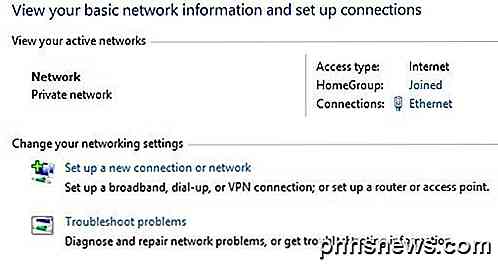
Som du ser ovenfor, betraktes mitt nettverk som et privat nettverk, som er riktig siden jeg er hjemme og koblet til via Ethernet. Hvis dette er feil, er det et par ting du kan gjøre. Først kan du klikke på Endre avanserte delingsinnstillinger i venstre rute.
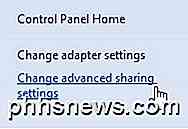
Klikk på Privat, og kontroller at du har disse alternativene aktivert:
- Slå på nettverksfunn
- Slå på fil- og skriverdeling
- Tillat Windows å administrere hjemmegruppeforbindelser
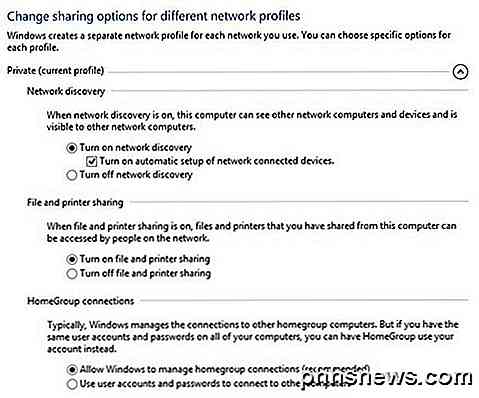
Kollaps deretter Privat og utvider gjest eller offentlig og sørg for at du har disse alternativene angitt:
- Slå av nettverksfunn
- Slå av fil- og skriverdeling
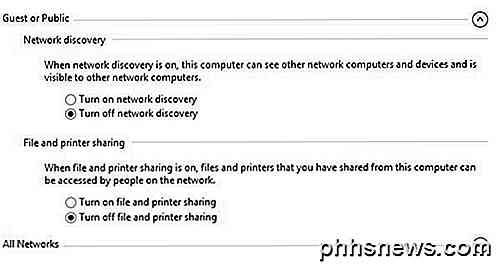
Når du har gjort dette, må du gå til skrivebordet på Windows 8 og åpne Charms-linjen. Klikk på Innstillinger og klikk deretter på ikonet Nettverk .
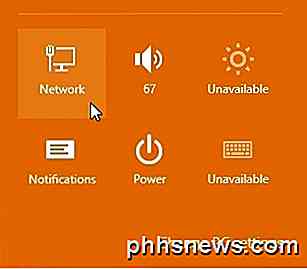
Du ser Nettverk og deretter Tilkoblet . Fortsett og høyreklikk på det og velg Slå deling på eller av .
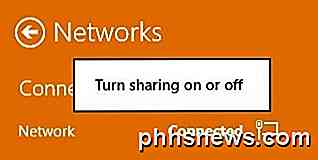
Velg nå Ja hvis du vil at nettverket skal behandles som et privat nettverk og Nei hvis du vil at det skal behandles som et offentlig nettverk. Merk at etiketten Privat eller Offentlig kan forbli den samme i Nettverks- og delingssenter, men når du velger delingsinnstillingene manuelt, vil nettverket ha de riktige innstillingene som er brukt.
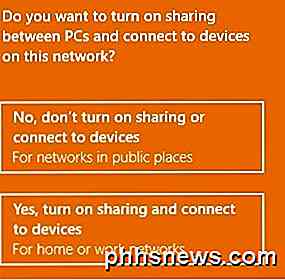
Windows 7
I Windows 7 er prosessen litt annerledes. Du må fortsatt klikke på nettverksikonet i oppgavelinjen, men denne gangen klikker du på koblingen Åpne nettverk og delingssenter .
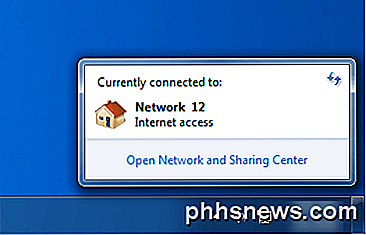
Her ser du en oversikt over nettverksforbindelsen din. Under Vis dine aktive nettverk ser du navnet på Ethernet- eller WiFi-nettverket, og det bør ha en lenke under navnet Hjemmenettverk, Arbeidsnettverk eller Offentlig nettverk.
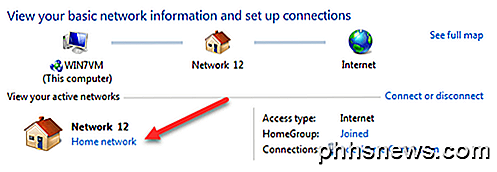
Klikk på den linken, og du vil kunne bytte mellom de tre forskjellige nettverkstypene.
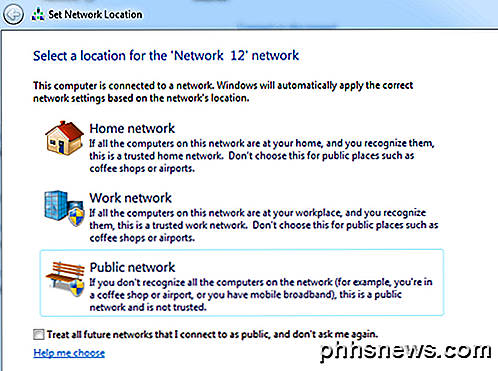
Det finnes også et alternativ i Windows 7 for å behandle alle fremtidige nettverk som offentlige nettverk automatisk, selv om jeg ikke tror de fleste ville finne det som er nyttig.
Koble manuelt en nettverksplassering
Som en siste utvei, hvis du ikke kan endre nettverksplasseringen ved hjelp av metodene ovenfor, kan du manuelt endre nettverksplasseringen ved hjelp av et verktøy som kalles secpol.msc . Dette vil ikke fungere på Start-, Student- eller Starter-utgavene av Windows. I Windows trykker du på Windows-tasten + R, som åpner dialogboksen Kjør. Skriv inn secpol.msc i kjøre dialogboksen.
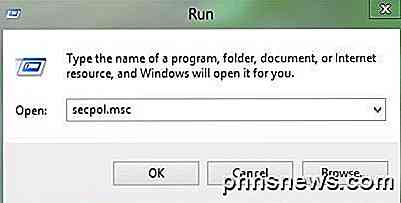
Deretter klikker du på Network List Manager Policies til venstre og på høyre side bør du se et par elementer med beskrivelser og deretter noe som heter Network, som er det nåværende nettverket du er koblet til. Det kan også kalles noe annet, men det har ingen beskrivelse. Hvis du er koblet til et WiFi-nettverk, blir det navnet på ditt WiFi-nettverk.
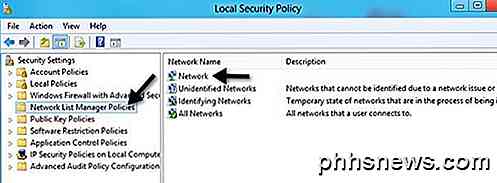
Dobbeltklikk på den og klikk på fanen Nettverksplassering . Her kan du manuelt endre nettverksplasseringen fra Privat til Offentlig og omvendt.
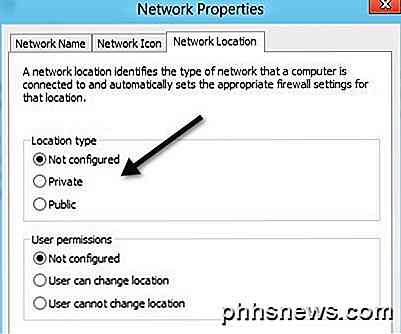
Det handler om det! Ikke den enkleste tingen i verden, men det er Microsoft! Hvis du har problemer med å endre nettverkssteder i Windows, legg inn en kommentar her, så hjelper vi oss. Nyt!

Ultimativ guide til reparasjon av en skadet eller skadet Word-fil
Trenger du å reparere eller fikse et korrupte Word-dokument? Noen ganger når du åpner et Word-dokument, vil du gi deg en feil som sier at dokumentet ikke kan leses fordi det er skadet eller fordi det er et annet problem med filen. Word-dokumenter kan bli ødelagt på en rekke forskjellige måter, men vanligvis er det bare et problem med overskriftene i filen, og dataene kan gjenopprettes mesteparten av tiden.Her e

Slik øker du din Solid State-stasjon ved å justere partisjonene sine
Hvis du har migrert operativsystemet fra en mekanisk harddisk til en solid state-stasjon, kan partisjonene ikke riktig justert. Dette kan resultere i langsommere ytelse, som du kan fikse ved å tilpasse dem. Hva er partisjonjustering, og hvorfor skal jeg bry deg? RELATED: Det er tid: Hvorfor må du oppgradere til en SSD Akkurat nå En typisk mekanisk harddisk starter vanligvis sin første partisjon etter 63 tomme blokker, mens en solid state-stasjon starter sin første partisjon etter 64 tomme blokker.



