Slik begrenser du Windows 10s databruk mens Tethering

Tethering gir deg mulighet til å komme deg online med dataoppkoblingen til smarttelefonen, men du har sannsynligvis en begrenset mengde data, og Windows 10-PCer kan være veldig data sulten. Du vil sannsynligvis ikke vil at Windows 10 automatisk laster ned store oppdateringer og synkroniserer store mengder data til du kommer tilbake til en vanlig Internett-tilkobling. Her er hvordan du begrenser den aktiviteten når du knytter.
Angi ditt trådløse Wi-Fi-hotspot som målt
RELATERT: Hvordan, når og hvorfor du skal sette en tilkobling som målt på Windows 10
Du knytter sikkert til ved å opprette et Wi-Fi-tilgangspunkt på telefonen og koble Windows 10-PCen til det Wi-Fi-tilgangspunktet. Siden Windows 8 har det vært en måte å fortelle Windows, bruker du en forbindelse med en begrenset mengde data. Du må bare sette tilkoblingen som "metered".
Når du forteller Windows, blir en tilkobling målt, vet operativsystemet at det skal gå lett på den tilkoblingen. Denne innstillingen tar opp Windows Update og noen andre operativsystemfunksjoner. Windows Update vil vanligvis ikke laste ned oppdateringer automatisk på meterede tilkoblinger, selv om et nytt unntak betyr at det kan hente noen viktige oppdateringer. Det vil ikke automatisk laste opp de oppdateringene til andre PCer. Apper fra Windows Store oppdateres ikke automatisk heller. Noen andre funksjoner kan ikke fungere normalt. Levende fliser kan ikke oppdatere til du forlater den målte tilkoblingen, for eksempel.
For å angi en tilkobling som målt, gå til Innstillinger> Nettverk og Internett> Wi-Fi. Klikk navnet på Wi-Fi-nettverket du er koblet til, og sett alternativet "Set as metered connection" til "På".
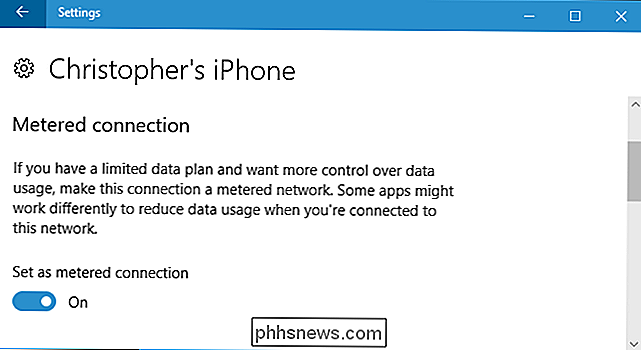
I en perfekt verden kan denne enkeltbryteren løse alle dine problemer. Men de fleste Windows-applikasjoner - spesielt eldre Windows-skrivebordsprogrammer - ignorerer "metered" -forbindelsesinformasjonen og vil bruke tilkoblingen din normalt, med mindre du konfigurerer dem separat. Noen få apps kan respektere denne innstillingen, spesielt hvis de er nyere apper fra Windows Store.
Stopp Cloud Storage Services Fra Synkronisering
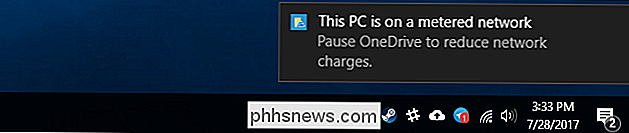
Du kan ikke stole på programmene på systemet ditt for å gjøre det rette når du setter inn en tilkobling som målt. Selv OneDrive-programmet som følger med Windows 10, respekterer ikke denne innstillingen. Når det merkes at du er i en målingstilkobling, vises det et varsel som sier at du kanskje vil sette OneDrive synkronisering på pause.
Høyreklikk systembrettet for å forhindre en skylagringsklient som OneDrive, Google Drive eller Dropbox fra å synkronisere. ikonet og velg et "Pause" alternativ. OneDrive lar deg sette pause på synkronisering i 2, 8 eller 24 timer. Google Backup & Sync og Dropbox lar deg sette på pause til du forteller dem å fortsette.
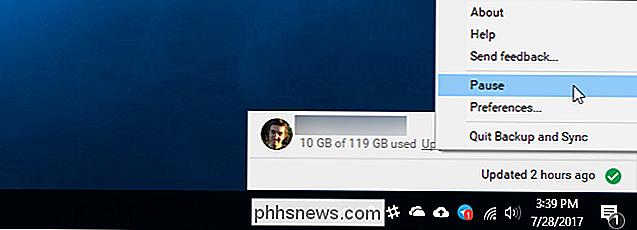
Du kan også avslutte systemstatusprogrammet, og tjenesten Sky Cloud Storage skal ikke synkroniseres før du åpner den igjen. Vær imidlertid oppmerksom på at hvis du starter datamaskinen på nytt og startet synkroniseringsprogrammet ved oppstart, begynner den umiddelbart å synkronisere hvis den ikke ble stoppet.
Stopp andre programmer fra å laste ned og laste opp data
Mange programmer laster ned og lastes opp data i bakgrunnen. Hvis du bruker en PC-spillklient som Steam, Battle.net, Origin eller Uplay, og har det kjørt i bakgrunnen, vil det automatisk laste ned og installere oppdateringer for de installerte spillene dine. Lukk dem og forsikre deg om at de ikke kjører i systemstatusfeltet, da de definitivt ikke respekterer innstillingen "metered". Hvis du vil bruke dem mens du er på den målte tilkoblingen, må du sørge for at eventuelle nedlastinger er midlertidig stoppet, og de er ikke konfigurert til å laste ned oppdateringer automatisk.
Eventuelle andre programmer som laster ned data, skal også være stengt eller midlertidig stoppet. Hvis du har en BitTorrent-klient som kjører i bakgrunnen, bør du for eksempel lukke den eller pause nedlastingene dine mens du er i den målte tilkoblingen.
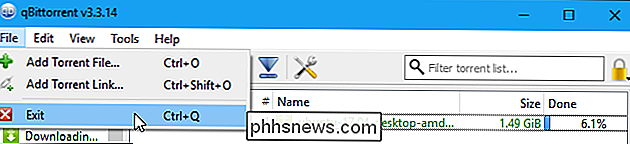
Reduser bruk av webleserdata
På dette tidspunktet er Windows og programmene du er bruker ikke automatisk nedlasting eller opplasting mye i bakgrunnen. Dataene du bruker er helt opp til deg. Hvis du bare surfer litt, vil du ikke bruke mye data. Hvis du starter streaming av Netflix eller en annen videotjeneste, bruker du mye data.
For å lagre data når du surfer, har Google Chrome en offisiell «Data Saver» -utvidelse. Det fungerer akkurat som Data Saver-funksjonen som følger med i Android og iPhone-versjoner av Chrome. For å bruke den, må du installere Googles datavarmerutvidelse fra Chrome Nettmarked. Når du besøker en HTTP-nettside, sendes adressen til nettsiden til Googles servere. De vil laste ned den nettsiden for deg, komprimere den slik at den er mindre i størrelse, og send den deretter til PCen. Alt dette skjer automatisk, og det gjør ingenting når du besøker sikkert krypterte HTTPS-sider.
For å bruke det, installer utvidelsen og et Data Saver-ikon vil vises på Chromes verktøylinje. Den er blå når Data Saver er aktivert, og grå når den er deaktivert. Klikk på ikonet, og du kan slå funksjonen "Data Saver" på eller av når som helst.
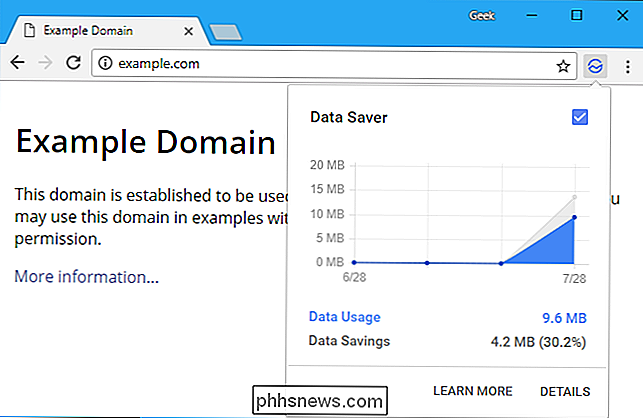
Opera har også en "Turbo Mode" som fungerer på samme måte hvis du foretrekker Opera til Chrome.
Se hvilke programmer som bruker Data
Windows 10 har noen måter å sjekke hva som bruker din nettverksforbindelse. For å sjekke hva som bruker data i dette øyeblikk, kan du bruke Task Manager. Høyreklikk på oppgavelinjen og velg "Oppgavebehandling" eller trykk Ctrl + Shift + Esc for å åpne den. Klikk på "Flere detaljer" hvis du ser det enkle grensesnittet.
På prosessen-fanen klikker du på "Nettverk" -overskriften for å sortere kjørende prosesser av hvor mye nettverksaktivitet de bruker. Dette vil hjelpe deg med å sikre at det ikke er noe bakgrunnsprogram stille med mye data akkurat nå.
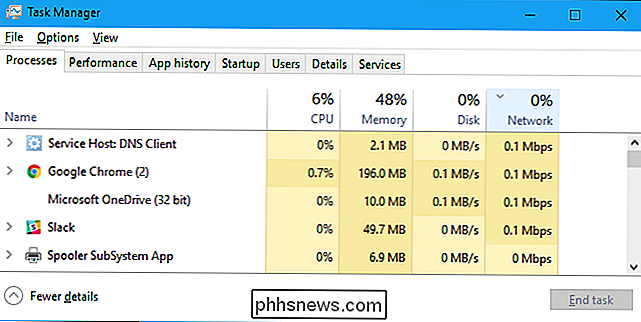
Du kan også se en logg av hvor mye dataapplikasjoner på PCen du har brukt de siste 30 dagene. Dette kan hjelpe deg med å identifisere programmer som kan bruke data i bakgrunnen. For å sjekke dette, gå til Innstillinger> Nettverk og Internett> Databruk og klikk på grafen.
Dette betyr ikke at disse programmene bruker mye data selvfølgelig. Men hvis du ser et program har brukt mye data, og du tror det kan fortsette å gjøre det mens det er tett, kan det hende du vil lukke dette programmet til du er tilbake på en vanlig tilkobling.
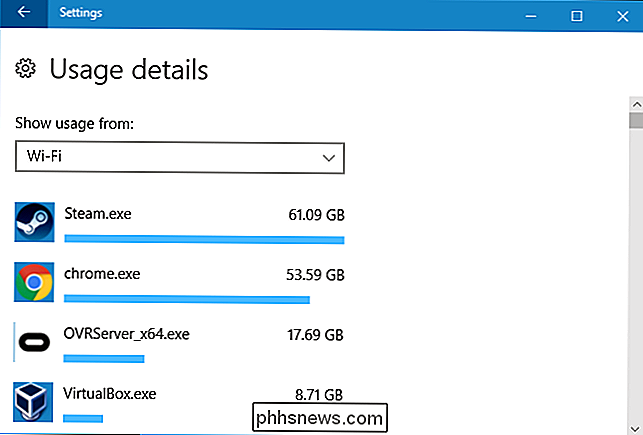

Hvordan bygge din egen datamaskin, del fem: Koble til den nye datamaskinen
Gratulerer, du har vellykket utvalgte deler, samlet din egen PC og installert Windows! Nå kan du komme til ... hva det er som du vil komme til, antar jeg. Gjør spillere fortsatt "pown noobs?" Er det fortsatt noe? Faktisk, før du hopper inn i [noob oppdrett og / eller ranching / en 12-timers Pinterest binge / ser på alle Sprukne videoene noensinne / leser mer Hvordan-To Geek], vil du sannsynligvis ta noen minutter å oppdatere og beskytte din skinnende nye PC.

Hva gjør Twitters "kvalitetsfilter"?
Twitter er en oddball. De aller tingene som gjør det bra - alle er i en stor offentlig vannkjøler, du kan nå ut til noen bare ved å @mentioning dem, kontoer kan være anonyme - det fører til misbruk og spamproblemer. Det er vanskelig for Twitter å knekke for hardt uten å endre selve innholdet på nettstedet.



