Slik endrer du navn på enheter på nettverket ditt i Eero-appen.

Eero er et fantastisk nettverks-Wi-Fi-system som kan bidra til å eliminere spotty Wi-Fi i huset ditt. Enheter kan imidlertid vises i appen som et opprørt rot. Slik endrer du navn på dem slik at det er enklere å vite hvilken enhet som er.
RELATED: Hva er Wi-Fi-systemer på nett, og hvordan fungerer de?
I listen over enheter i Eero-appen, det vil bare vise serienummer, modellnummer eller bare "vertsnavn" som standard for de fleste enheter. Dette gjør det vanskelig å vite nøyaktig hvilken enhet det er. Og med sikkerhet som en stor bekymring for mange brukere, kan det være litt skummelt å se en ukjent enhet på nettverket ditt. Den gode nyheten er at det sannsynligvis er en smarttelefon, datamaskin, nettbrett eller annen Wi-Fi-enhet som trenger bare et bedre navn. Slik identifiserer du og endrer navn på enheter på Eero-nettverket ditt i Eero-appen.
Start ved å åpne Eero-appen og peke på hvor den står "XX Connected Devices". I mitt tilfelle står det "28 tilkoblede enheter".
Derfra ser du en liste over alle enhetene som er koblet til Wi-Fi-nettverket ditt. Du kan bla gjennom det for å se dem alle.
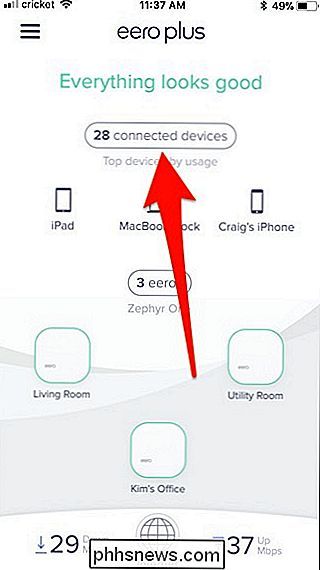
Det kan være litt vanskelig å vite hvilken enhet som er når de heter usammenhengende, men å se på produsenten av enheten kan hjelpe.
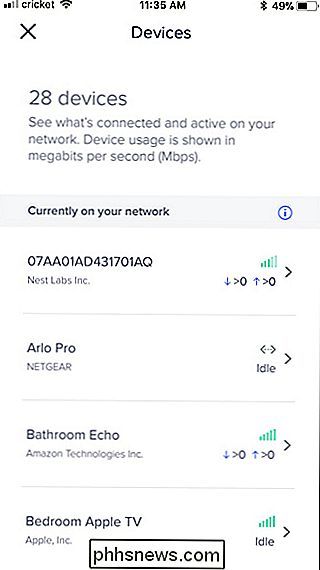
I dette Tilfelle, enheten er et Nest-produkt, og siden den eneste enheten i huset mitt som er laget av Nest er Nest Secure-sikkerhetssystemet, vet jeg nøyaktig hvilken enhet det er. Trykk på den for å åpne mer informasjon om den enheten.
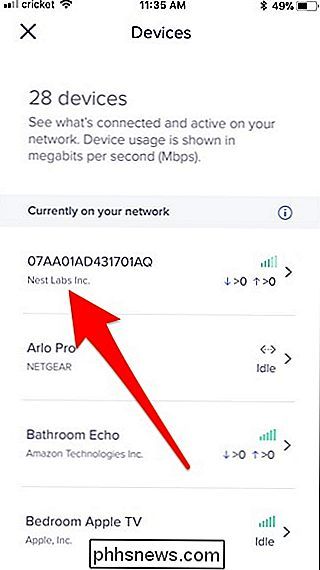
Deretter klikker du på "Kallenavn" øverst for å gi nytt navn til enheten.
Skriv inn et unikt navn for det som gjør det enkelt å identifisere i listen. Trykk "Lagre" øverst til høyre når du er ferdig.
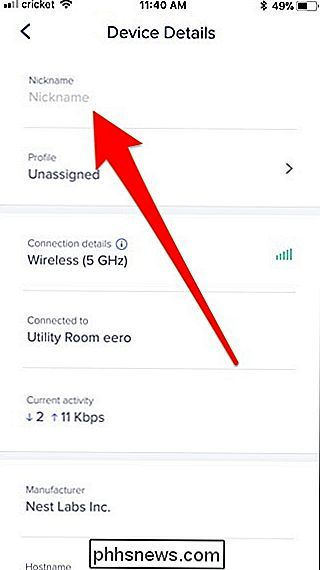
Du blir tatt tilbake til listen over enheter, og hvis jeg ruller ned, ser jeg "Nest Secure" i listen.
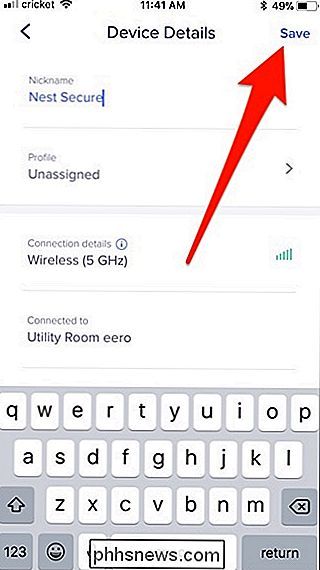
Nå blir det litt vanskelig å få ting hvis du har multipler av samme enhet. For eksempel, hva om du har fire ekkobrikker fordelt over huset ditt? Det er vanskelig å fortelle dem i Eero-appen. Du kan imidlertid begynne å spille musikk på en av dine ekkoer og se på hvilken som laster ned data i Eero-appen. (Bare tilpass dette trikset til hvilken type enhet det er.)
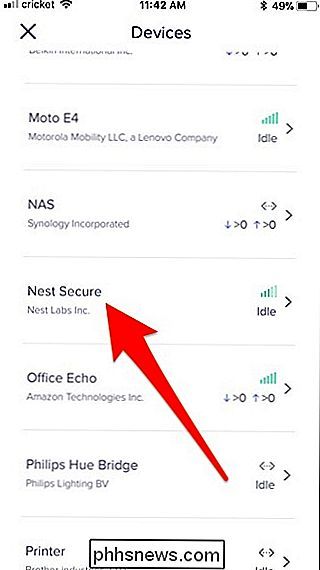
Nå vet du nøyaktig hvilken enhet det er, og du kan gå til en omdøpe den til "Kitchen Echo" eller noe lignende.
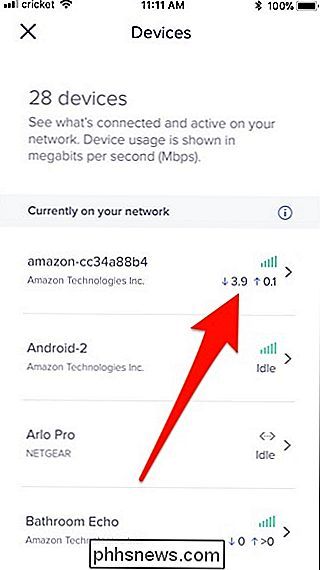

Hva er "Silent" varsler på Android?
Så her er scenariet: du tar telefonen og ser ikke noe i varslingsfeltet. Men du trekker skyggen ned, og der er en. Det er en mystisk liten fyr uten ikon i baren. Dette, i et nøtteskall, er et stille varsel - et varsel som vises uten hørbar eller visuell varsel for å fortelle deg at den er der. Hvorfor?

RELATERT: Slik bruker du Android Wi-Fi-assistent til å koble til offentlige Wi-Fi-nettverk (og lagre data) Android stole på bruk og diagnostikk deling funksjonen til crowdsource disse dataene. Når du kobler telefonen til et åpent nettverk, f.eks. På Starbucks, deles hastigheten til dette nettverket (sammen med annen informasjon) med Google.



