Hva er Wake-on-LAN, og hvordan aktiverer jeg det?

Teknologi gir ofte latterlige bekvemmeligheter, for eksempel å kunne slå på datamaskinen din fra miles unna uten å trykke på strømknappen. Wake-on-LAN har eksistert en stund, så la oss se hvordan det fungerer og hvordan vi kan aktivere det.
Hva er Wake-on-LAN?
Wake-on-LAN (noen ganger forkortet WoL) er en industristandardprotokoll for å vekke datamaskiner opp fra en ekstremt lavt strømmodus eksternt. Definisjonen av "lav strømmodus" har endret seg litt over tid, men vi kan ta det til å bety at datamaskinen er "av" og har tilgang til en strømkilde. Protokollen gir også mulighet for tilleggsutstyr for Wake-on-Wireless-LAN.
Dette er nyttig hvis du planlegger å få tilgang til datamaskinen eksternt av en eller annen grunn: det tillater deg å beholde tilgangen til filene og programmene dine samtidig som du holder PC-en i lav-strømtilstand for å spare strøm (og selvfølgelig penger). Alle som bruker et program som VNC eller TeamViewer, eller holder et filserver eller spillserverprogram tilgjengelig, bør nok ha muligheten aktivert for enkelhets skyld.
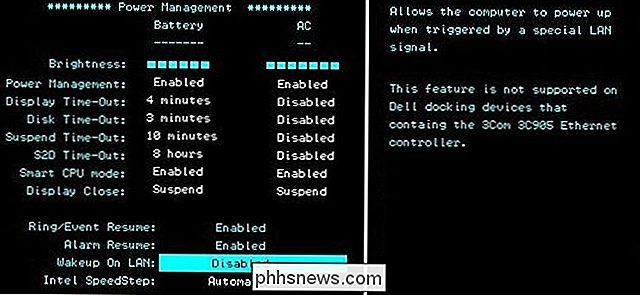
Wake-on-LAN er avhengig av to ting: hovedkortet ditt og ditt nettverkskort. Hovedkortet ditt må være koblet til en ATX-kompatibel strømforsyning, som de fleste datamaskiner i det siste tiåret eller så er. Ethernet- eller trådløst kort må også støtte denne funksjonaliteten. Fordi det er satt enten via BIOS eller via nettverkskortets fastvare, trenger du ikke spesifikk programvare for å aktivere den. Støtte for Wake-on-LAN er ganske universelt i dag, selv om det ikke er annonsert som en funksjon, så hvis du har en datamaskin bygget i det siste tiåret eller så, er du dekket.
For de som bygger din egne rigger, vær forsiktig når du kjøper et Ethernet-kort. Mens de fleste innebygde kortene på hovedkort ikke trenger dette trinnet, trenger diskrete nettverkskort ofte en 3-pinners kabel festet til hovedkortet for å støtte Wake on LAN. Gjør din forskning på nettet før du kjøper, så du blir ikke skuffet senere på linjen.
Magic Packet: Slik fungerer Wake-on-LAN
Våkna på LAN-datamaskiner venter vesentlig på en " magisk pakke "for å ankomme som inkluderer nettverkskortets MAC-adresse i den. Disse magiske pakkene sendes ut av profesjonell programvare laget for alle plattformer, men kan også sendes av rutere og internettbaserte nettsteder. De typiske porter som brukes til WoL magic-pakker, er UDP 7 og 9. Fordi datamaskinen din aktivt lytter etter en pakke, er det noe strøm som matker nettverkskortet ditt, noe som vil resultere i at batteriet din bærer batteriet raskere, slik at veien krigere bør passe på å snu dette
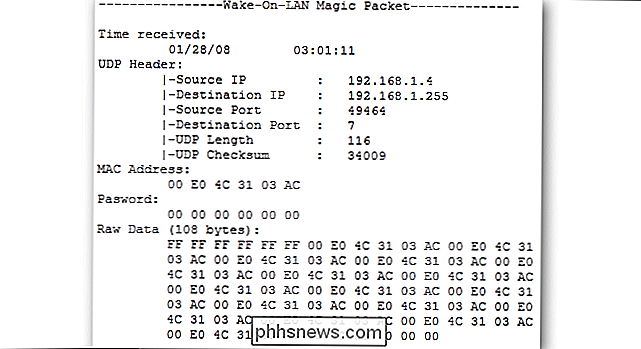
Magic-pakker sendes vanligvis over hele nettverket og inneholder undernettinformasjon, nettverkssendingsadresse og MAC-adressen til måldatamaskinens nettverkskort, enten Ethernet eller trådløst . Ovennevnte bilde viser resultatene av et pakkesnifferverktøy som brukes på magisk pakke, noe som bringer spørsmålstegn ved nøyaktig hvor sikkert de er når de brukes i usikre nettverk og over internett. På et sikkert nettverk, eller for grunnleggende hjemmebruk, bør det ikke være noen praktisk grunn til bekymring. Mange hovedkortprodusenter implementerer ofte programvare sammen med Wake-on-LAN-muligheter for å tilby problemfri eller i stor grad konfigurasjonsfrie bruksscenarier.
Slik aktiverer du Wake-on-LAN på systemet ditt
For å komme i gang med Wake- på LAN, må du aktivere det på noen få steder - vanligvis BIOS og fra Windows. La oss starte med BIOS.
I BIOS
RELATED: Hva gjør en PCs BIOS, og når skal jeg bruke den?
De fleste eldre datamaskiner og mange moderne har sin Wake-on- LAN-innstillinger begravet i BIOS. For å gå inn i BIOS må du trykke på en tast mens du starter datamaskinen - vanligvis Slett, Escape, F2 eller noe annet (oppstartsskjermen gir deg instruksjoner om hvilken tast du vil trykke for å gå inn i oppsettet). Når du er inne, kan du se under Strømstyring eller Avanserte alternativer eller noe av den typen.
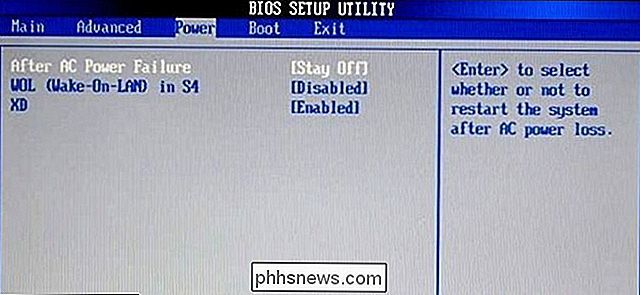
På denne HP-datamaskinens BIOS er innstillingen funnet nær alternativet "CV etter strømbrudd". Noen er ikke så opplagte: På mitt ASUS-hovedkort (under), er Wake on LAN-alternativet begravet to lag dypt i menysystemet, under "Strøm på PCIE / PCI", fordi den innebygde nettverkskontrolleren ligger bak PCI-kontroller-det er bare synlig at dette er det riktige valget i beskrivelsesteksten.
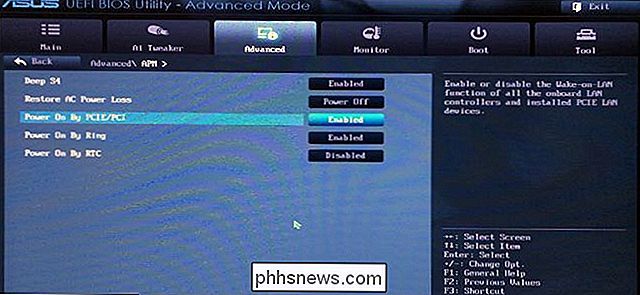
Poenget er, det er ikke alltid lett eller åpenbart å finne det aktuelle alternativet, siden BIOS menysystemer varierer så mye. Hvis du har problemer, kan du sjekke datamaskinens eller hovedkortets håndbok eller gjøre et raskt Google-søk. Husk at de fleste produsenter tilbyr PDF-versjoner av dokumentasjon på nettet.
I Windows
må du også aktivere Wake-on-LAN i operativsystemet. Slik går det i Windows. Åpne Start-menyen og skriv inn "Enhetsbehandling". Åpne Enhetsbehandling og utvider delen "Nettverkskort". Høyreklikk på nettverkskortet ditt og gå til Egenskaper, og klikk deretter på fanen Avansert.
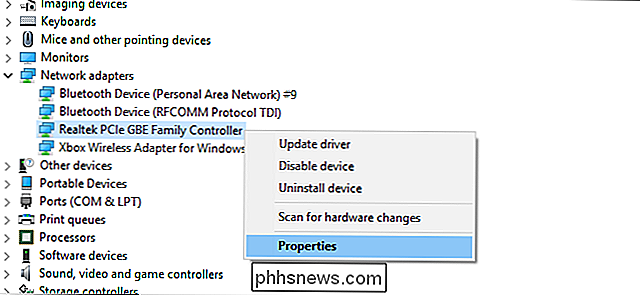
Rull ned i listen for å finne "Wake on Magic Packet" og endre verdien til "Enabled." Du kan forlate den andre "Wake på "innstillinger alene. (Merk: Ett av testriggene våre hadde ikke dette alternativet, men Wake-on-LAN fungerte fortsatt bra med de andre innstillingene i denne veiledningen, slik at det ikke var bra hvis det ikke var der.)
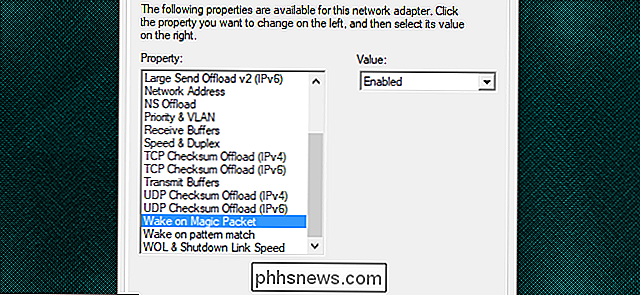
Klikk nå på strømstyringsfanen, og kontroller at «Tillat denne enheten å vekke datamaskinen» og «Bare la en magisk pakke for å vekke datamaskinen» -bokser er aktivert. Klikk på OK når du er ferdig.
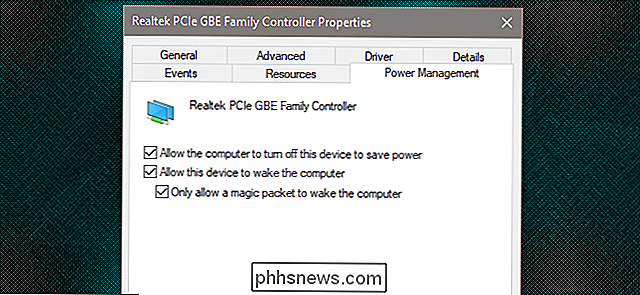
I macOS
Åpne systemvalg og velg energisparer. Du bør se "Wake for Network Access" eller noe lignende. Dette gjør det mulig for Wake-on-LAN.
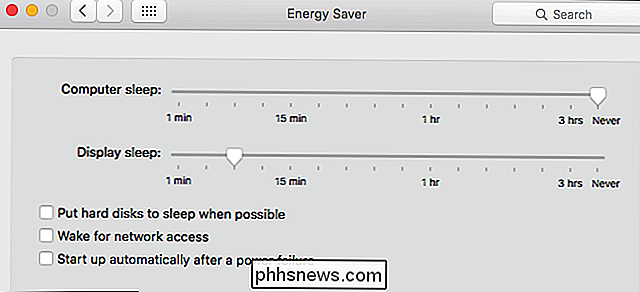
I Linux
har Ubuntu et flott verktøy som kan sjekke om maskinen din støtter Wake-on-LAN, og kan aktivere den. Åpne en terminal og installerettoolmed følgende kommando:
sudo apt-get install ethtool
Du kan sjekke kompatibiliteten din ved å kjøre:
sudo ethtool eth0
Hvis standard grensesnittet er noe annet, erstatt det foreth0.
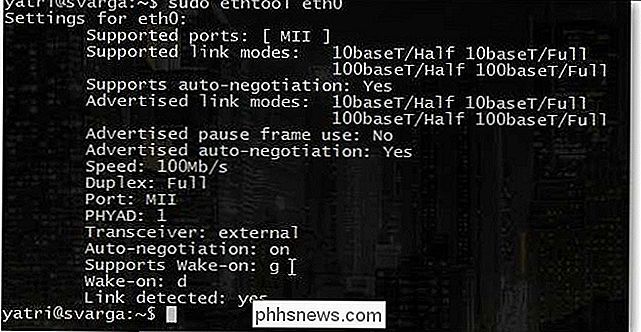
Se etter "Støtter Wake-on" -delen. Så lenge en av bokstavene som er oppført, erg, kan du bruke magiske pakker for Wake-on-LAN. For å aktivere dette alternativet, bruk følgende kommando.
sudo ethtool -s eth0 wol g
Dette bør ta vare på det. Du kan kjøre kommandoen for å sjekke og se om den er aktivert nå. Se etter "Wake on" -delen. Du bør se engi stedet fordnå.
Slik vekker du datamaskinen med Wake-on-LAN Magic Packets
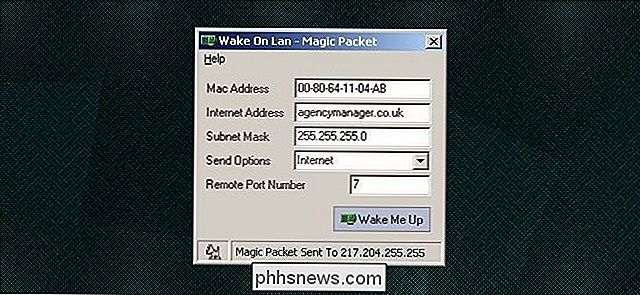
For å sende ut Wake-on-LAN forespørsler, du har en avbildning av tilgjengelige alternativer.
Depicus har en utmerket serie lette verktøy for å få jobben, inkludert en GUI-basert en for Windows og kommandolinjebasert en for både Windows og MacOS. Wiki.tcl.tk har et stort plattforms lettvektskript som håndterer forespørslene også.
DD-WRT har god WoL-støtte, så hvis du ikke føler for å laste ned programvare for å gjøre det, gjør du det egentlig ikke må. Eller hvis du er ute, kan du bruke Android-enheten til å vekke datamaskinene dine.
I tillegg støtter mange applikasjoner Wake-on-LAN i dem. Hvis du for eksempel forsøker å få tilgang til datamaskinen langt fra et fjernt skrivebordsprogram, kan du våkne sovende datamaskinen med TeamViewer's innebygde "Wake Up" -knappen, som bruker Wake-on-LAN.
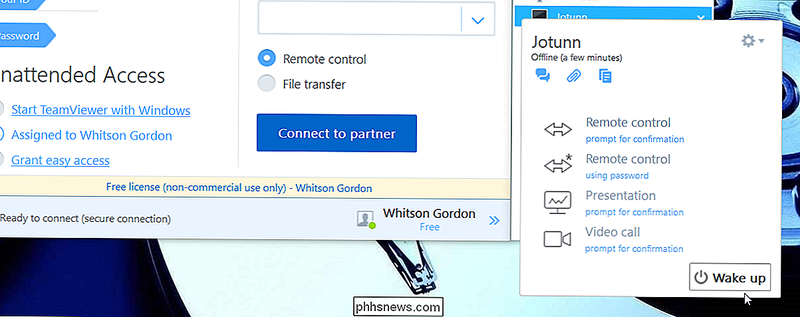
Du kan kanskje må tilpasse andre innstillinger i det programmet for at det skal fungere, så se programhåndboken for mer informasjon om Wake-on-LAN.
I tillegg, avhengig av programmet, kan Wake-on-LAN bare fungere hvis du send den magiske pakken fra en datamaskin på ditt eksisterende nettverk. Hvis programmet ikke håndterer nettverksforbindelsene automatisk for Wake-on-LAN, må du konfigurere ruteren for å videresende UDP-portene nummer 7 og 9, spesielt for MAC-adressen til PCen du kobler til. Hvis du ikke er sikker på hvordan du gjør dette, kan du se vår veiledning om videresending av porter fra ruteren. Du vil kanskje også sette opp en dynamisk DNS-adresse, slik at du ikke trenger å sjekke den eksterne datamaskinens IP-adresse hver gang.

: Vi jobber med Nåværende beta akkurat nå, og derfor ser du det i bildene våre. Når oppdateringen faktisk ruller ut offisielt, vil vi være sikker på å teste den ut igjen og holde deg oppdatert. Hva du kan forvente av batterihelsefunksjonen RELATED: Du kan øke hastigheten på din langsomme iPhone ved å Bytte ut batteriet Den nye funksjonen Batterihelse - viser to enkle ting: batteriets maksimale kapasitet og "topp ytelse".

Slik går du med i beta- og nedlastingsversjoner av Android-apper
Tilbake i tidligere dager i Android, hvis du ønsket å teste et program, måtte du vanligvis laste den sammen med den nåværende stabil versjon av appen. Men nå har Google "beta-kanaler" i Play-butikken, noe som gjør det mye enklere å gi beta-apps et skudd. RELATED: Slik får du tidlig tilgang til nye Android-apper og spill i Play-butikken I stedet for at disse betablokkene kjører sammen med sine stabile motstykker, velger du imidlertid å bruke beta i stedet for i den stabile versjonen når du registrerer deg i en beta gjennom Play-butikken.



