Slik legger du til nettverksmapper i Windows Search Index
I Windows 10 indekserer standard søkefunksjonen din Internet Explorer-historie, Start-menyen og hele brukerens mappe på systempartisjonen. Hva om du vil legge til en nettverksmappe i søkeindeksen i Windows 10? For eksempel, la oss si at du har en NAS-enhet (nettverkstilkoblet lagringsenhet), og du har en masse videoer, bilder og filer der ute som bare ikke passer på PCen din?
I denne artikkelen vil jeg vise deg hvordan du skal legge til en nettverksmappe i søkeindeksen, slik at når du søker etter en fil fra Explorer, får du også resultater som inneholder filer lagret i nettverksmappen.
Merk : Teknisk sett vil ikke Windows-klienten legge til en nettverksplassering i den lokale søkeindeksen. I stedet vil det passere det søket på serveren og serveren vil utføre et søk ved hjelp av indeksen. Hvis du prøver å søke på en NAS-enhet, vil den utføre søket i sanntid, så resultatene vil ta litt tid å vises. Hvis du søker etter en Windows-filserver, må du sørge for at søkeindeksen på serveren inneholder alle ønskede steder.
Trinn 1 - Del mappe
Det første du vil gjøre, er faktisk å dele mappen du vil inkludere i indeksen. Du må dele mappen på NAS eller på vertsmaskinen, hvis det er filer som er lagret på en Windows-PC, for eksempel. Som et eksempel ønsket jeg å inkludere noen filer lagret på min Windows 7 PC i Windows 10 søkeindeksen. Dette er de tre testfilene jeg vil inkludere:

Så jeg dro til Windows 7 og delte mappen ved å høyreklikke og velge Egenskaper .
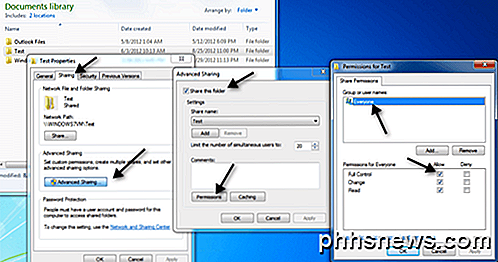
Da klikket jeg på fanen Deling, Avansert deling, merket Del denne mappen, klikkte på Tillatelser og ga alle full kontroll . Du trenger åpenbart ikke å gi alle full kontroll, jeg gjør det bare her, fordi det er lettere å sette opp.
Trinn 2 - Kartverksdrift
Deretter må du kartlegge mappen som en stasjon i Windows 10. Du kan gjøre dette ved å åpne Explorer og deretter klikke på Nettverk nederst. Finn din NAS, filserver eller PC i listen, og dobbeltklikk på den for å se de delte mappene.
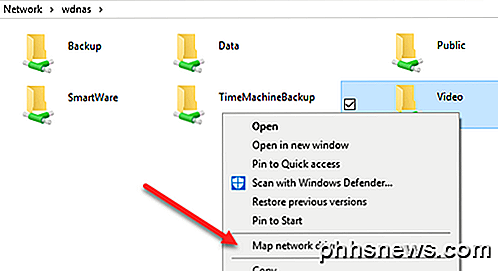
Gå videre og klikk på den delte mappen, og klikk deretter på Easy access og Map as drive . Legg merke til at du også kan bare høyreklikke på mappen og velge Kartnettverksstasjon . Du må oppgi legitimasjon for å logge på filserveren eller nettverks-PCen.
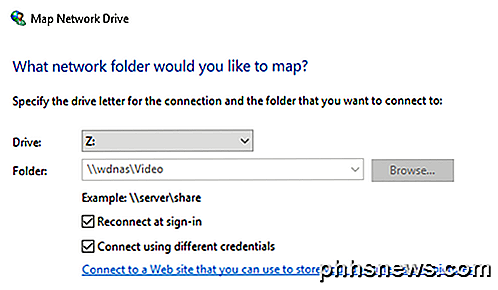
Vær oppmerksom på at med mindre begge maskinene har samme brukernavn og passord, må du sjekke koblingen Bruke forskjellige legitimasjonsbokser, og deretter skrive inn brukernavnet og passordet for den datamaskinen eller filserveren. Nå når du går til datamaskinen, bør den mappede stasjonen være oppført.
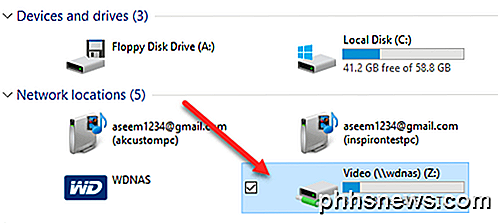
Høyreklikk nå på nettverksstasjonen og klikk på Egenskaper . Nederst må du kontrollere at Tillat filer på denne stasjonen har innholdsindeksert i tillegg til filegenskaper .
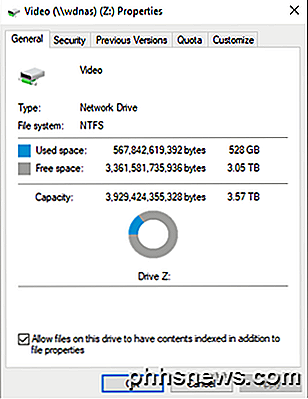
Når du gjør dette, blir de nye filene skannet og inkludert i Windows 10-søk. Avhengig av hvor mange filer som er lagt til, kan det ta litt tid før du begynner å se resultatene. Nå når jeg utfører et søk, ser jeg filer fra min mappede NAS-mappe:
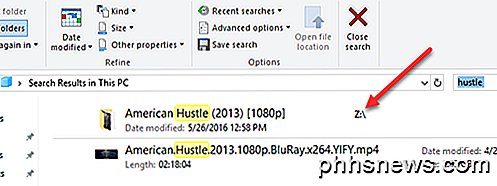
Søt! Vær også oppmerksom på at for visse filtyper som Word-dokumenter, indekserer den også innholdet i filene, slik at du kan søke i tekstfiler, etc. Som nevnt tidligere, blir ikke disse indeksene indeksert i den lokale søkeindeksen, selv om . Hvis du klikker på Start og skriver inn indekseringsalternativer, ser du at den kartlagte nettverksstasjonen ikke er oppført, eller kan den legges til.
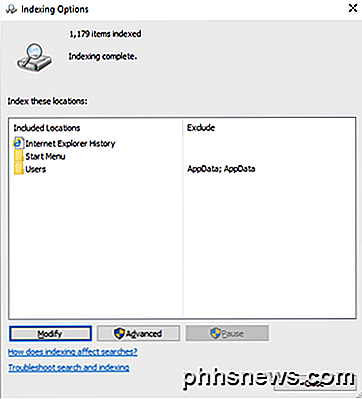
I utgangspunktet utfører det søket i sanntid, og derfor kommer det til å være sakte hvis du har et stort antall filer på nettverksandelen. Det handler om det! Vær også sikker på å sjekke ut innlegget mitt på hvordan du bygger søkeindeksen om du ikke får alle ønskede resultater når du gjør et søk. Hvis du har problemer med å søke på et nettverkssted i Windows 10, legg inn en kommentar her, og jeg vil prøve å hjelpe. Nyt!

Slik lytter du til lydbøker på Amazon Echo
Hvis du liker å lese, vil du sannsynligvis også nyte lydbøker, siden de lar deg "lese" en bok mens du gjør andre ting. Slik bruker du lydbøker på Amazon Echo ved å bruke stemmen din. Ved hjelp av en lydbokstjeneste som heter Audible, kan du spille lydbøkene dine gjennom Amazon Echo og kontrollere dem ved hjelp av stemmen din.

Hva er HomeKit? Apple annonserte iOS 8 i juni 2014 på deres World Wide Developers Conference (WWDC) og fremhevet noen av de kommende egenskaper. Blant disse funksjonene var to nye "Kit" -plattformer, HealthKit og HomeKit, designet for å integrere iOS med to stigende trender i digital alder: kvantifisert selvhelsetjeneste og smarte hjem.


