Slik kjører du HVAC-ventilatoren manuelt med Nest-termostaten

Hvis du ikke vil slå på klimaanlegget i huset ditt, men i det minste vil du holde luften flyter for litt for å redusere noen ting, kan du bruke Nest-termostaten til å manuelt kjøre viften fra ditt HVAC-system.
De fleste termostater har en innstilling der du bare kan kjøre HVAC-viften, men tilpassingene er ganske begrensede, og du sannsynligvis kan den bare slå på og av. Det er også vanligvis en "auto" -modus som slår den på når klimaanlegget eller varmen er slått på. Nest-termostaten kommer imidlertid med mye mer kontroll når det gjelder systemvifte: du kan slå den på smarttelefonen manuelt, og til og med angi hvor lenge du vil bruke den.
Fra Nest-appen
Åpne Nest-appen på telefonen din og velg Nest-termostaten på hovedskjermen.
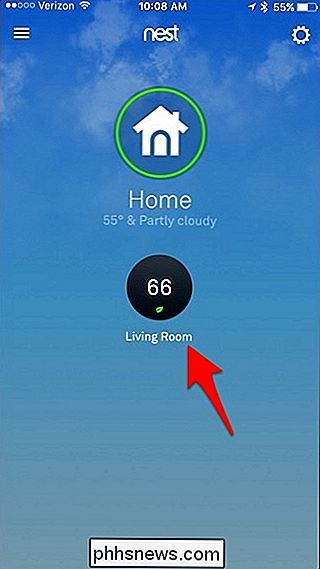
På bunnen, trykk på "Fan".
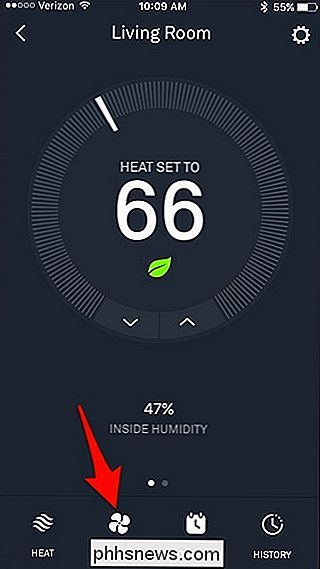
Herfra kan du få rask tilgang til vifteren og sette den til en bestemt tid å være på. Det er forskjellige intervaller å velge mellom, og du kan ha den på i opptil 12 timer rett.
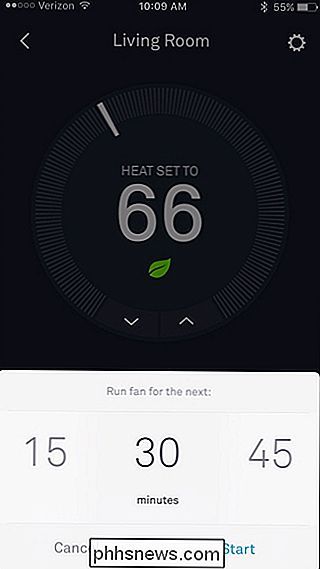
Hvis du vil ha mer finere kontroll over systemviften, trykker du på ikonet for innstillingshjul i øverste høyre hjørne av skjermen.
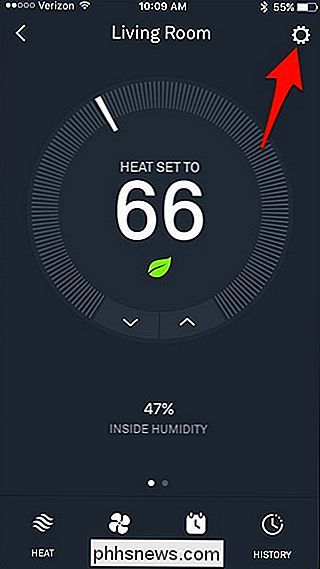
Trykk på "Fan".
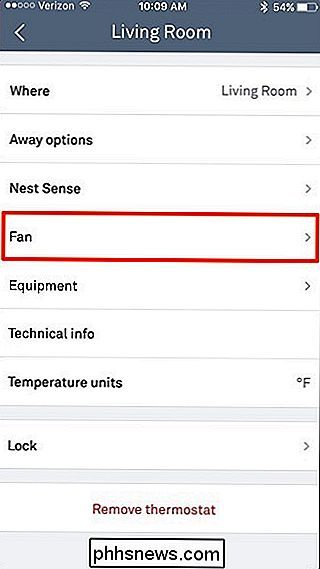
Du har to alternativer å velge mellom: "Hver dag" og "Timervarighet".
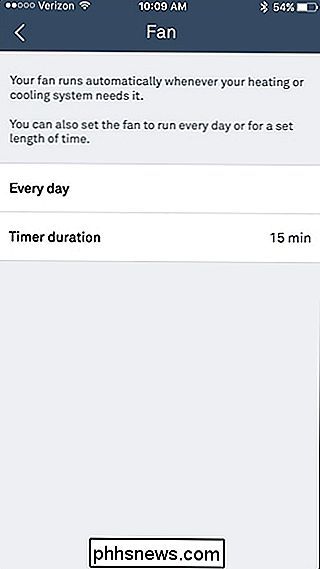
Først kan du trykke på "Hver dag", som tillater deg å angi en tidsplan for systemviften. Du kan angi en tidsbegrensning og et tidsvindu når viften slås på og av. Dette vil skje hver dag.
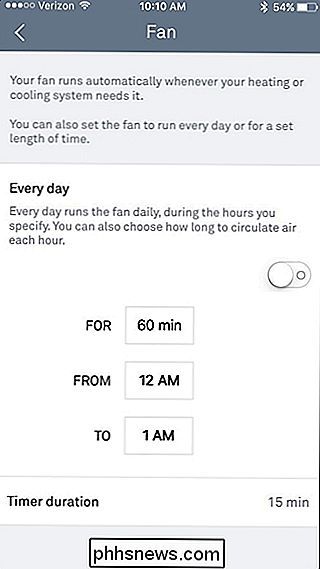
For "Timervarighet" er det faktisk det samme som snarveien på hovedskjermen, hvor du kan slå på viften og slå den av automatisk etter en bestemt tid.
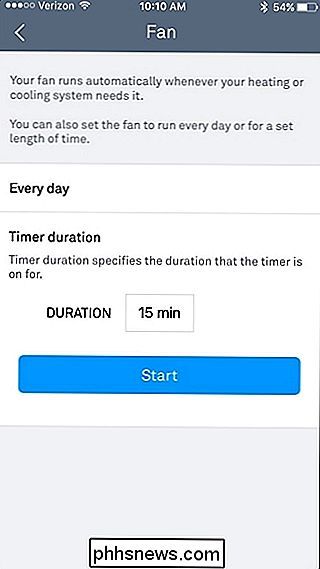
På Nest Thermostat
Du kan gjøre det samme på Nest Thermostat selv hvis du ikke vil bruke telefonen. Begynn med å trykke på enheten for å få fram hovedmenyen.

Bruk sølvrullehjulet og naviger til "Fan". Trykk på enheten for å velge den.

Du har tre alternativer å velge mellom: "Automatisk" (som det er satt til som standard), "Hver dag" og "Start nå".
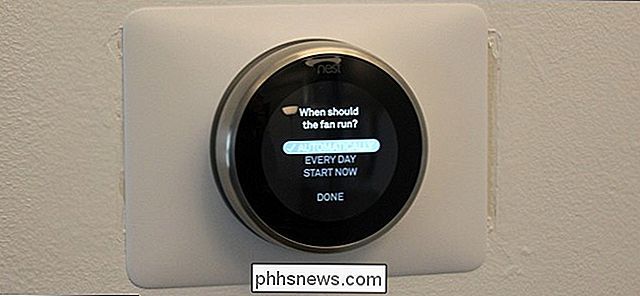
Velge "Hver dag" vil gjøre det samme som "Hver dag" -innstillingen i appen, hvor du kan velge hvor lenge fanen skal kjøre, samt velg en tidsramme når det skal skje. Når du er ferdig med det, velg "Ferdig".

Derfra vil Nest-termostaten vise hva innstillingene dine er for fanen på hovedmenyen.

Med "Start nå" er det det samme som " Timer-varighet "i Nest-appen, slik at dette gjør det mulig å slå systemviften manuelt og slå den av automatisk etter en angitt tid som du har angitt for den. Velg "Ferdig" når du angir en tid og viften slår på.

Uansett om du setter alt dette opp fra Nest-appen eller på Nest Thermostat-enheten selv, vises endringene på begge, slik at du kan angi det opp på enheten og endre det i appen, og omvendt.

RELATED: Hva er forskjellen mellom 32-biters og 64-biters Windows? Hvis du ikke er sikker Hva forskjellen mellom 64-biters og 32-biters Windows er, bør du nok lese vår artikkel om dette emnet først, men hvis du har en ganske ny datamaskin, er det en god sjanse for at du kjører 64-biters Windows. Bruk 64-biters Chrome?

Slik kjører du Linux-kommandoer fra utenfor Bash Shell på Windows 10
Windows 10 inneholder et underliggende "Windows Subsystem for Linux" for å kjøre Linux-applikasjoner, men det er bare tilgjengelig via Bash-skallet. Det er imidlertid en måte å kjøre Linux-programmer uten først å starte et Bash-vindu. Dette er mulig takket være kommandoen bash-c . Bruk den til å kjøre Linux-kommandoer via Kommandoprompt og PowerShell, eller til og med lage en skrivebordsgenvei som kjører en Linux-kommando eller et program når det startes.



