Slik får du Android-apper til å se ekstern lagring på Chromebooks

Android-apper er en flott måte å utvide Chromebooks noen ganger begrensede muligheter på, men de kan være et problem hvis du lagrer de fleste av dine data på et eksternt medium som et SD-kort, for eksempel.
RELATED: De beste Android-appene du bør bruke på Chromebooken din
Heldigvis kan du med noen få kommandoer faktisk "tvinge" Android-apper for ikke bare å se ekstern lagring, men skriv til det også. Jeg vil advare deg, skjønt: dette krever noen skall kommandoer, så hvis du ikke er komfortabel med det, tread forsiktig. Hør ut til Nolirium for dette utrolig hjelpsomme blogginnlegget som fikk meg til å rulle med dette. Takket være veiledningen funnet der, var jeg i stand til å få dette til å fungere uten problemer.
Så, hvordan virker dette?
Kort sagt, bruker vi bindemounts til å "tether" en mappe på eksternt medium til en som er en del av den interne filstrukturen. I utgangspunktet lar dette Android se innholdet i den eksterne mappen, fordi den er knyttet til en mappe på det interne lagringsområdet, som det kan se uten problemer.
Det er verdt å merke seg at bindingen av disse mappene bare vil fungere i Android-det vant ' påvirker ikke hvordan Chrome OS ser mappene eller filene innenfor. Vi skal lage en mappe som heter "Bound" i roten til nedlastingsmappen i Chrome OS, og binde en mappe på det eksterne mediumet til denne mappen. Mens Android vil se innholdet i den eksterne mappen i Bound-mappen, Chrome OS vil ikke-Bundet direkte vil se helt tomt ut. Men siden Chrome OS kan interagere med ekstern lagring, bør dette ikke være et problem.
Trinn 1: Opprett mappene dine
Med det er vi klare til å lage kataloger som vi skal bruke til dette. Som jeg sa ovenfor, skal vi lage en mappe i nedlastingsmappen "Bound." Så fortsett å åpne Chrome OS Files-appen, og naviger til nedlastingsmappen.
Derfra, høyreklikk og velg "Ny mappe."
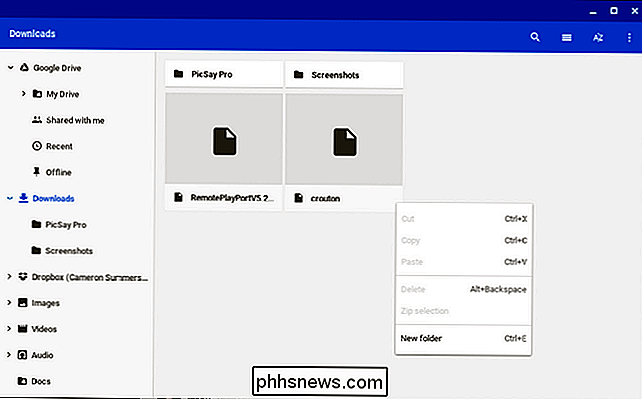
Navn denne mappen "Bundet."
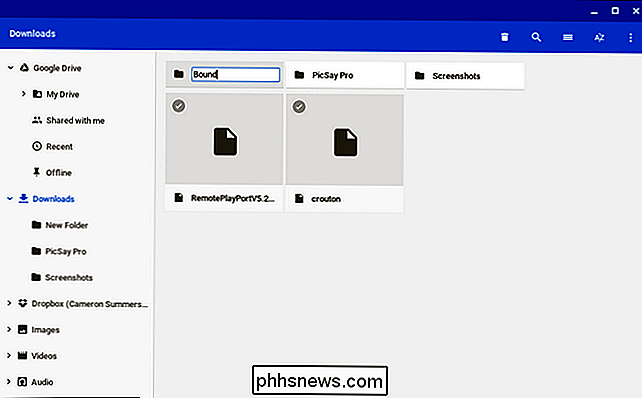
Det er verdt å merke seg at det kan nevne dette uansett hva du vil, men i denne veiledningen og kommandoene du bruker nedenfor bruker vi " Bundet. "
Hvis du har et bestemt sett med filer som du vil at Android skal kunne se på Chromebooken din, kan du gå videre og navigere til eksternt medium og også lage en ny mappe. Gi den navnet. Jeg bruker "Skjermbilder" for dette eksempelet, så vær så snill å endre det hvis det ikke gir mening for din søknad. Bare husk at du må endre en del av kommandoene nedenfor for å gjenspeile mappens navn.
Trinn to: Åpne et rotskall og lag bindingen
Først må du åpne et Crosh-vindu ved å trykke Ctrl + Alt + T på tastaturet. Et nytt, solidt svart vindu åpnes i nettleseren din. Alternativt kan du installere Crosh Window-appen fra Chrome App Store (som også krever at Secure Shell-appen skal installeres), men det er ikke nødvendig hvis det er noe du ikke tror du bruker ofte.
I Crosh-vindu, skriv inn følgende:
shell
Etterfulgt av:
sudo su
Det vil be om ditt passord - dette bør være det samme du logger på i Chromebook med.
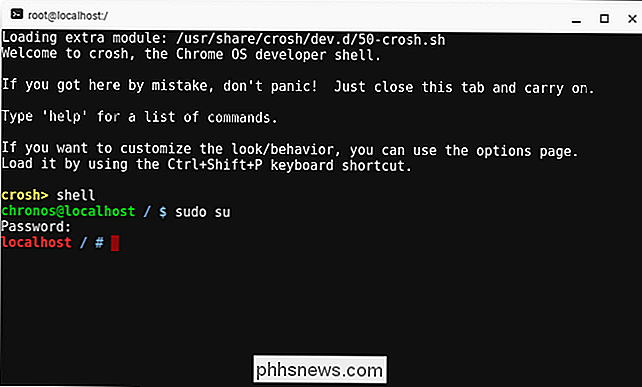
På dette poeng, du er i et rotskall, som er det vi vil ha. Følgende kommandoer bør gi deg lese / skrive tilgang til den eksterne mappen direkte fra Android apps. I denne opplæringen skal jeg kutte dem ned ad gangen, men husk at du kan kan sammenføye dem hvis du vil - bare skille hver kommando med&&symboler.
Merk: Standard tittelen for en ekstern stasjon i Chrome OS er "UNTITLED." Hvis stasjonen din har blitt oppkalt noe annet, bruk det i stedet for "UNTITLED" i følgende kommandoer.
Med det ut av veien, skriv inn følgende i rotskjellsvinduet:
mount - bind / media / flyttbar / UNTITLED / Skjermbilder / run / arc / sdcard / default / emulated / 0 / Download / Bound mount - -bind / media / flyttbar / UNTITLED / Skjermbilder / run / arc / sdcard / read / emulated / 0 / Last ned / Bundet mount --bind / media / flyttbar / UNTITLED / Skjermbilder / run / arc / sdcard / write / emulated / 0 / Nedlasting / Bound
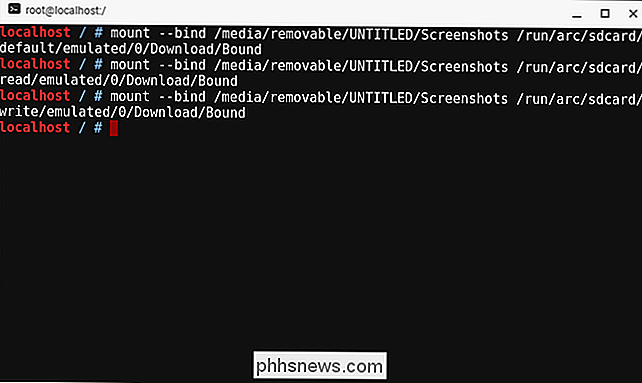
Igjen, endre navnet på den eksterne mappen til det du valgte, hvis det er annerledes enn mitt.
Trinn tre: Profit
Det er stort sett alt som er til det. Som jeg sa tidligere, vil dette ikke påvirke måten Chrome OS ser på dine mapper, bare Android.
Selvfølgelig er det ikke et perfekt system. Noen Android-apper kan muligens se innholdet i den bundne mappen, men ikke samhandle med dem. For eksempel bruker jeg Skitch til å annotere skjermbilder, og mens det kan se alt i den bundne mappen, kan den ikke åpne noen av filene. Dette er trolig i stor grad å gjøre med at Skitch ikke lenger er i aktiv utvikling, så det er ganske utdatert, men det er fortsatt et godt eksempel på hvor ufullkommen dette systemet kan være.
Også dette bindet vil ikke overleve en omstart . Så hver gang du starter datamaskinen på nytt, må du skrive inn kommandoen ovenfor. Jeg har også sett hvor noen brukere har mistet tilgangen til den bundne mappen etter at systemet går i dvalemodus, men jeg har ikke personlig hatt dette problemet. Som med de fleste løsninger som denne, kan kjørelengdeet ditt variere.
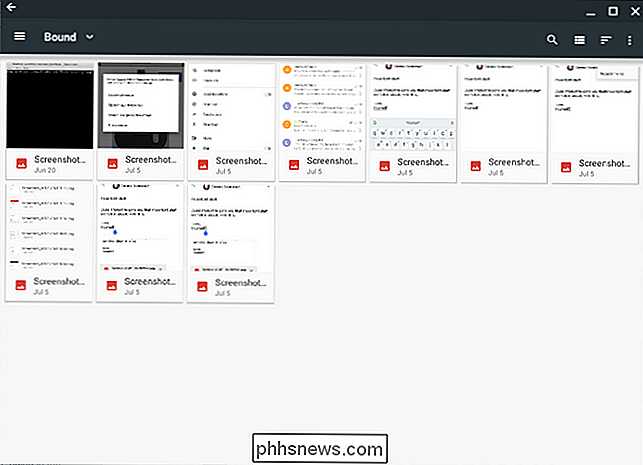
PicSayPro viser innholdet i mappen Bound.
Selvfølgelig jobber Google aktivt med å aktivere SD-kortinnhold til Android-apper, så til slutt vil vi bør få riktig støtte. Men til dette punktet er dette det nest beste.

Slik kjører du Sudo-kommandoer ved hjelp av berørings-ID på MacOS
Skriving av passord er for suckere, og derfor er den beste delen av den nyeste MacBook Pro Touch ID. Å hoppe over låseskjermen med et raskt trykk er lett min favorittfunksjon. Men det er et sted som fortsatt krever et passord: Terminal, hvis du vil bruke sudo. En tweet av Cabel Sasser viste oss gjerne hvordan du bruker Touch ID der også, og det tar bare et minutt å sette opp .

Hvorfor gamle videospill var så vanskelige: Den uoffisielle historien til Nintendo Hard
Hvis du er gammel nok til å ha spilt spill på 80-tallet eller tidlig på 90-tallet, vil du huske at de var hardt: virkelig jævla hardt. Hvorfor var de så svikefulle? Svaret presenterer et fascinerende blikk på historien om videospill. Når folk snakker om hvor hardt gamle videospill var, bruker de uttrykket "Nintendo Hard".



