Hva skjedde med Aero Flip 3D i Windows 8 og 10?
I Windows Vista lanserte Microsoft en ny funksjon som heter Aero Flip 3D for å vise mulighetene for maskinvareakselerasjon. For å kunne bruke den måtte du ha riktig maskinvare og også bruke et Aero-tema.
Denne funksjonen sitter fast i Windows 7, og den kan aktiveres ved å bruke Windows Key + TAB- kombinasjonsboksen i motsetning til standard ALT + TAB- kombinasjonsboksen. Hvis du likte denne funksjonen mye, ble den fjernet i Windows 8 og Windows 10.
Nøkkelkombinasjonen virker fortsatt, men det gjør noe annerledes i Windows 8 og noe annet i Windows 10! Ja, takk Microsoft for å endre funksjoner i alle versjoner av Windows!
Uansett, i denne artikkelen skal jeg forklare deg hvordan Aero Flip 3D fungerte i Windows 7 og hvordan Windows Key og ALT-kombinasjonene nå fungerer i Windows 8 og Windows 10.
Aero Flip 3D
I Windows 7, hvis du trykker på ALT + TAB-tastaturet, får du følgende visning for programmene dine:

I utgangspunktet får du små, små miniatyrer for hvert program eller vindu som er på oppgavelinjen. Hvis du bruker Windows-tasten + TAB-kombinasjonen, får du den kule utseendet på flippen 3D-stablets utseende:

For øvrig, hvis datamaskinen ikke støtter maskinvareaccelerasjon, så når du trykker ALT + TAB, ser du små ikoner i stedet for forhåndsvisninger som vist nedenfor:
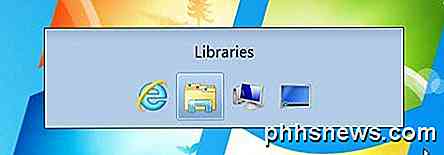
Hvis Aero Flip 3D ikke virker i Windows 7, kan det også være at du ikke bruker et Aero-tema. Høyreklikk på skrivebordet og velg Tilpass . Deretter velger du en av temaene under Aero Themes .
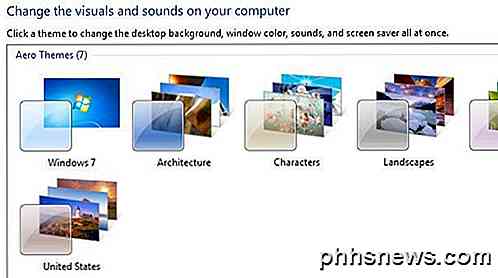
Windows 8 Bytte mellom Apps
Så hva skjedde i Windows 8? Vel, for det første, ble flip 3D fjernet til fordel for de nye glidestenger som kommer ut fra alle sider i Windows 8. Du husker Charms-linjen på høyre side?
I Windows 8, hvis du trykker ALT + TAB, får du en lignende miniatyrbilde av alle åpne programmer, som inkluderer skrivebordsprogrammer og de nye Windows Store-appene som ble introdusert i Windows 8.
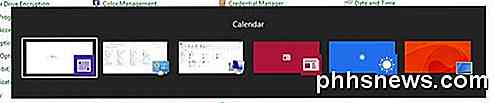
Dette er logisk og gir mening, ikke sant? Men hvis du trykker på Windows Key + TAB, kommer du opp med å få denne glidebryteren fra venstre side av skjermen:
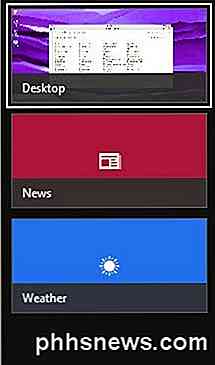
For det første bruker jeg ikke så mange Windows-apper til å rettferdiggjøre denne irriterende skyvelinjen på venstre side av skjermen. Jeg har mye foretrukket 3D-flippen til Windows 7. I tillegg er det ikke skrevet ut skrivebordsprogrammer, men i stedet har det en flate som heter Desktop . Dette er en av de mange grunnene til at folk bare hater Windows 8.
Windows 10 Bytte mellom Apps
Heldigvis har Windows 10 løst noen av disse problemene. Du kommer fremdeles ikke til å få noen 3D-flip-handling i Windows 10, men jeg har ikke noe imot det så mye lenger.
For det første, når du trykker ALT + TAB i Windows 10, får du samme forhåndsvisning av miniatyrbilder som eldre versjoner av Windows, men miniatyrbildene er store sammenlignet med forhåndsvisningsversjoner av Windows, så det ser veldig fint ut.
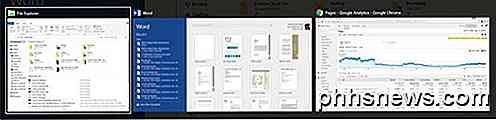
Som med Windows 8, vil ALT + TAB vise deg skrivebordsprogrammer og Windows Store-apper. Heldigvis, i Windows 10, er Store-apper inne i Windows og kan brukes som desktop apps, i stedet for å gå til fullskjerm og være veldig irriterende.
Så hva gjør Window Key + TAB i Windows 10? Nå, når Windows 10 støtter flere skrivebord, har OS X en stund, vil denne nøkkelen kombinere deg med å bytte mellom skrivebord. Det som er fint med denne viktige kombinasjonen er at du også kan slippe av alle nøklene, og den forsvinner ikke.

Her er det ting som blir litt interessante. Når du er i denne modusen, vil ikke trykke på kategorien ikke skifte mellom apper i et bestemt skrivebord. I stedet vil det bytte deg fra nederste del av skjermen, der det lister opp alle skrivebordene og den øverste delen av skjermen, der den viser alle appene og programmene på et bestemt skrivebord.
Hvis du trykker på venstre eller høyre piltast, lar den deg bytte mellom de forskjellige programmene på skrivebordet som vist nedenfor.
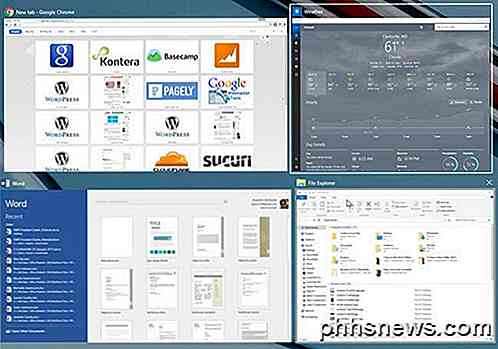
Du ser en liten, hvit boks rundt appen som er valgt for øyeblikket. Du kan deretter trykke Enter for å velge den appen. I denne modusen, hvis du trykker på TAB, vil du aktivere den nedre delen, og nå kan du bevege deg gjennom skrivebordene ved å trykke på venstre og høyre piltast. Som du kan se nedenfor, vises to skriveborde lysere fordi en var aktiv en når jeg trykte på Windows Key + TAB og den andre jeg brukte piltastene til å markere.
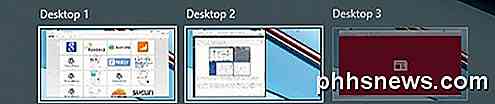
Nå, hvis du bare trykker på Enter når du velger et annet skrivebord, så vil det bare laste det skrivebordet og vise deg hva det aktive vinduet var tidligere for skrivebordet.
Men for å vise alle vinduene som er aktive for et annet skrivebord, må du trykke på mellomromstasten . Deretter kan du trykke TAB igjen for å komme tilbake til toppen av skjermen og pilen rundt hvilken app du vil velge. Trykk deretter på Enter, og du vil laste den appen fra skrivebordet.
Siden jeg bruker flere desktops ganske mye, er disse nye nøkkelkombinasjonene ganske nyttige og alt gir mye mer mening. MELLOMROM-trikset var ikke intuitivt, men når du lærer det, gjør det en verden med forskjell på å navigere mellom skrivebord og apper. Forhåpentligvis gir det deg litt ide om hvordan disse snarveiene har endret seg over tid. Hvis du har noen spørsmål, vær så snill å kommentere. Nyt!

Slik får du ekstra store miniatyrbilder tilbake i Windows 8
Hvis du nylig har gjort hoppet til Windows 8, og du er forvirret over de tilsynelatende begrensede miniatyrstørrelsesvalgene, les videre som vi Fremhev hvordan du får ekstra store miniatyrbilder tilbake (og noen veldig praktiske tastatursnarveier som gir deg tilgang til et stort utvalg av 45 miniatyrstørrelser).

Slik bruker du OS Xs nye splittede Windows-visning
Mac OS X 10.11, bruker El Capitan i en hel rekke nye funksjoner, blant dem er delt vinduesadministrasjon. Ja, det er riktig, OS X gir deg endelig muligheten til å dele Windows jevnt på skjermen, akkurat som Windows. Ikke det vi klager, evnen til å administrere Windows som på Windows, selv om det ikke er helt så robust, er en lang velkomstendring som mange konverterte Windows-brukere ofte lurer på.



