Slik endrer du nedlastingsmappen for Chrome

Som standard laster Chrome ned filer til mappen "Nedlastinger" i brukerkontoen din. Hvis du hellere vil lagre dem på et annet sted, kan du enkelt endre plasseringsplassen for Chrome-nedlastingen.
Klikk på Chrome-menyknappen (tre horisontale streker) øverst til høyre i Chrome-vinduet og velg "Innstillinger" fra rullegardinmenyen.
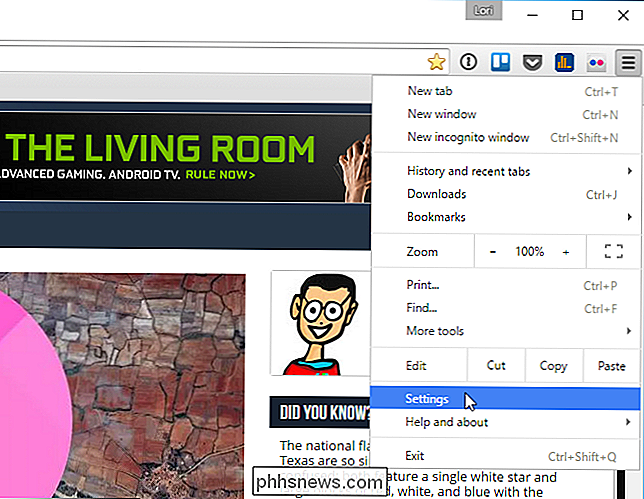
Skjermbildet "Innstillinger" vises på en ny kategori.
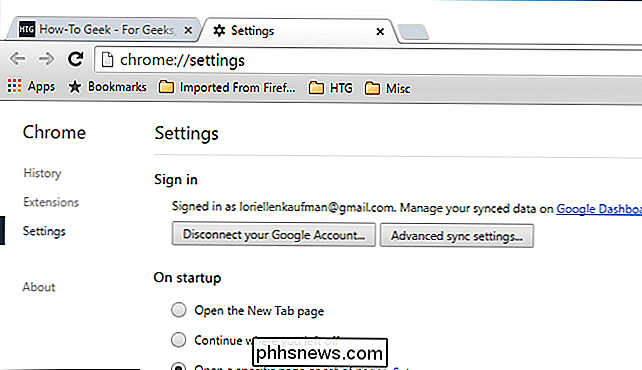
Rull ned til bunnen av "Innstillinger" -skjermen og klikk på koblingen "Vis avanserte innstillinger".
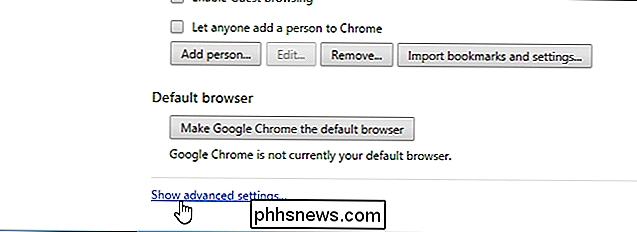
Vi er skal sette opp en ny standardmappe som stedet der Chrome lagrer nedlastede filer. Du kan imidlertid få Chrome til å spørre deg hver gang du velger nedlastingsmappens sted. For å gjøre dette, merk av for "Spør hvor du skal lagre hver fil før nedlasting", så det er et merke i boksen.
For å endre nedlastingsmappens plassering, klikk på "Endre" til høyre for "Nedlastingssted "Rediger boks.
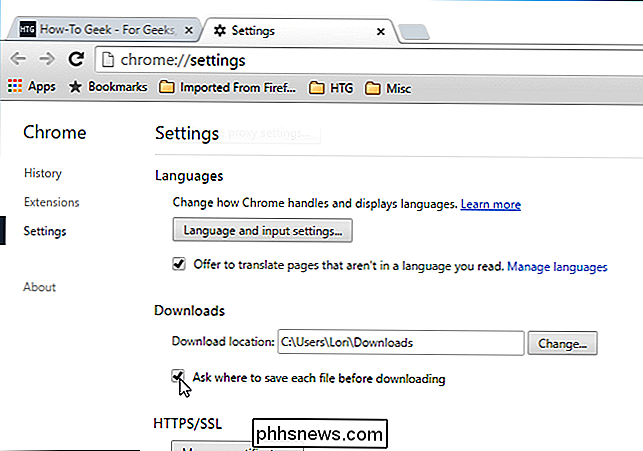
I dialogboksen" Søk etter mappe ", naviger til mappen der du vil lagre mapper som standard, og klikk" OK ".
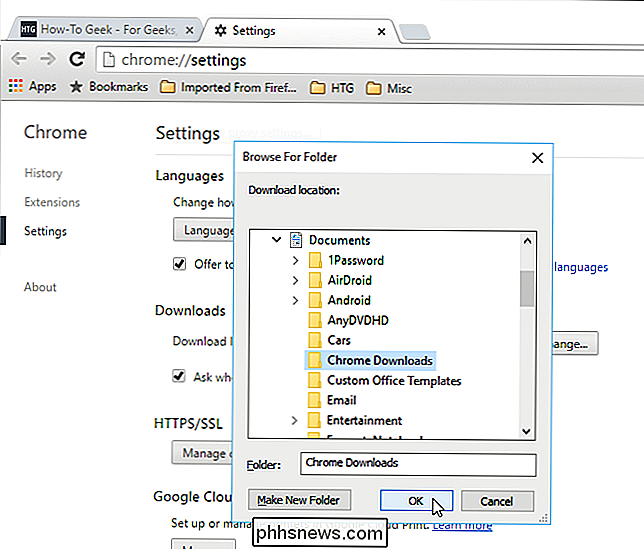
Banen til den valgte mappen vises i" Nedlastingssted "Redigeringsboks. Denne plasseringen vises i "Lagre som" som standardplassering, hvis du har merket av for "Spør hvor du skal lagre hver fil før du laster ned". Klikk på "X" -knappen på fanen "Innstillinger" for å lukke den.
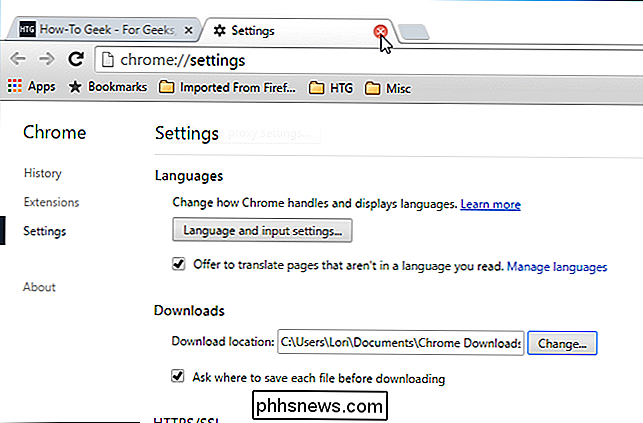
Det er flere handlinger du kan ta på nedlastinger. For å åpne "Nedlastinger" -listen, trykk "Ctrl + J" eller velg "Nedlastinger" fra Chrome-menyen (3 horisontale barer) øverst til høyre i vinduet. Du kan også skrive inn "krom: // nedlastinger" i Omnibox (adresseboks) og trykk "Enter".
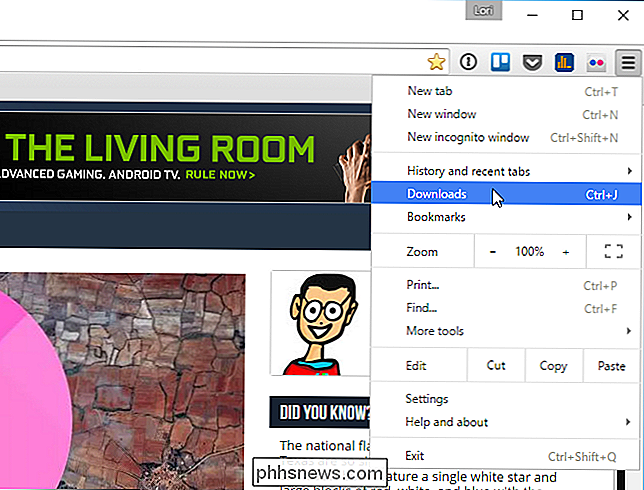
De nedlastede filene er listet i rekkefølge av siste til lengsteste tid. Hvis du vil fjerne et element fra "Nedlastinger" -listen, klikker du koblingen "Fjern fra listen" under elementet.
For å åpne mappen som inneholder en av de nedlastede filene, klikker du koblingen "Vis i mappe" under det aktuelle elementet.
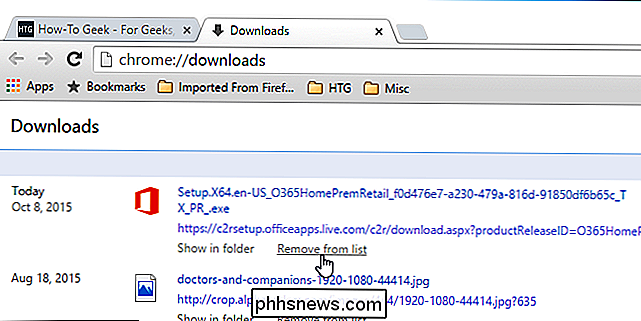
Når du har lastet ned en fil, kan du raskt og enkelt flytte den til et annet sted ved å dra og slippe det fra listen "Nedlastinger" i Chrome til en mappe i Filutforsker eller en annen filleser du bruker.
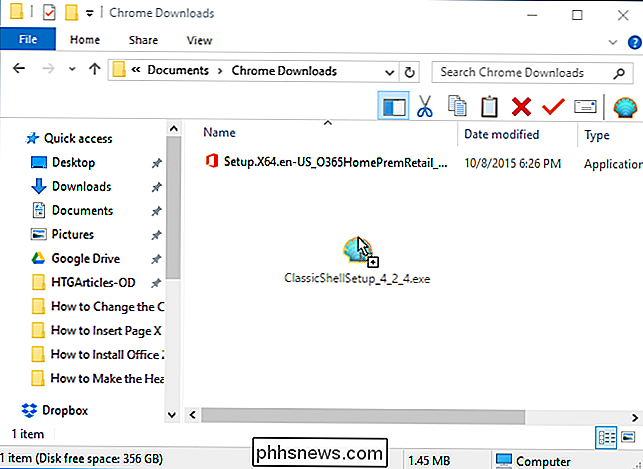
TIPS: Det er en god ide å slette listen over nedlastede filer til tider, slik at det ikke blir for vanskelig å finne filer på listen.
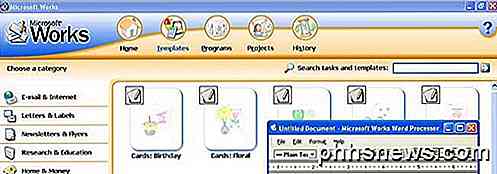
Har du en WPS-fil på datamaskinen din og har ingen anelse om hvordan du åpner den? Et raskt Google-søk vil fortelle deg at WPS-filtypen er fra Microsoft Works-programmet, som ble utgått for mange år siden.Men det er fortsatt ganske mange mennesker som bruker Microsoft Works, og du kan fortsatt kjøpe den på Amazon.com! D

Slik omarrangerer du låseskjerm Widgets i iOS 10
IOS 10 har innvarslet en rekke forbedringer, inkludert en for widgetelskerne: dine favoritt widgets er nå tilgjengelige rett fra enhetens lås Hva er nytt med låseskjermen RELATED: De beste nye funksjonene i iOS 10 (og hvordan du bruker dem) Så snart du henter en iOS 10-enhet, vil du Legg merke til noen ganske store endringer.



