Slik avinstallerer du apper på Android TV

Jeg har ett spørsmål: Hvorfor har du så mange apper installert på Android TV? Du vet, slik som alle de tingene du installerte "bare for å prøve ut", brukte du aldri igjen? Ja det. Det er på tide å rydde opp den lille set-top-boksen din, slik at du kan få plass til nye ting som du bare bruker en gang. Det er en ond sirkel.
Det er faktisk et par forskjellige måter å gå på med å avinstallere apps på Android TV. Heldigvis har vi tatt deg av på begge sider. La oss gjøre denne tingen.
Slik avinstallerer du apper direkte fra startprogrammet
Med Android 6.0 kan du ikke bare ordne hvordan appene dine presenteres på startprogrammet, men også avinstallere dem raskt og enkelt.
The Første du vil gjøre, er å navigere til appen du vil avinstallere, og trykk deretter langsomt på den ved hjelp av velgknappen på fjernkontrollen.
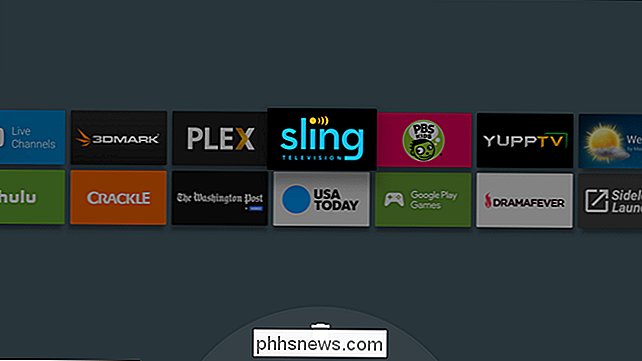
Når bakgrunnen på bakgrunnen blir grå, er du i "rediger" " Meny. På bunnen er det en søppelkasse, bare flytt appen til det, og trykk deretter på valgknappen.
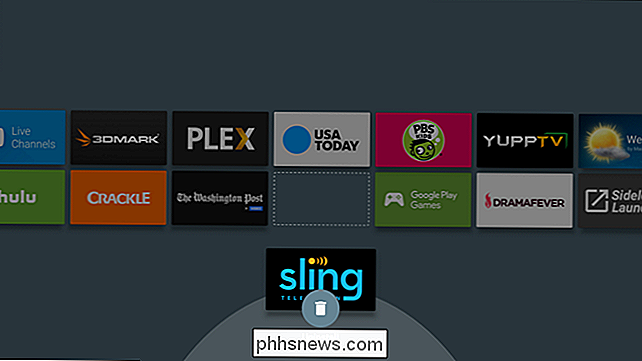
Dette overfører deg til "Avinstaller app" -menyen. Velg "OK" for å fjerne appen helt fra enheten din.
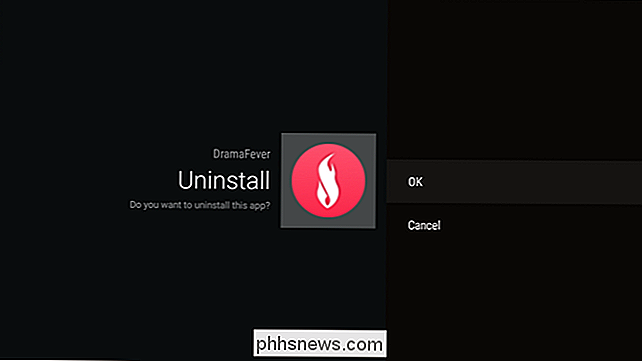
Når du er ferdig, kommer du tilbake på redigeringsmenyen for startskjermoppsettet, der du enten kan fortsette å avinstallere programmer du ikke lenger vil ha eller avslutte helt.
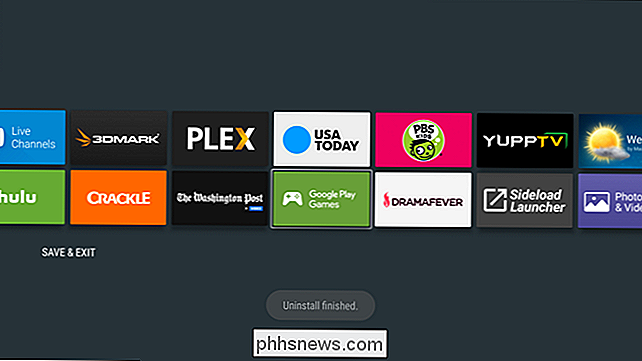
Slik avinstallerer du apper fra innstillingsmenyen
Mens denne metoden også fungerer på Android 6.0, er det bare måten apps kan avinstalleres på Android TV 5.x.
Først går du inn i Innstillinger-menyen ved å bla til bunnen av startskjermen og velge tannhjulikonet.
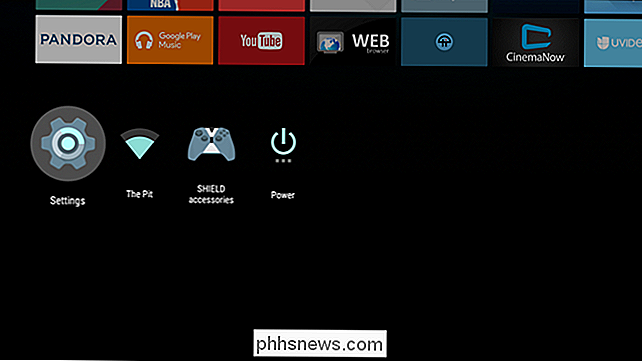
Derfra blar du over til du ser "Innstillinger og tilbakestill", og velg deretter.
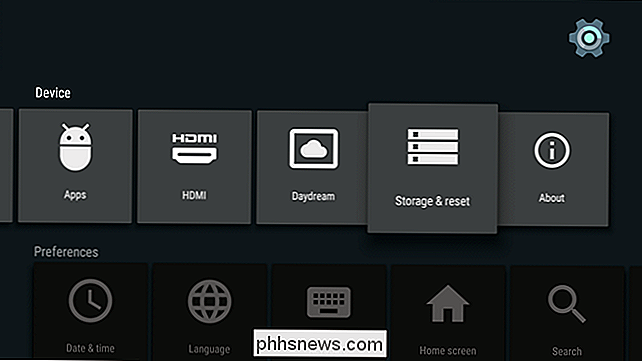
I denne menyen er det et par Alternativer: "Intern lagring" og "Tilbakestilling av fabrikkdata." Du vil ha den tidligere.
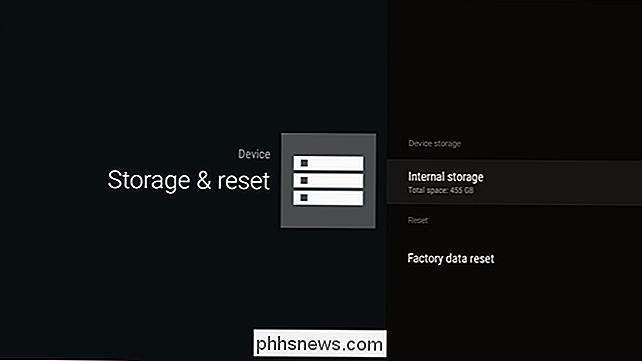
Denne menyen vil bryte ned alt som tar opp plass på Android TV-boksen, men vi er bare interessert i det første alternativet her: «Apps». Velg det.
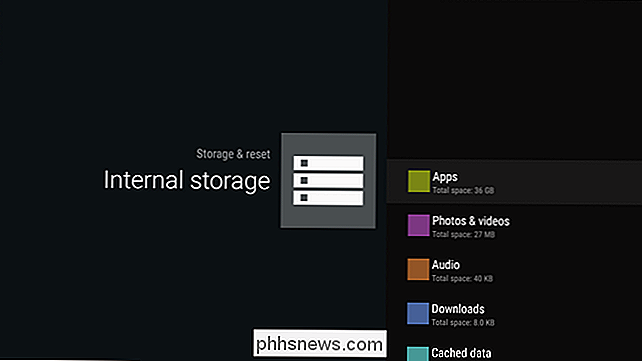
Delen er delt inn i noen få kategorier, men den du er mest interessert i, er "Nedlastede apper . "Dette inkluderer alle appene du har installert på boksen din, både fra Play-butikken og de som du har sideloaded.
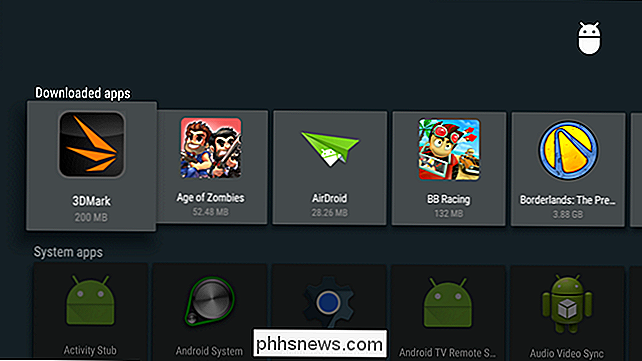
Bla gjennom til du finner den du vil avinstallere, og velg den. En ny meny med flere alternativer vil åpne - bare bla ned til "Avinstaller" og velg det.
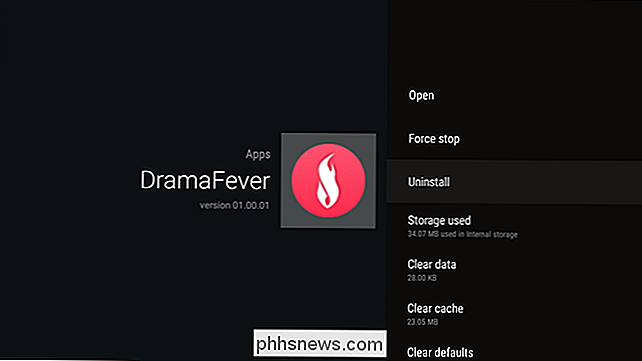
Avinstalleringsmenyen åpnes nå - velg bare "OK" for å fjerne appen helt.
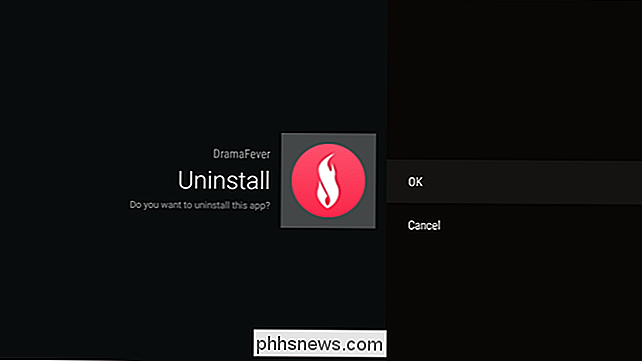
Det er du, du er gjort.
Mens det er litt innviklet og mer forvirrende enn det skal være, er avinstallering av apper på Android 5.x fortsatt en relativt enkel prosess. Det er enda enklere når enheten din er oppdatert til 6,0 (eller den kommende Android N). Den gode nyheten er at du kommer tilbake til å se på Netflix og spise Doritos på kort tid, uansett hvilken metode du må (eller velger å bruke).

Nybegynnere Linux-brukere: Ikke vær redd for terminalen
Linux-brukere bruker ofte terminalen til å utføre oppgaver. Dette kan være skremmende hvis du er en ny Linux-bruker som ønsker et grafisk miljø som er lett å ta tak i, men du bør ikke bli slått av Linux-terminalen. Linux-terminalen er et kraftig verktøy som gjør Det er mulig å utføre noen oppgaver mye raskere enn du kunne med grafiske verktøy.

Feilsøking av Windows 10 går ikke i dvale
Jeg har allerede skrevet om hvordan å fikse problemer med Windows 7, og jeg vil ikke sove, og Windows 8 kommer ikke til å sove, men jeg har ikke snakket om søvnproblemer i Windows 10. På grunn av det store antallet maskiner og stort utvalg av maskinvare at Windows kan kjøres, vil hver eneste versjon av Windows ha problemer med å sove i visse situasjoner.Noen


