Slik sikkerhetskopierer og gjenoppretter du Sticky Notes i Windows

Hvis du bruker Windows Sticky Notes-appen, vil du gjerne vite at du kan sikkerhetskopiere notatene dine og til og med flytte dem til en annen PC hvis du vil. Hvordan du gjør det, avhenger bare av hvilken versjon av Windows du bruker.
I likhet med den virkelige verdenens motpart, gjør det Windows Sticky Notes-programmet enkelt å skrive ned notater hvor du ser dem - rett på skrivebordet ditt. Opptil jubileumsoppdateringen til Windows 10 var Sticky Notes en stasjonær app. Fra og med jubileumsoppdateringen ble Sticky Notes i stedet en Windows Store-app. Store-appen har lagt til noen interessante funksjoner, som blekkstøtte, men det lar deg ikke synkronisere notater mellom PCer, selv om de bruker den samme Microsoft-kontoen. Sikkerhetskopiering av klistremerker, slik at du kan flytte dem til en annen PC, er ganske enkelt uansett hvilken versjon du bruker. Den store forskjellen er hvor disse notatene blir lagret.
Først: Vis skjulte filer
Sticky Notes lagrer notatene i en skjult mappe dypt i brukerkatalogen, så du må sørge for at du har skjulte mapper synlige før du begynner. I Windows 8 eller 10, åpne File Explorer, bytt til "Vis" -fanen, klikk "Vis / skjul" -knappen, og aktiver deretter alternativet "Skjulte elementer".
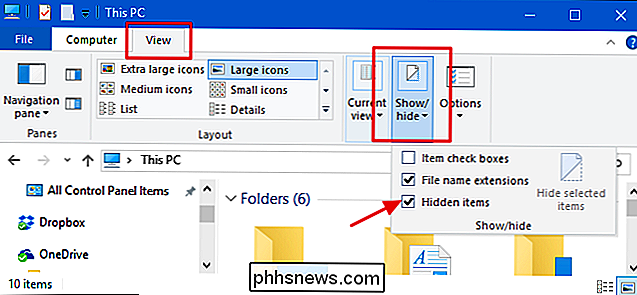
I Windows 7 må du faktisk velg Verktøy> Mappealternativer, bytt til "Vis" -fanen, og velg deretter "Vis skjulte filer, mapper og stasjoner".
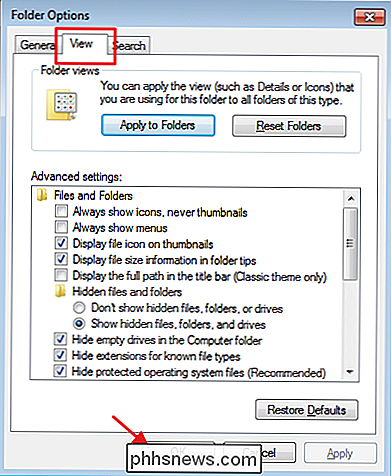
Sikkerhetskopiere klebrig Notes-filer i Windows 10 Jubileumsoppdatering (Bygg 1607) eller senere
RELATERT: Slik finner du ut hvilken bygg og versjon av Windows 10 du har
Nå er du klar til å finne lagringsmappen for Sticky Notes. Hvis du kjører Windows 10 Anniversary Update (bygge 1607 eller nyere), finner du dem på følgende sted, hvor brukernavn er navnet på den faktiske brukerkontoen selvfølgelig. Bla gjennom det, eller bare kopier og lim inn plasseringen i adressefeltet til adressutforskeren:
C: Users brukernavn AppData Local Packages Microsoft.MicrosoftStickyNotes_8wekyb3d8bbwe
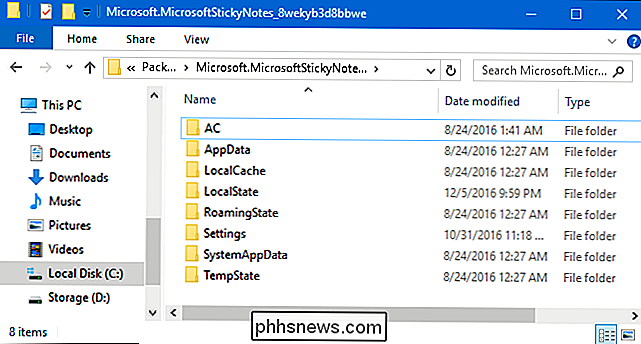
Alt du trenger å gjøre Kopier alt på den plasseringen til en sikkerhetskopi mappe plassert hvor du vil. Bare vær oppmerksom på at du vil periodisk sikkerhetskopiere disse elementene, slik at du har en ny kopi, eller at de er inkludert i din normale sikkerhetskopieringsrutine.
For å gjenopprette filene til Sticky Notes-si, på en annen datamaskin slik at du kan ha de samme notatene der - først vær sikker på at Sticky Notes-appen er stengt. Finn den samme mappen vi pekte deg på ovenfor, og kopier alle dine sikkerhetskopierte filer der, og skriv over hva som er der for øyeblikket. Når du starter Sticky Notes igjen, bør notatene du sikkerhetskopierte tidligere komme opp.
Sikkerhetskopiere Sticky Notes-filer i Windows 10 Oppdatering av jubileum, Windows 8 og Windows 7
Hvis du kjører Windows 7, Windows 8 eller en Windows 10-bygning før jubileumsoppdateringen (noe lavere enn bygg 1607), er prosessen for å sikkerhetskopiere dem og gjenopprette dem de samme. Forskjellen med den stasjonære versjonen av appen er plasseringen filene lagres. Du finner de Sticky Note-filene for de tidligere versjonene på dette stedet:
C: Users brukernavn AppData Roaming Microsoft Sticky Notes
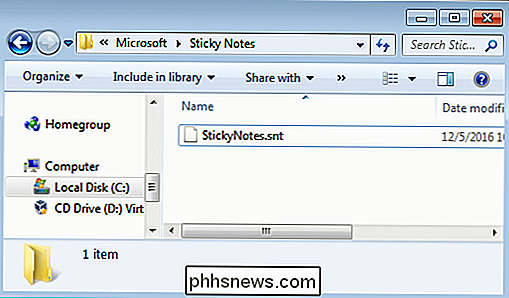
Merk at i stedet Hvis du vil se en masse mapper, ser du en enkelt fil: StickyNotes.snt. Kopier den filen til sikkerhetskopiestedet eller til samme sted på en PC der du vil flytte notatene.
Det er en siste ting du bør være oppmerksom på. Merknader i skrivebordet og Store appversjoner av Sticky Notes er ikke kompatible. Du kan f.eks. Ikke kopiere notater fra en PC som kjører Windows 7 til en PC som kjører Windows 10 Anniversary Update.

Hvorfor trenger du kanskje ikke en crazy-kraftig GPU Som GTX 1080 Ti
For oss PC-spillere, er det et ønske om den nyeste og beste maskinvaren, og det er en klar cachet å ha den kuleste, raskeste riggen på blokken. Men i dagens PC gaming marked, er det virkelig ingen grunn til å skille ut for det mest skrikende raske (og dyre) grafikkortet du kan passe inn i saken. Jeg kan allerede høre en million mekaniske tastaturer som spretter ut et svar i kommentarene , men la meg forklare meg selv.

Først trykker du på Pause-knappen. Og klikk deretter på Prøv igjen. Visste du allerede at det var der? Du blir bedt om å bekrefte, og deretter vil nivået starte på nytt. Nå hvis det bare var en enklere måte å få de svarte mynterne på ...


