Hva er ekvivalenten til Ctrl + Alt + Slett på en Mac?

Hvis du bytter til en Mac etter å ha blitt kjent med Windows, vil du raskt finne ut at standard Ctrl + Alt + Delete snarvei gjør ingenting. Mac OS X har sin egen versjon av oppgavebehandling, men det er litt annerledes enn Windows, og du får tilgang til det ved å trykke på Command + Option + Esc.
Mens Windows-oppgavebehandling inneholder et vell av informasjon og funksjoner, OS X deler noen av disse funksjonene opp i separate apper. Force Quit-dialogen, som du får tilgang til med Command + Option + Esc, lar deg lukke misbehavende programmer, omtrent som Ctrl + Alt + Delete Task Manager i Windows. Men hvis du vil ha mer grundig informasjonsinformasjon om dine løpende applikasjoner og generell bruk av systemressurser, vil du bruke det separate aktivitetsmonitorprogrammet.
Slik tvinger du å stoppe mislykkes apper med kommando + alternativ + Esc
Hvis et program er frosset på din Mac, kan du bruke dialogboksen Force Quit til å lukke den. Dette er spesielt nyttig når du bruker et fullskjermsprogram, for eksempel et spill, og Macen din ser ikke ut til å svare.
For å åpne dialogboksen Force Quit, trykk på Kommando + Alternativ + Esc. Dette bør fungere selv om en feilaktig søknad har tatt over skjermen, og Macen din svarer ikke på andre tastatur- eller mushandlinger. Hvis den snarveien ikke virker, vil du sannsynligvis trenge å slå av og starte Macen på nytt. For å tvinge Macen til å slå av, trykk på strømknappen og hold den nede i flere sekunder. Du bør bare gjøre dette hvis Mac-en ikke kan slå av normalt.
(Funksjon: Kommando + Alternativ + Esc er forskjellig fra den kjente Ctrl + Alt + Slett snarveien på Windows, men det er faktisk lik Windows ' Ctrl + Shift + Escape-snarvei, som åpner oppgavebehandleren direkte uten at ekstra klikk det tar fra Windows 'Ctrl + Alt + Slett skjerm.)
Du kan også åpne dialogboksen Force Quit ved å klikke på Apple-menyen på menylinjen og velg "Force Quit."
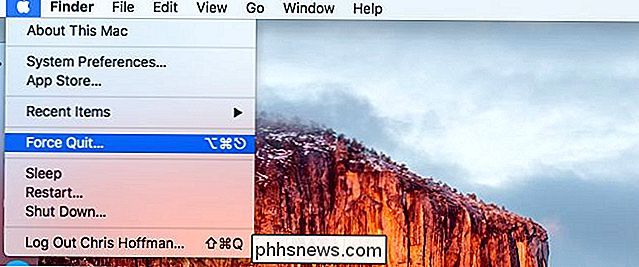
Bla nedover i listen og velg det feilbehovsprogrammet du vil lukke. Klikk på "Force Quit" -knappen, og Macen din vil tvinge programmet til å lukkes.
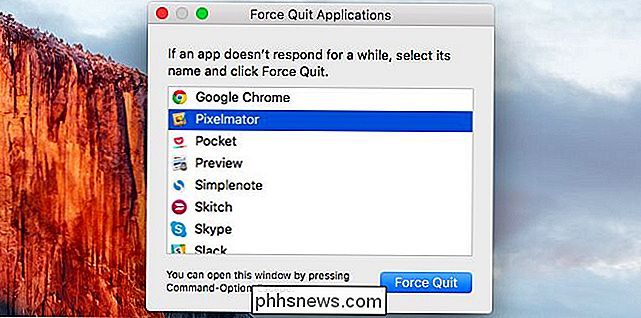
Det finnes også andre måter å tvinge til å avslutte et misbehavende program. For eksempel kan du trykke og holde inne Alternativ og Ctrl-tastene og klikke på et programmets ikon på dokken. (Du kan også trykke og holde nede Alternativ-tasten og høyreklikke et programmets ikon på dokkingstasjonen.) Velg "Force Quit" -alternativet som tilsynelatende avslutter et program.

Hvis et program ikke svarer og du Klikk på den røde "Lukk" -knappen på tittellinjen flere ganger. Du kan også se et ledig vindu som spør om du vil tvinge opp programmet.
Slik ser du mer informasjon med aktivitetsmonitor
RELATERT: Slik feilsøker du Macen din med aktivitetsovervåkning
Dialogboksen Force Quit tar vare på å lukke feilbehandlede eller frosne applikasjoner. Det tillater deg ikke å se hvor mye CPU eller minne forskjellige applikasjoner bruker, få oversikt over systemets samlede ressursbruk, eller annen statistikk som Windows 'Oppgavebehandling gjør.
For å få tilgang til de andre funksjonene, gjør du det Du må bruke Aktivitetsmonitoren. For å få tilgang til det, trykk på Command + Space for å åpne Spotlight-søk, skriv inn "Activity monitor" og trykk Enter. Eller åpne mappen Programmer i Finder, dobbeltklikk mappen "Verktøy" og dobbeltklikk "Aktivitetsovervåkning."
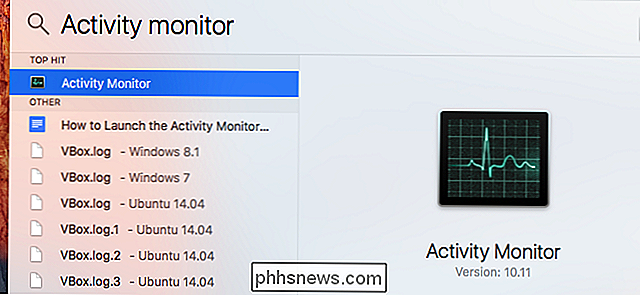
Dette vinduet viser en liste over kjørende programmer og andre prosesser. Du kan vise informasjon om CPU, minne, energi, disk eller nettverksbruk - klikk på en fane øverst i vinduet for å velge hvilken. Fra menyen "Vis" kan du velge hvilke prosesser du vil se - bare brukerkontoens prosesser, eller hver kjøringsprosess på systemet.
Samlet systemresursstatistikk vises også her. CPU, Minne, Energi, Disk og Nettverk-faner viser alle hvor mye ressurser alle prosessene på datamaskinen din bruker totalt.
Du kan lukke applikasjoner herfra også - bare velg et program i listen, klikk på "X" -knappen øverst til venstre i verktøylinjen, og velg "Avslutt" for å lukke programmet normalt eller "Force Quit" hvis det ikke svarer.
For mer informasjon om hvordan du leser all informasjonen i Activity Monitor, sjekk ut vår guide.
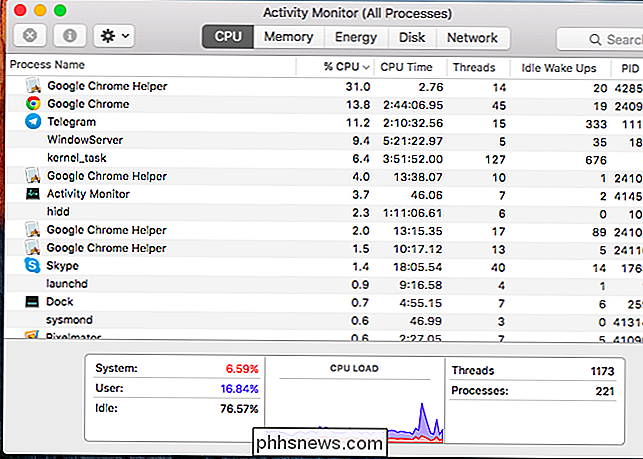
Slik administrerer du oppstartsprogrammer
RELATED: Mac OS X: Endre hvilke apper som starter automatisk ved innlogging
Hvis du har brukt oppgavebehandling på Windows 8 eller 10, vet du at det også lar deg kontrollere hvilke oppstartsprogrammer som starter når du logger på datamaskinen din. OS X har også et lignende verktøy, men det er ikke inkludert i verktøyene for Force Quit eller Activity Monitor.
For å administrere oppstartsprogrammer på Mac, klikker du på Apple-menyen og velger "System Preferences." Klikk på "Brukere og grupper" ikon i vinduet Systemvalg.
Velg brukerkontoen du vil administrere - din egen brukerkonto, sannsynligvis - og klikk på "Innloggingselementer" -fanen. Programmer som er sjekket i denne listen, vil starte når du logger på, så du kan fjerne merket av dem hvis du ikke vil at de skal starte automatisk. Du kan dra og slipp-applikasjoner fra Dock-mappen eller Programmer-mappen til dette vinduet, også hvis du gjør det, blir de lagt til i denne listen, og de åpnes automatisk når du logger på.
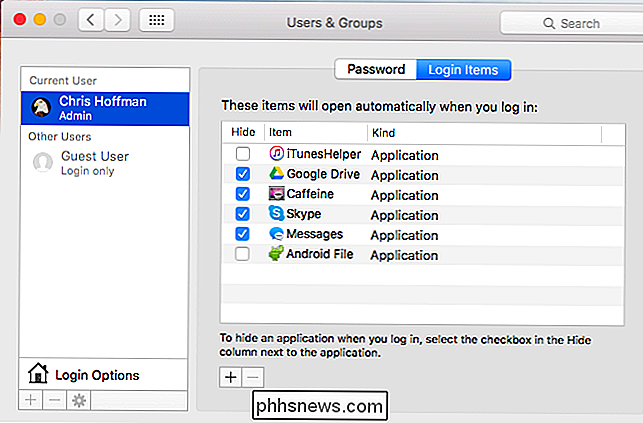
Du kan ha Ctrl + Alt + Slett brent i hjernen din for en fangst-alt når noe går galt. Hvis du noen gang kommer i trøbbel på Mac, vil Command + Option + Escape åpne dialogboksen Force Quit og tjene en tilsvarende hensikt. For alt annet har du aktivitetsovervåkning og systeminnstillinger for å hjelpe deg.
Bilde Kreditt: Vincent Brown på Flickr

Hva er WPA3, og når vil jeg få det på min Wi-Fi?
Wi-Fi Alliance annonserte nettopp WPA3, en Wi-Fi sikkerhetsstandard som erstatter WPA2. Det var en av de mest skjult interessante tingene som ble annonsert på CES 2018. Om noen år, når klesplaggene og smarte kjøleskap blir glemt, vil WPA3 være overalt, noe som gjør det vanskeligere for folk å hacke Wi-Fi.

Slik beskjærer du et bilde i Photoshop
Beskjæring av bilder er en av de mest grunnleggende, men viktige, fotoredigeringsevner. En skrå horisont eller noe distraherende på kanten kan ødelegge et flott bilde. Jeg skal vise deg grunnleggende om hvordan du gjør det i Photoshop, men verktøyene er svært liknende i noen andre gode bilderedigeringsprogrammer.



