Slik sletter du informasjonskapsler i de mest populære nettleserne på Windows

Informasjonskapsler er små filer som nettsteder legger på datamaskinen for å lagre små biter av informasjon. En informasjonskapsel kan holde deg logget inn på et nettsted ved å skrive ID-informasjon til en informasjonskapselfil. Cookies kan også brukes til å lagre varene i handlekurven din.
Ikke alle cookies brukes til godartede formål. Mange cookies brukes til å spore din onlineaktivitet. Annonseservere sender informasjonskapsler sammen med annonser for å identifisere seere og spore vaner. Denne informasjonen brukes til å bygge profiler av oss som seere som kan brukes til å presse relevant annonseinnhold hos oss om vi liker det eller ikke. Noen av disse sporingsskapene kan faktisk knytte dine onlineaktiviteter til din virkelige identitet.
Administrering av informasjonskapsler er en del av et sett enkle handlinger du kan ta for å beskytte dine opplysninger og ditt privatliv. Du kan også enkelt fjerne historien til besøkte nettsteder som hver nettleser sporer hvis du ikke vil at andre brukere av datamaskinen skal se dine online aktiviteter. Slik fjerner du informasjonskapsler i Chrome, Firefox, Internet Explorer, Microsoft Edge og Opera.
MERK: Når du sletter informasjonskapsler i noen av disse nettleserne, ser du ikke en bekreftelsesdialogboksen og spør om du er sikker på at du vil For å slette alle informasjonskapsler, så vær sikker på at du vil slette dem alle. Husk at noen informasjonskapsler er nyttige for å lagre informasjon for nettsteder du besøker ofte.
Google Chrome
Hvis du vil administrere informasjonskapsler i Chrome, klikker du på Chrome-menyknappen (tre horisontale streker) og velger "Innstillinger" for å slette informasjonskapsler. "Fra rullegardinmenyen.
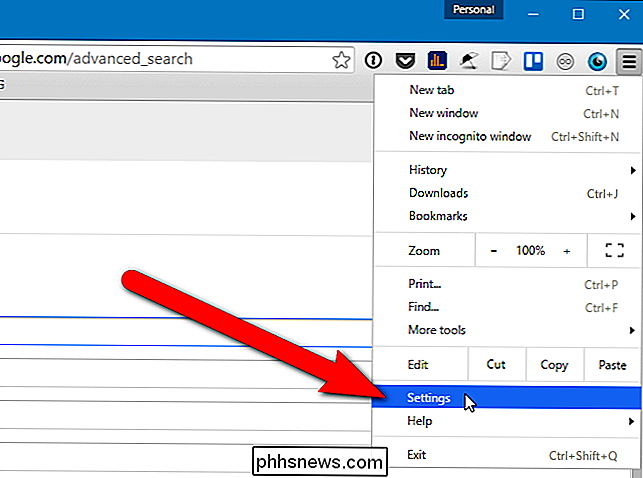
Innstillingsskjermbildet vises på en ny kategori. Bla ned til bunnen av siden og klikk på "Vis avanserte innstillinger".
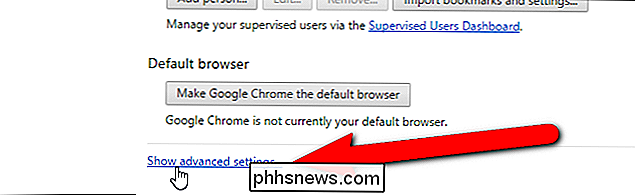
I avsnittet Personvern klikker du på "Innholdsinnstillinger".
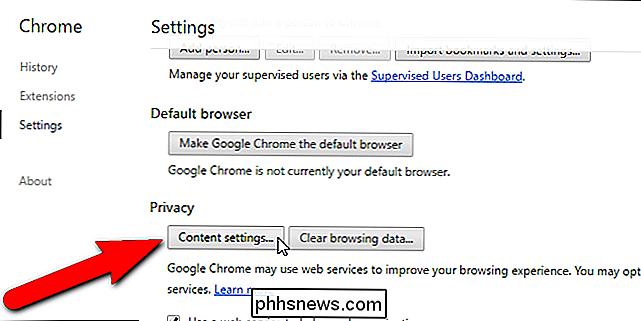
Dialogboksen Innholdsinnstillinger vises. I Cookies-delen klikker du på "Alle informasjonskapsler og nettsteddata".
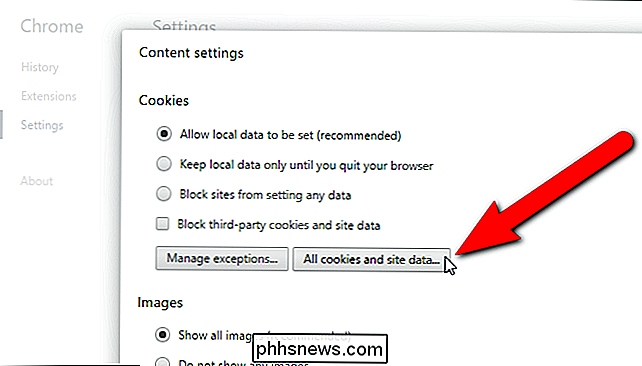
Dialogboksen Cookies og nettstedsdata viser, hvor mange cookies du har lagret for hvert nettsted som lagret informasjonskapsler på datamaskinen. Hvert nettsted har knapper som representerer hvert av informasjonskapslene (kanal-ID er en kanalbundet informasjonskapsel) for nettstedet. Hvis du vil slette en individuell informasjonskapsel fra et nettsted, klikker du en av knappene og klikker deretter på "Fjern". For eksempel klikket vi på "id" -knappen for doubleclick.net-siden, et felles annonseringsnettverk.
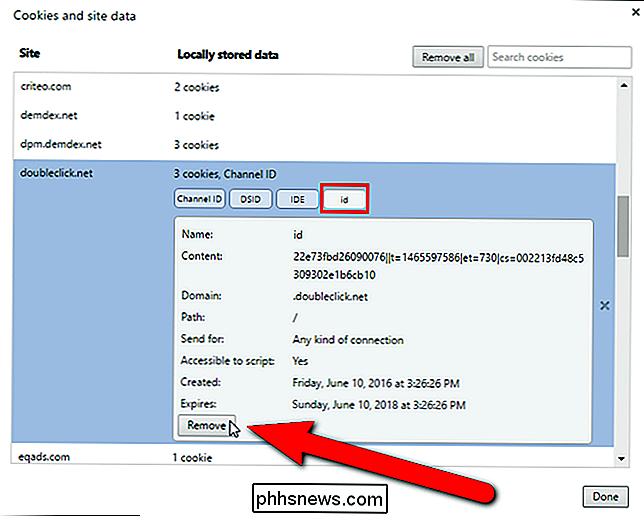
For å slette alle informasjonskapsler fra dette nettstedet, klikk på "X" -knappen til høyre.
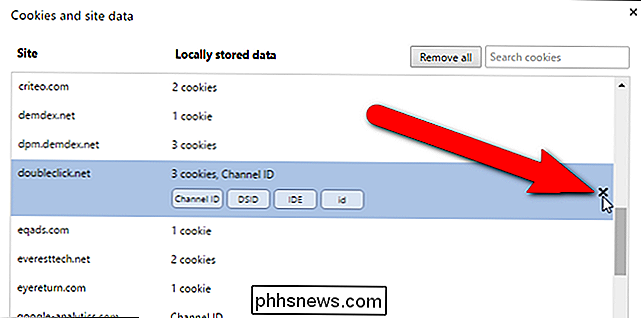
Hvis du vil fjerne alle informasjonskapslene for alle nettstedene i listen, Klikk på "Fjern alle".
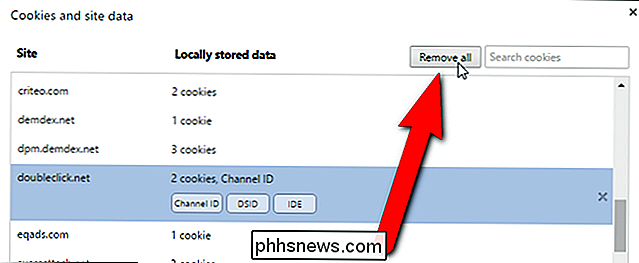
Når du er ferdig med å slette informasjonskapsler, klikk på "Ferdig" i dialogboksen Informasjonskapsler og nettstedsdata og igjen i dialogboksen Innholdsinnstillinger.
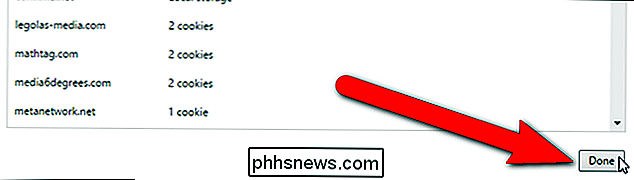
Hvis du vet at du vil slette alle informasjonskapsler og nettsteddata, ikke individuelt, det er en rask måte å gjøre dette på. På fanen Innstillinger klikker du på "Slett nettlesingsdata" under Personvern.
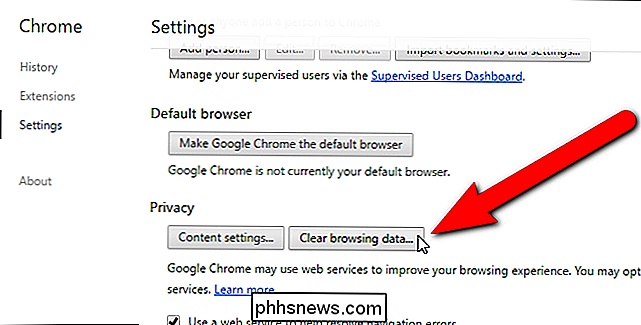
I dialogboksen Slett nettleserdata må du kontrollere at feltet "Cookies and other site and plugin data" er merket av. Du kan også angi en tidsramme som du vil slette informasjonskapslene fra, i rullegardinlisten øverst i dialogboksen. Du kan velge fra den siste timen, den siste dagen, den siste uken, de siste 4 ukene, eller begynnelsen av tiden. Når du er klar til å slette alle dine informasjonskapsler, klikker du på "Slett nettleserdata".
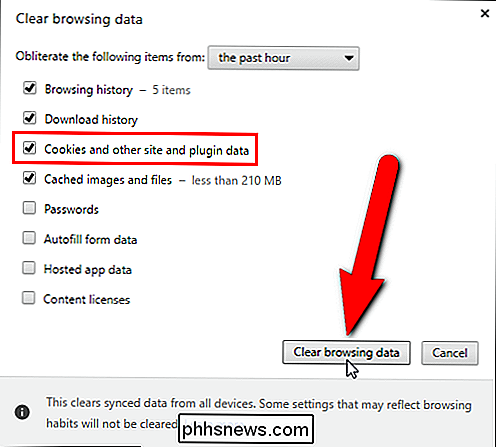
Mozilla Firefox
For å administrere informasjonskapsler i Firefox, åpne hovedmenyen Firefox (tre horisontale streker) og klikk på "Alternativer".
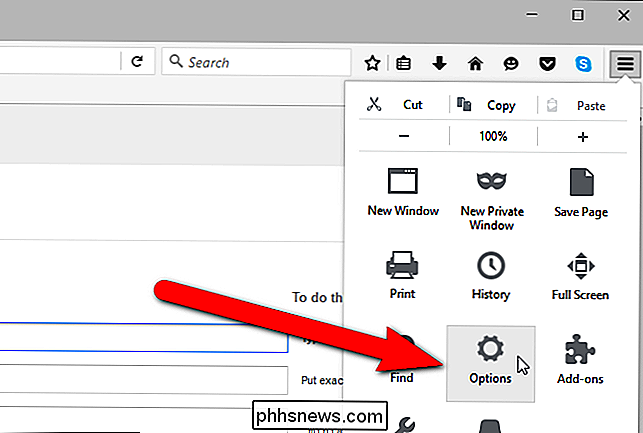
Alternativene åpnes på en ny kategori. Klikk på Personvern i listen over elementer på venstre side av fanen.
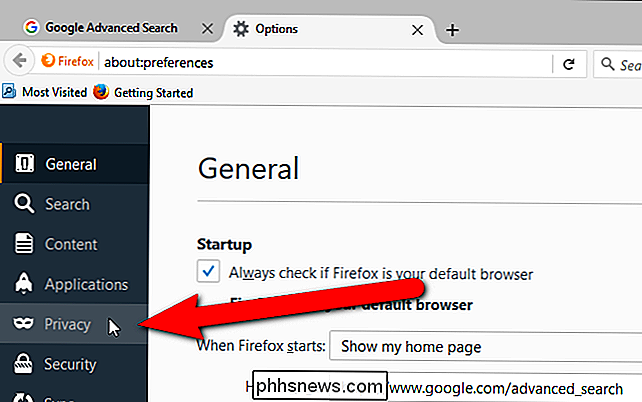
Det er to måter å få tilgang til informasjonskapslene lagret på datamaskinen din, avhengig av hvilket alternativ som er valgt i rullegardinlisten til Firefox. Hvis "Remember History" er valgt, klikker du koblingen "Fjern individuelle informasjonskapsler".
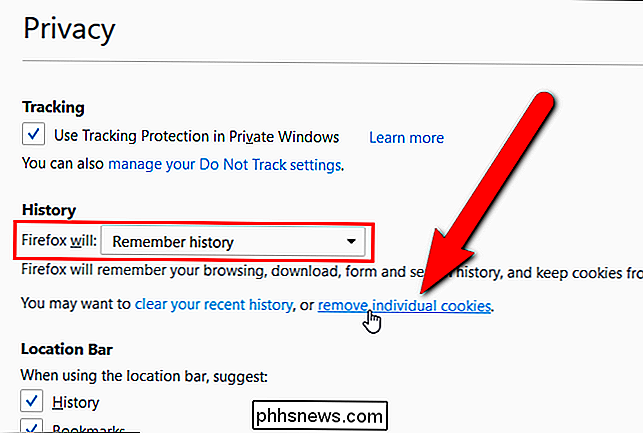
Hvis "Bruk egendefinerte innstillinger for historie" er valgt i rullegardinlisten, klikker du på "Vis cookies" -knappen til høyre.
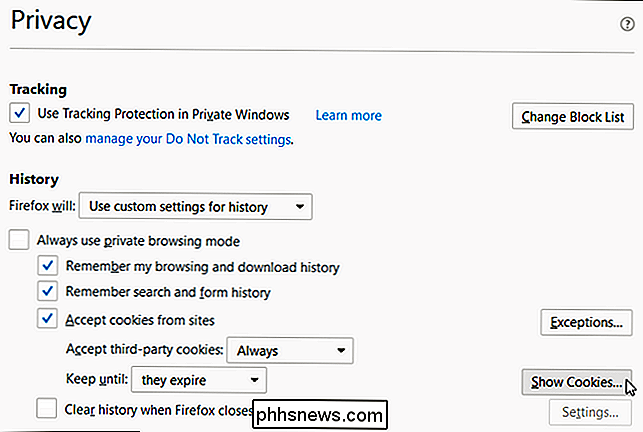
Cookies-dialogboksen viser en liste over alle nettstedene som har satt informasjonskapsler på datamaskinen. Klikk pilen ved siden av et nettstednavn for å vise en liste over de enkelte informasjonskapslene som er plassert av dette nettstedet. For å slette en individuell informasjonskapsel, velg informasjonskapsel i listen og klikk på "Fjern valgt".
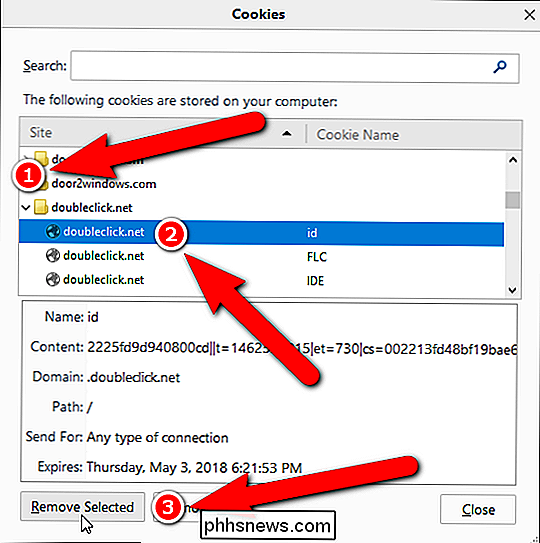
For å slette alle informasjonskapsler for et bestemt nettsted, velg nettsiden mappen og klikk "Fjern valgt".
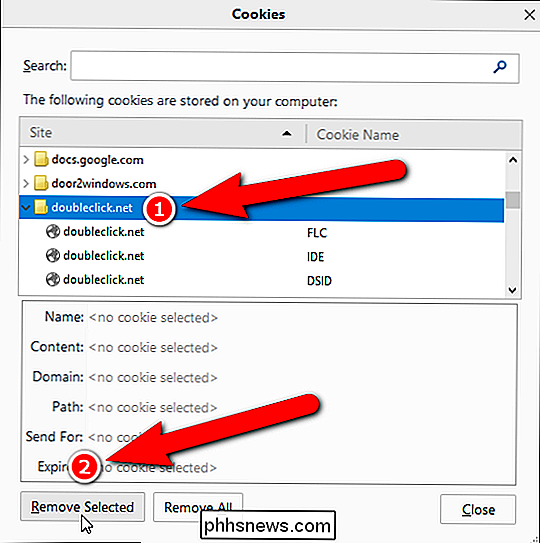
For å slette alle informasjonskapsler For alle nettsteder i listen, klikk på "Fjern alle".
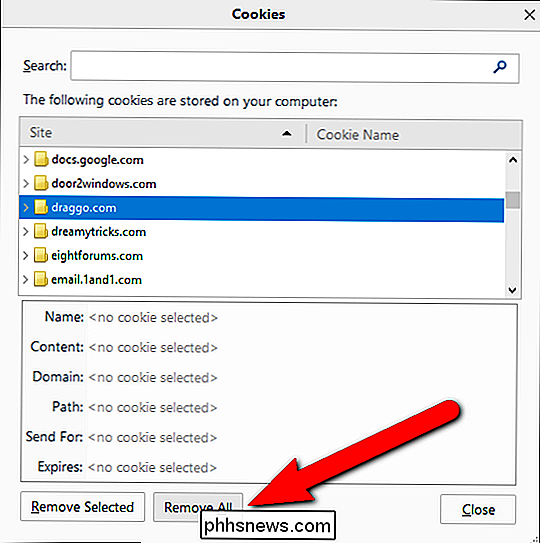
Når du er ferdig med å administrere informasjonskapslene dine, klikk på Lukk for å lukke dialogboksen Cookies.
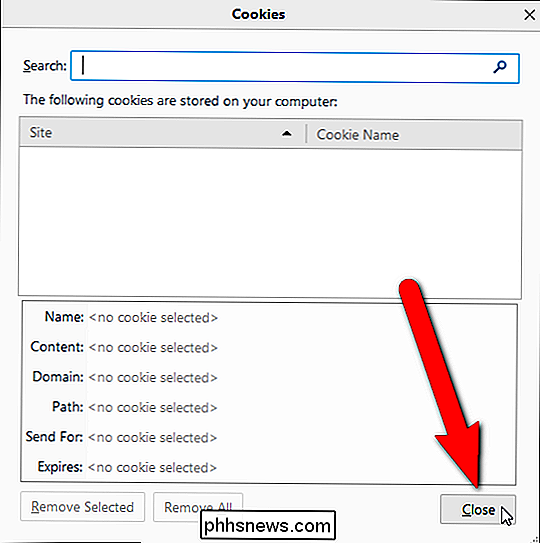
Du kommer tilbake til fanen Alternativer. På samme måte som i Chrome, er det en raskere måte å slette alle cookies også. Sørg for at skjermbildet Personvern er aktivt på fanen Alternativer, og klikk på koblingen "Fjern siste historie" under Historikk. Dette alternativet er bare tilgjengelig for alternativet "Husk historikk", ikke når "Bruk egendefinerte innstillinger for historie" er valgt i rullegardinlisten Firefox.
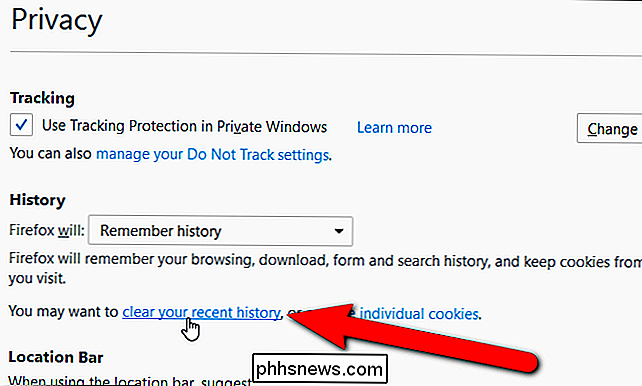
Hvis alternativet "Aldri husk historikk" er valgt i Firefox-rullegardinlisten , koblingen "Clear all current history" er tilgjengelig. Alternativet Aldri husk historikk får Firefox til å starte på nytt i privat nettlesingsmodus.
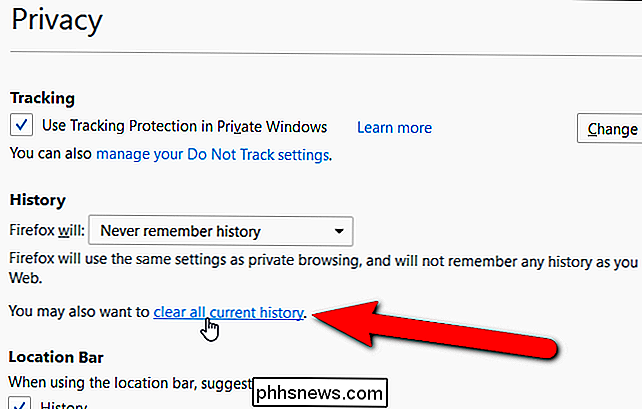
Når du klikker enten "Slett din nylige historie" eller "Fjern all gjeldende historie", åpnes dialogboksen Slett alt historie. Her kan du velge et tidsintervall for å slette.
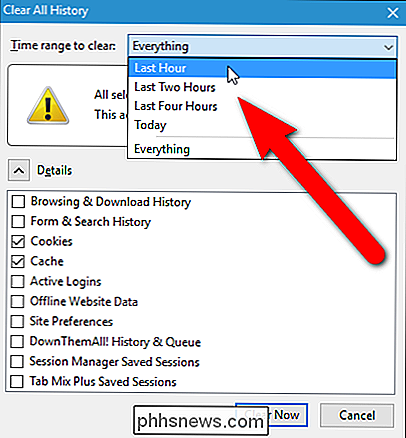
Kontroller at Cookies-boksen er merket, og klikk deretter på "Slett nå".
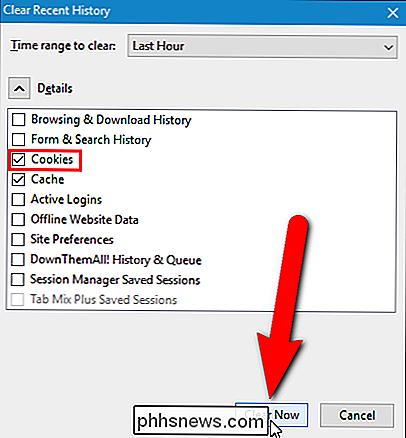
Internet Explorer
For å administrere informasjonskapsler i Internet Explorer, klikk på girknappen i øvre høyre hjørne av nettleservinduet og velg "Internett-alternativer" fra rullegardinmenyen.
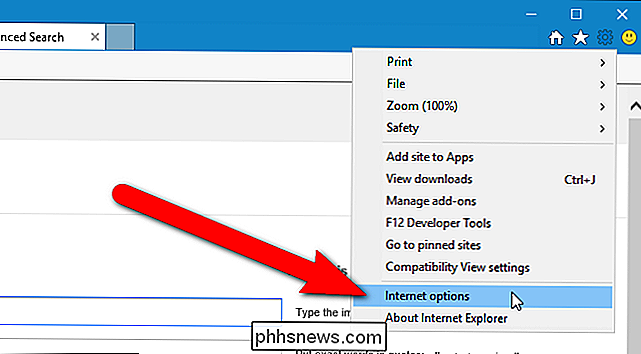
Dialogboksen Internett-alternativer vises. For å vise og slette individuelle informasjonskapsler, klikk på "Innstillinger" i delen Bla gjennom historie.
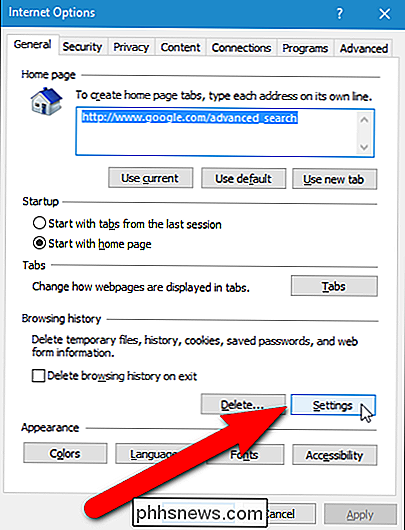
Dialogboksen Nettsteddatainnstillinger vises. Kontroller at kategorien Midlertidige Internett-filer er aktiv, og klikk på "Se filer".
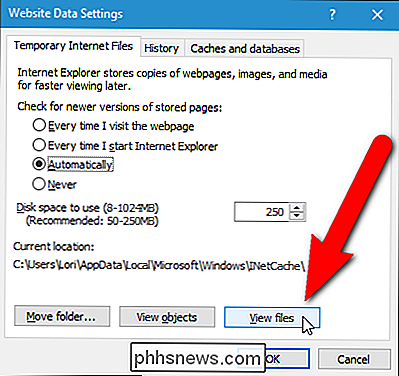
Windows Utforsker åpner visning av innholdet i INetCache-mappen. Som standard vises filene som fliser, men vi må vise detaljene for filene slik at vi kan se filtyper. For å vise detaljene for filene, klikk på pil ned på knappen "Flere alternativer" over listen over filer.
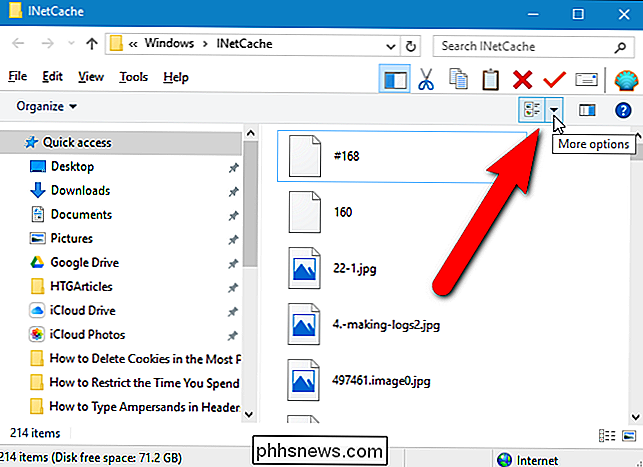
Velg "Detaljer" fra hurtigmenyen.
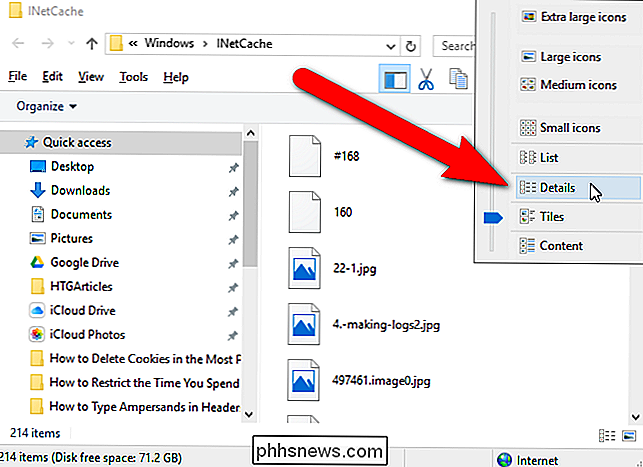
Rull ned til du finner filer merket som informasjonskapsler. De skal ha "informasjonskapsel" i navn og internettadresse. Du kan velge en eller flere informasjonskapsler og slette dem enten ved å høyreklikke på dem og velge "Slett", som vist nedenfor, eller ved å trykke på Slett-tasten. Hvis du vil slette dem permanent, holder du nede Skift-tasten mens du trykker på Slett.
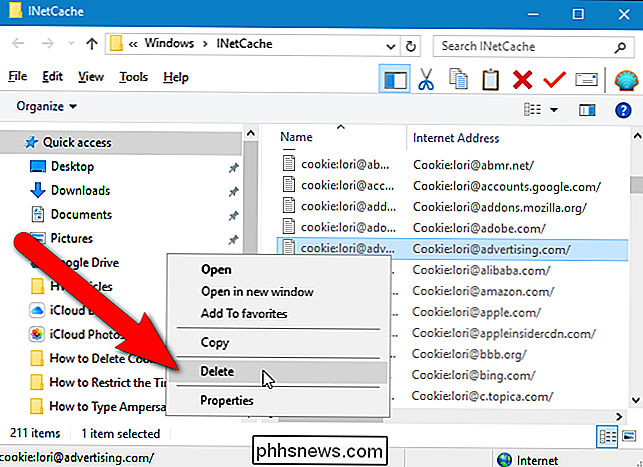
En bekreftelsesdialogboksen vises. Klikk på "Ja" hvis du er sikker på at du vil slette den valgte informasjonen.
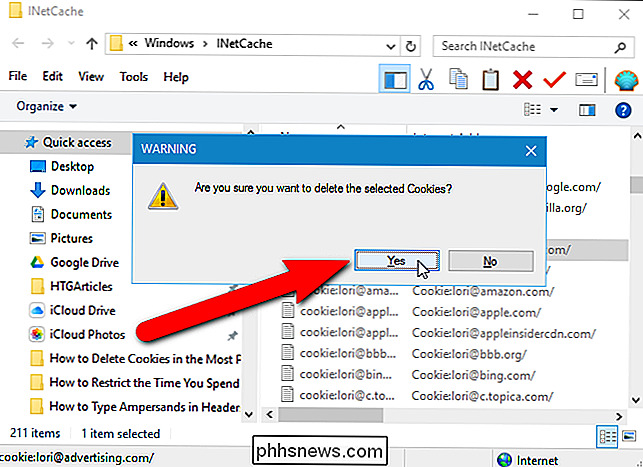
Når du er ferdig med å slette individuelle informasjonskapsler, kan du lukke vinduet Filutforsker ved å klikke på "Lukk" høyre hjørne av vinduet.
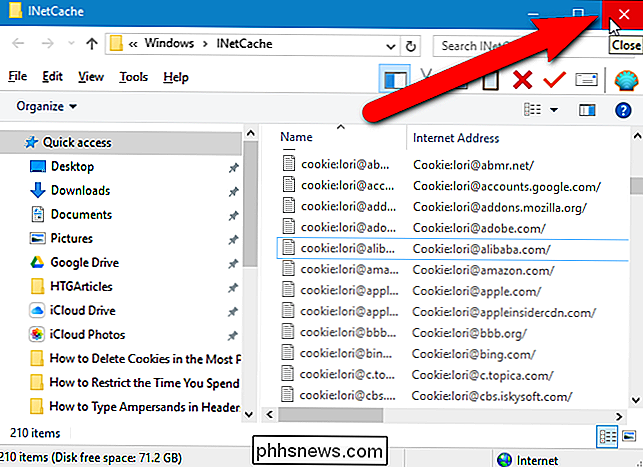
For å slette alle dine informasjonskapsler, lukk først dialogboksen Nettsteddatainnstillinger ved å klikke enten "OK" eller "Avbryt".
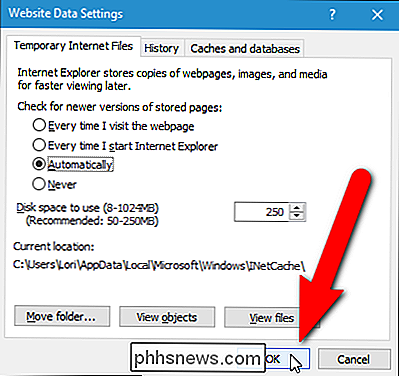
Dette gir deg tilbake til dialogboksen Alternativer for Internett. Klikk på "Slett" i nettlesingsloggen.
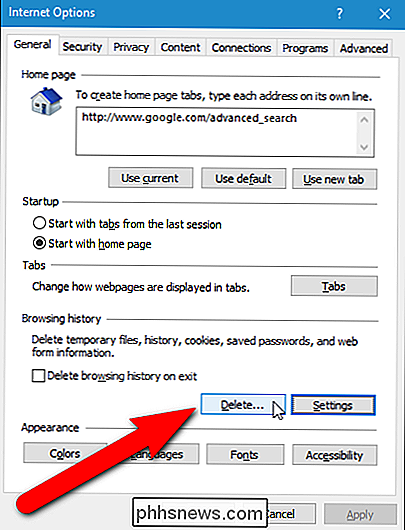
For å slette alle informasjonskapsler og nettsteddata, merk av for «Cookies and website data» i dialogboksen Slett nettlesingshistorikk. Velg andre ønskede alternativer, og klikk på "Slett" for å fjerne de valgte elementene.
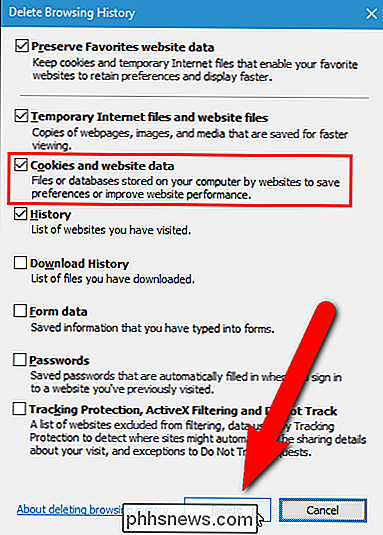
Du kommer tilbake til dialogboksen Internett-alternativer. Klikk på "OK" for å lukke det.
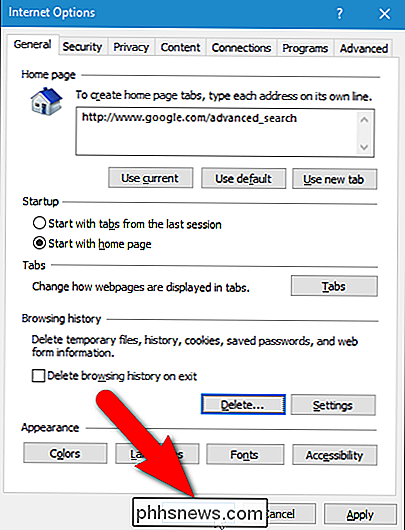
En popup-melding vises nederst i IE-vinduet som forteller deg at den valgte nettlesingsloggen er slettet. Det er en "X" -knapp helt til høyre i popup-vinduet du kan klikke for å lukke meldingen.
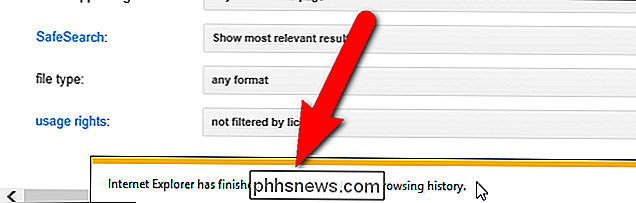
Microsoft Edge
Før vi går inn på hvordan du administrerer cookies i Microsoft Edge, vil vi påpeke en stor begrensning av kant. Du kan ikke administrere informasjonskapsler etter nettsted eller individuelle informasjonskapsler, som du kan i Chrome, Firefox og Internet Explorer. Alt du kan gjøre er å slette alle informasjonskapsler og lagrede nettsteddata.
Når det er sagt, hvordan sletter du informasjonskapsler og nettsider i Microsoft Edge. Klikk på Mer-menyknappen (tre horisontale knapper) og velg "Innstillinger" fra menyen.
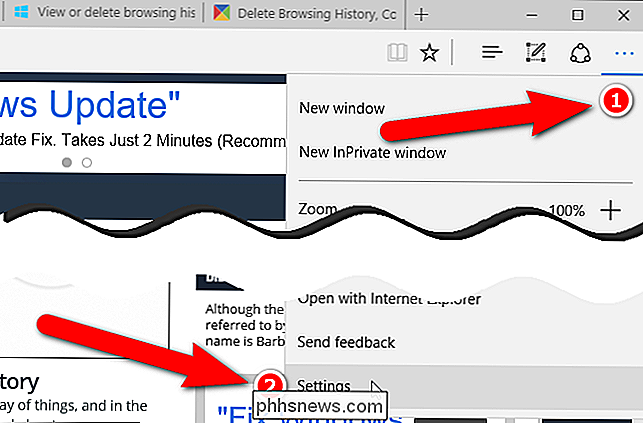
Under Fjern nettleserdata klikker du på Velg hva du skal slette.
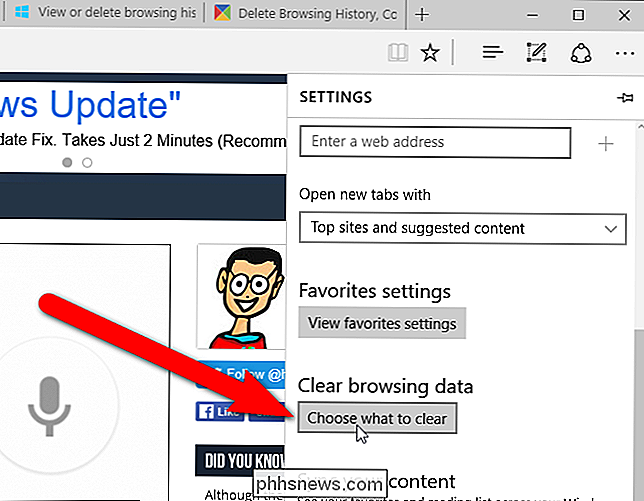
På "Clear cookies"
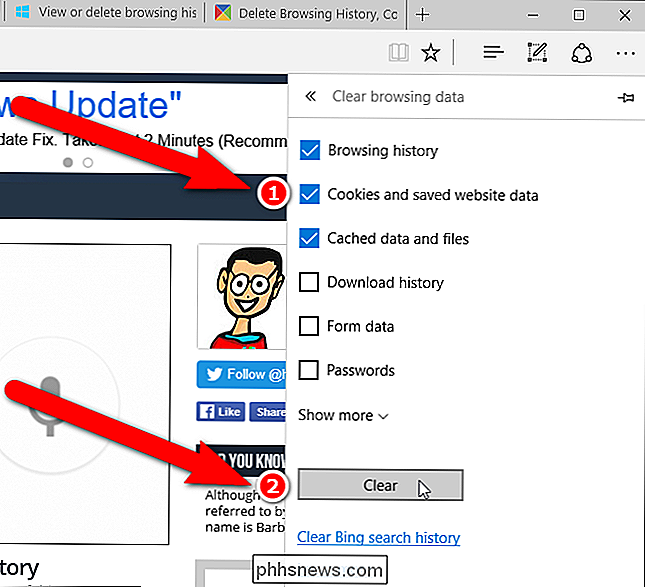
En kort melding vises øverst i ruten mens informasjonen blir slettet, og igjen når slettingen er fullført.
Opera
For å administrere informasjonskapsler I Opera velger du "Innstillinger" fra Opera-menyen.
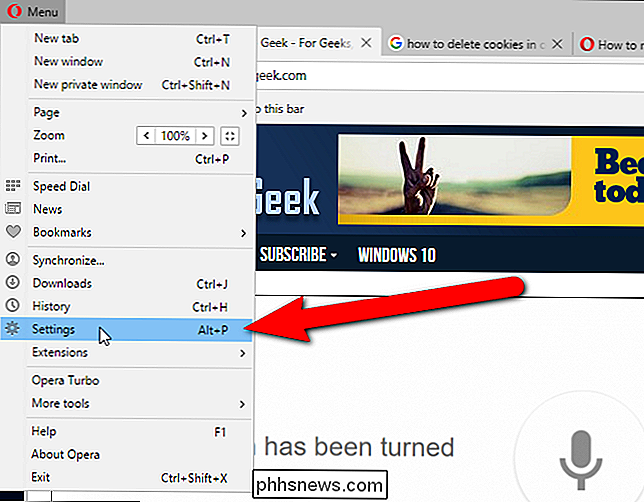
Innstillingsskjermbildet åpnes på en ny kategori. Klikk på "Personvern og sikkerhet" i listen over elementer til venstre.
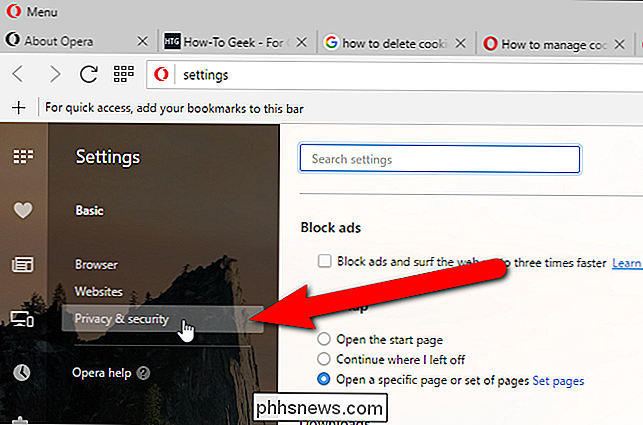
For å slette individuelle informasjonskapsler fra bestemte nettsteder, bla ned til Cookies-seksjonen og klikk på "Alle informasjonskapsler og nettsteddata".
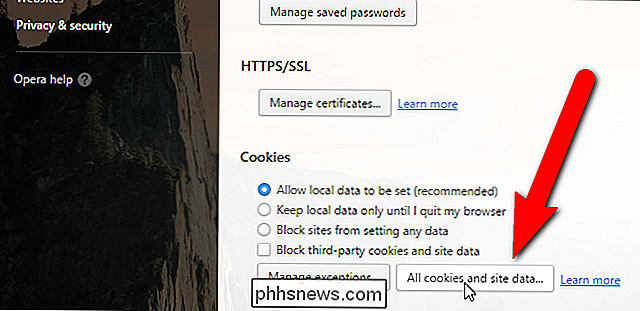
Informasjonskapsler og nettsteddata dialogboksen viser deg hvor mange cookies som er lagret for hvert nettsted som lagret informasjonskapsler på datamaskinen din. Dette blir kjent hvis du fulgte instruksjonene våre tidligere for å slette informasjonskapsler i Chrome. Prosessen med å slette individuelle informasjonskapsler i Opera ligner veldig på Chrome. På samme måte som i Chrome, har hvert nettsted knapper som representerer hvert av informasjonskapslene (kanal-ID er en kanalbundet informasjonskapsel) for nettstedet. For å slette en individuell informasjonskapsel fra et nettsted, klikk på en av knappene og klikk deretter på "Slett". For eksempel klikket vi på "id" -knappen for doubleclick.net-siden, et felles annonseringsnettverk. Detaljer om informasjonskapselskjermen, inkludert når cookien utløper. For å fjerne denne informasjonen, klikk på "Slett".
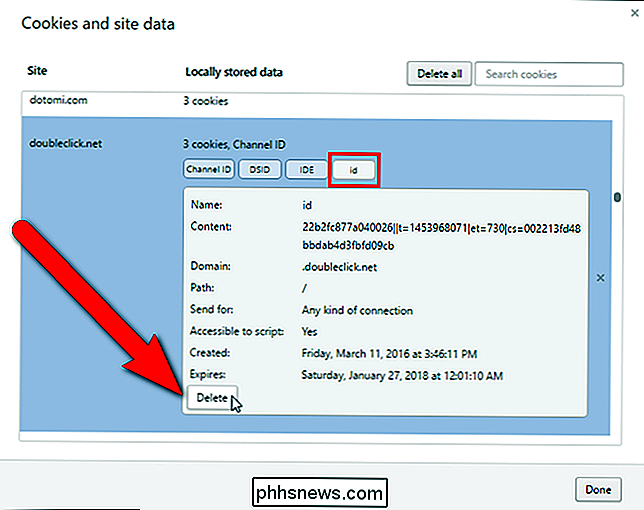
For å slette alle informasjonskapslene fra dette nettstedet, klikk på "X" -knappen til høyre.
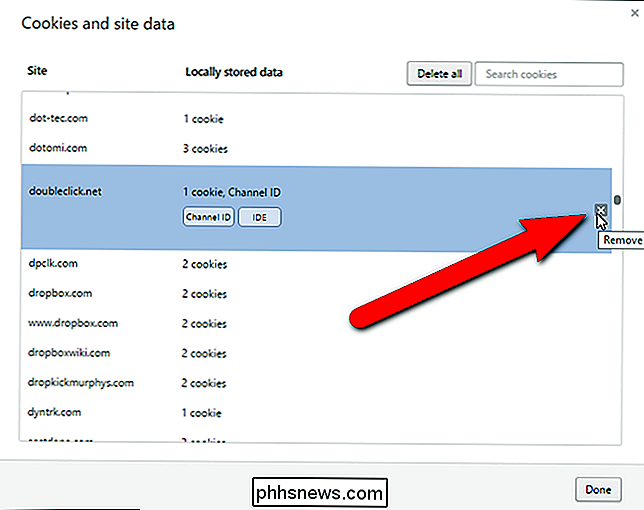
For å slette alle informasjonskapslene for alle nettstedene i listen, klikk " Slett alle ".
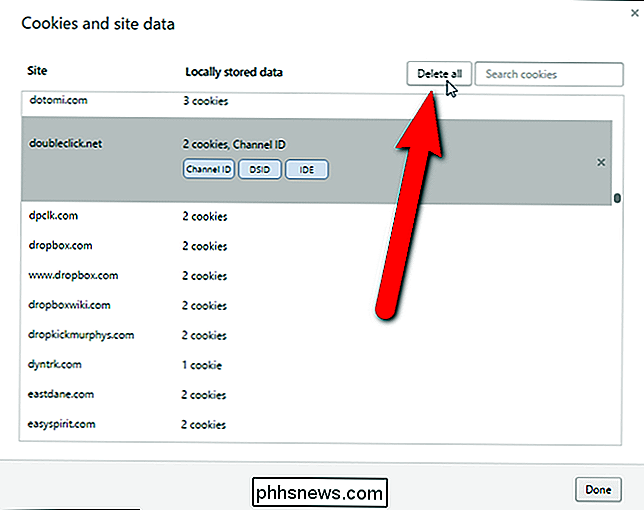
Når du er ferdig med å slette informasjonskapsler, klikk på" Ferdig "i dialogboksen Informasjonskapsler og nettstedsdata.
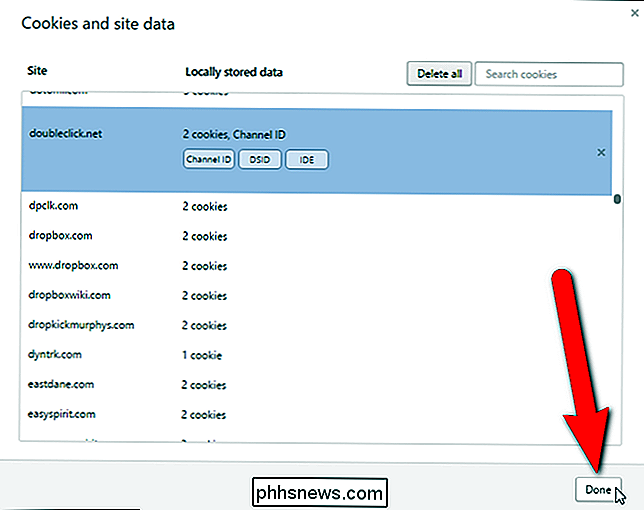
Hvis du vet at du vil slette alle informasjonskapsler og nettsteddata, ikke individuelt, er det en rask måte å gjøre dette på. Rull tilbake på fanen Innstillinger, og klikk på "Slett nettlesingsdata" under Personvern.
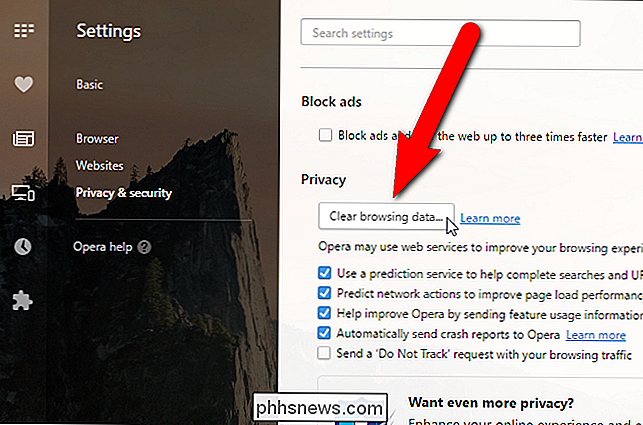
I dialogboksen Slett nettleserdata må du kontrollere at "Cookies and other site data" -boksen er merket av. Du kan også angi en tidsramme som du vil slette informasjonskapslene fra, i rullegardinlisten øverst i dialogboksen. Du kan velge fra den siste timen, den siste dagen, den siste uken, de siste 4 ukene, eller begynnelsen av tiden. Når du er klar til å slette alle informasjonskapslene dine, klikker du på "Slett nettleserdata".
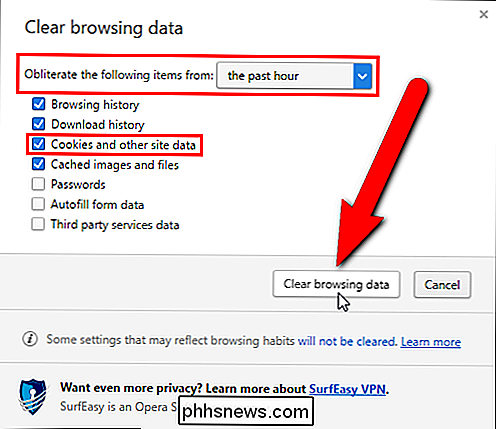
Hvis du har noen nettsteder du stoler på og vil ha det enklere å logge på raskt, vil du kanskje bare slette en bestemt, individuell cookies for bestemte nettsteder og bevare cookies for nettsteder som du regelmessig samhandler med. Noen ganger er informasjonskapsler plassert på datamaskinen din av andre nettsteder enn den du besøker. Disse kalles tredjeparts cookies. Noen tredjeparts informasjonskapsler er greit og gir ingen grunn til bekymring. Men mange tredjeparts cookies er fra annonsører og lar dem spore besøkene dine til andre nettsteder. Du kan enkelt blokkere tredjeparts informasjonskapsler i de store nettleserne.
Du kan tro at du har blitt kvitt alle informasjonskapslene dine ved å følge prosedyrene i denne artikkelen. Det finnes imidlertid en annen type informasjonskapsel, kalt en Flash-cookie eller et lokalt delt objekt (LSO), som du også bør slette for å stoppe nettsteder fra å hemmelig spore deg.

Slik passordbeskytt filer og mapper med kryptering
Enten du vil lagre følsomme data på en USB-stasjon, send den på e-post, send det til deg, eller legg til et ekstra lag med sikkerhet på harddisken din, Det finnes en rekke måter å beskytte filene dine med et passord på. Når vi sier at vi "passordbeskytter" en fil, betyr det generelt at vi krypterer filen slik at den ikke kan dekrypteres og forstås uten din krypteringspassord.
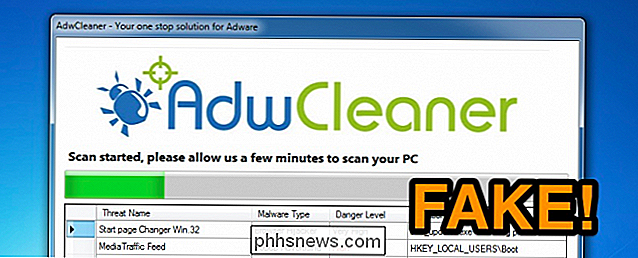
Svindlere bruker en falsk versjon av AdwCleaner til å lure folk
Den siste trenden i det forferdelige Windows-økosystemet er ganske latterlig - svindlere har en falsk versjon av det anerkjente AdwCleaner-verktøyet, noe som er en ekte verktøy for Windows-eksperter. Og dette gjør at datamaskinen din er smittet og prøver å få deg til å betale dem for å fjerne den. AdwCleaner er faktisk et ekte freeware-verktøy, med et godt rykte for å fjerne spyware og adware.



